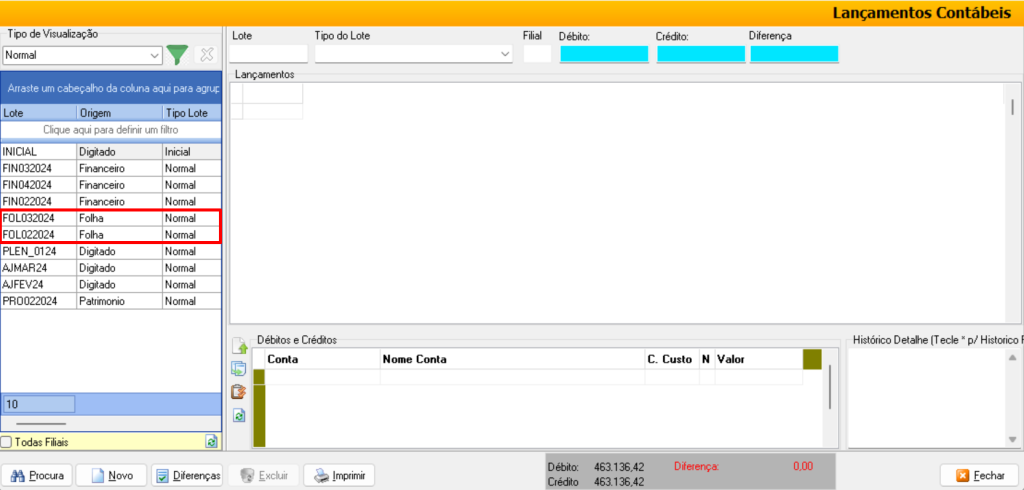1) OBJETIVO
Este manual tem como objetivo instruir o usuário como gerar os relatórios de fechamento contábeis em lote.
2) GERAR RELATÓRIOS EM LOTE
Acesse o Módulo Contábil e na tela inicial do sistema, clique no ícone do ‘Trabalho em Lote’ indicado abaixo.

2.1. Aba ‘Fechamento do Período’;
Informe o ‘Período’ para impressão;
Marque os relatórios que deseja gerar;
Informe a ‘Ordem’ que será impresso;
Marque se deseja imprimir algum complemento junto ao relatório;
Clique em [Avançar].
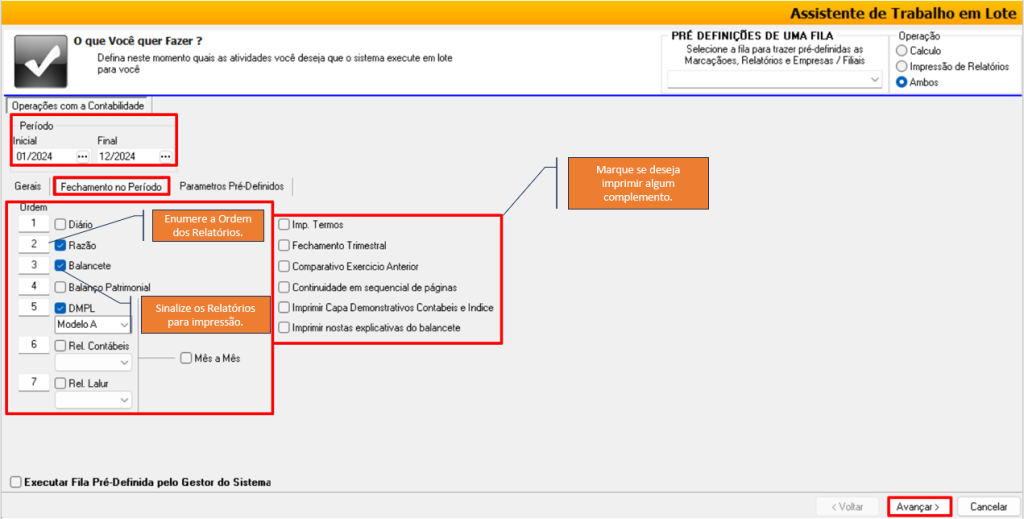
Clique em [Mostrar Filtros].
Marque se deseja gerar os relatórios da ‘Empresa Corrente’ e ou ‘Filial Corrente’;
Ou utilize os demais filtros disponíveis de acordo com a necessidade.
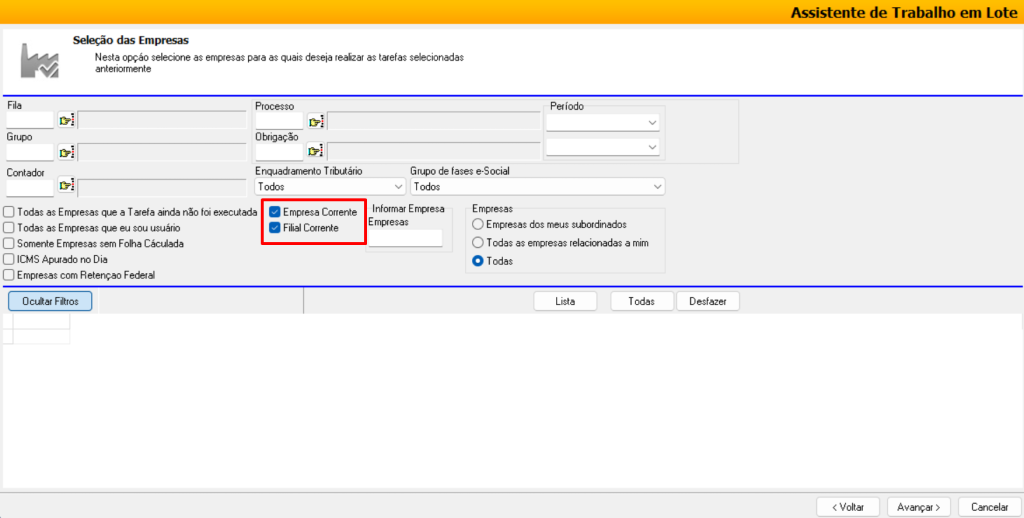
Clique em [Listar];
Marque a(s) empresas(s);
Clique em [Avançar].
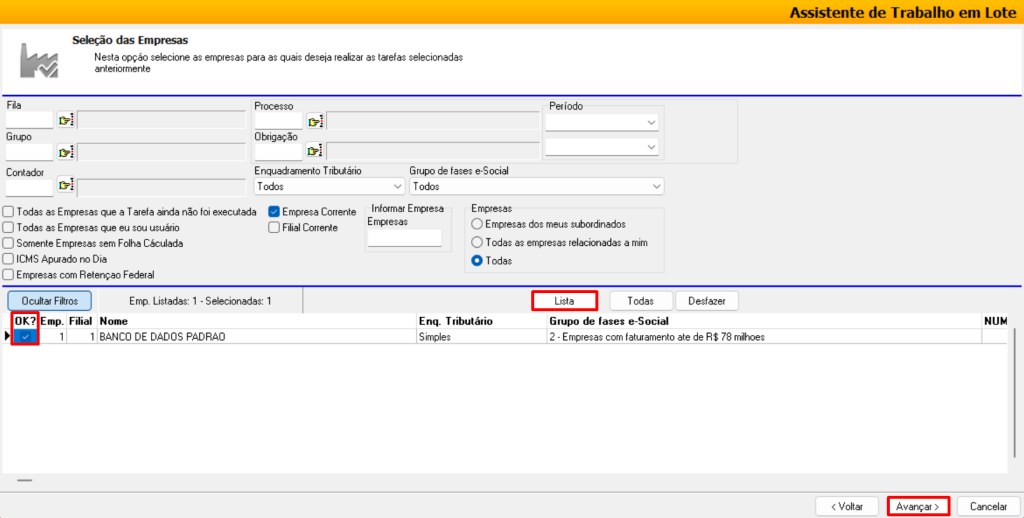
Marque a flag ‘Gerar Arquivos’ – PDF;
No quadrante ‘Ação’ defina onde os relatórios serão gerados;
No campo ‘Caminho’ informe o ‘diretório’ que os relatórios serão salvos;
Clique em [Finalizar].
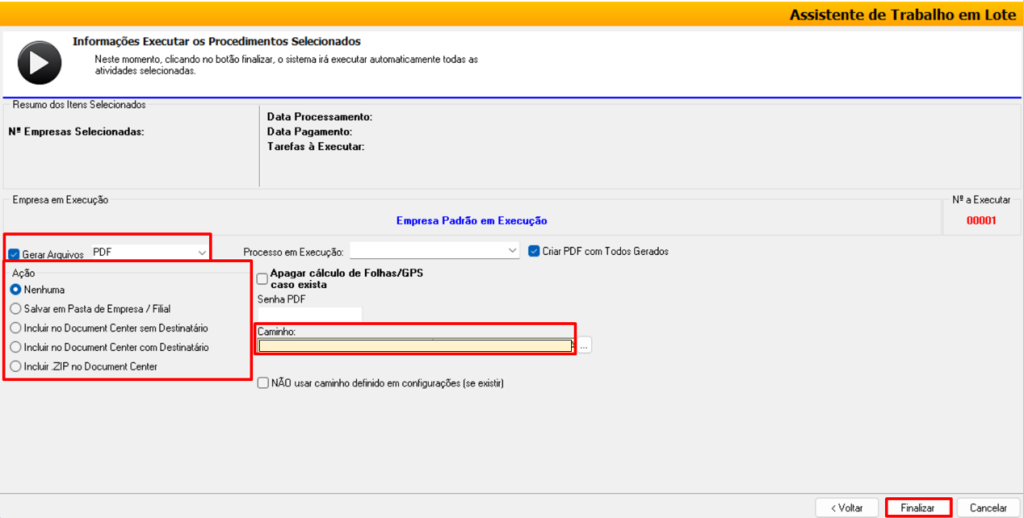
Na sequência o robô será ativado, imprimindo os relatórios selecionados.
No final do processamento, o sistema exibirá a mensagem: ‘Terminado’;
Clique em [OK].
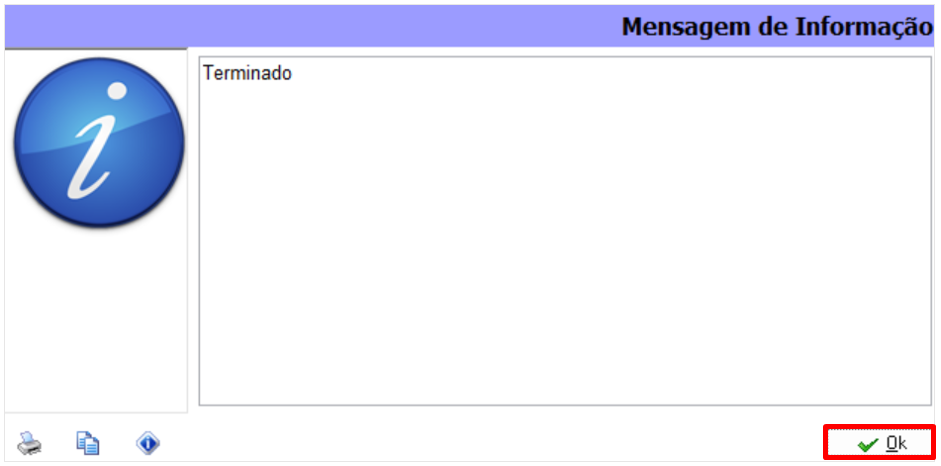
Em seguida verifique no local selecionado os relatórios salvos.
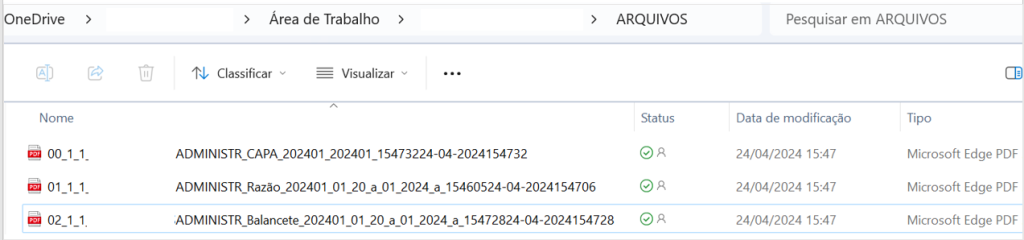
2.2. Aba Parâmetros Pré-Definidos
É permitido definir quais as informações deverão estar contidas no relatório.
Vamos usar como exemplo o Relatório do Balancete.
Acesse o menu Relatórios > Balancete.
Marque todas as opções que deverão estar no relatório gerado em lote.
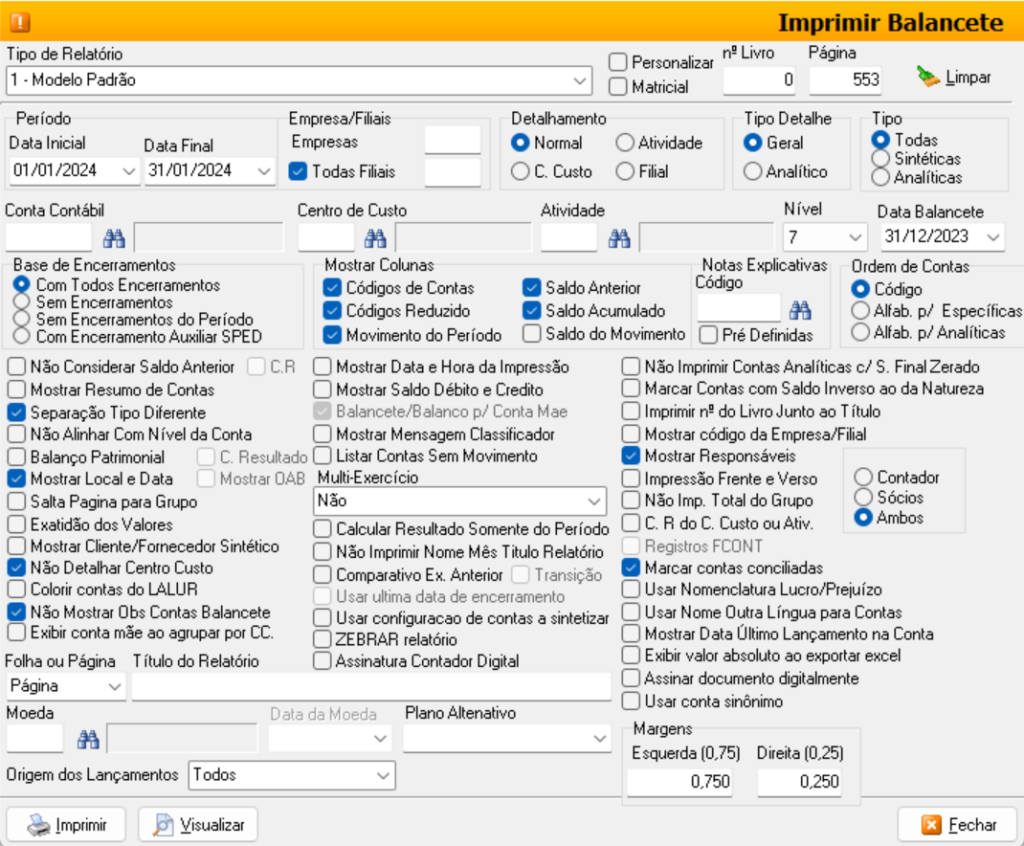
Em seguida clique no local indicado abaixo com o botão direito do mouse;
Clique em ‘Preparar script da Tela’.
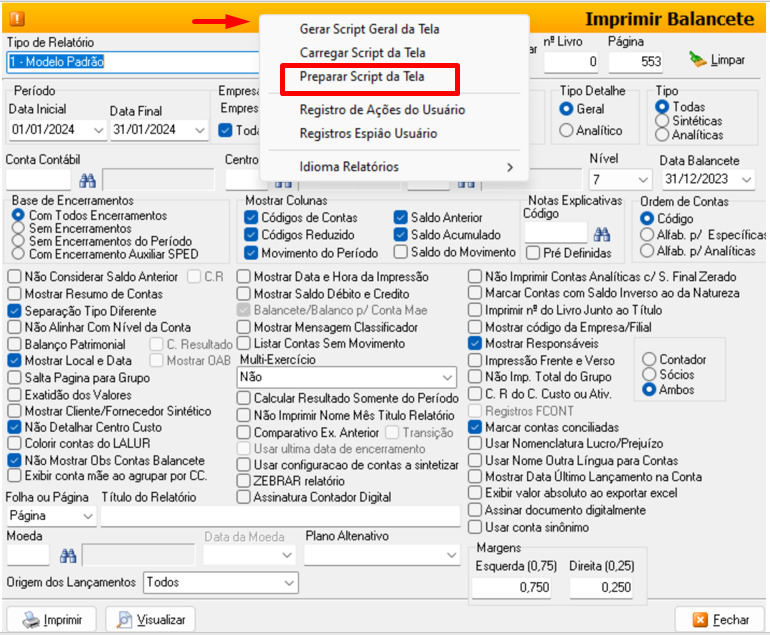
Clique na aba ‘Visualizar Script’;
Tecle ‘Crtl + A’ para selecionar o script;
Em seguida tecle ‘Crtl + C’ para copiar.
Clique em [Fechar].
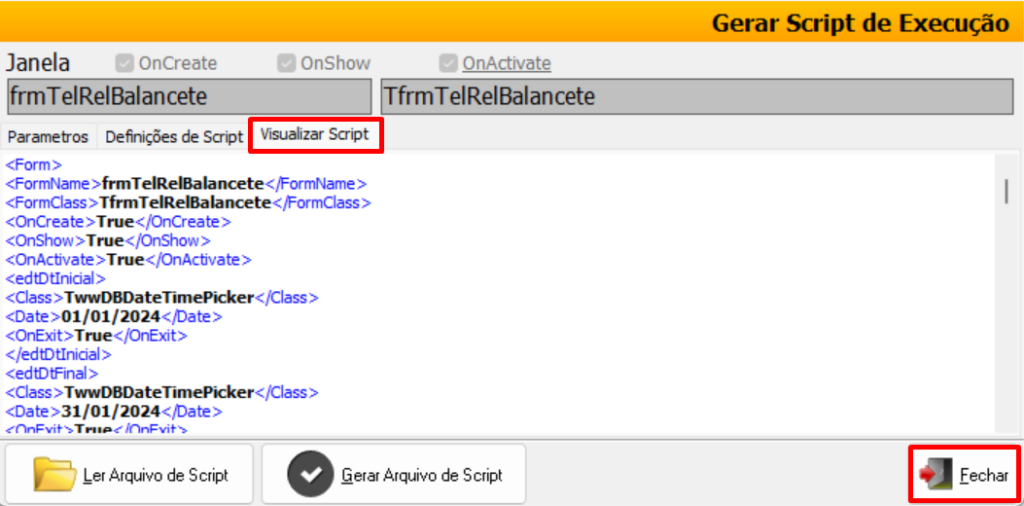
Selecione no quadrante ‘Rotina/Execução’ a opção ‘Balancete’;
No quadrante ao lado tecle ‘Ctrl + V’ para colar o script.
Observação: este mesmo procedimento pode ser realizado para os demais relatórios.
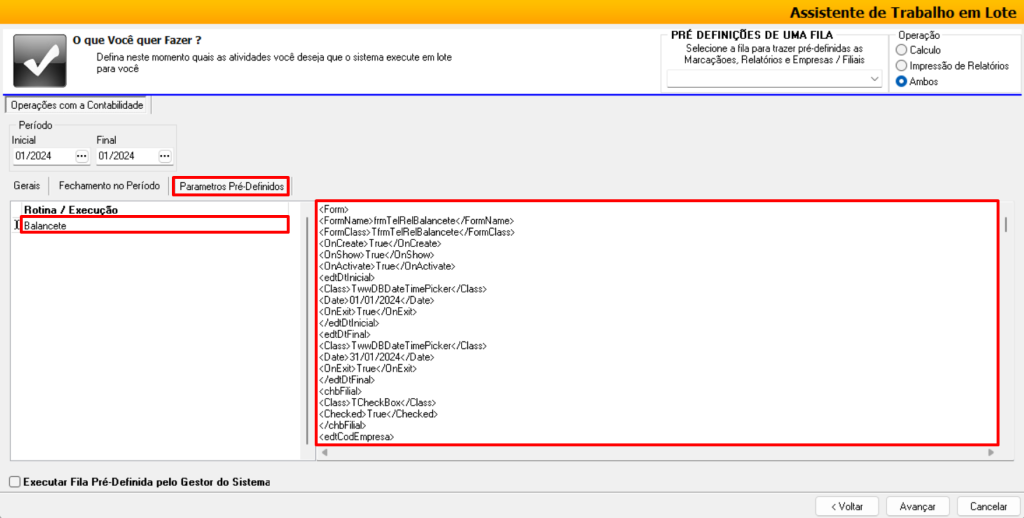
3) GRAVAR PADRÃO CONTABILIZAÇÃO EM LOTE/ROBÔ
O sistema permite gavar padrões de contabilização para executar em lote.
Vamos utilizar como exemplo a contabilização da Folha.
Acesse o menu Arquivo > Contabilização.
No ‘Tipo de Lançamento’ marque a flag ‘Folha’;
Selecione o ‘Tipo de Folha’ de que deseja criar;
Exemplo: Folha de Férias;
No campo ‘Nome do Lote’ utilize siglas para melhor identificação do lote gerado;
Exemplo: FF (folha férias).
Clique em [Gravar Contabilização em Lote/Robô].
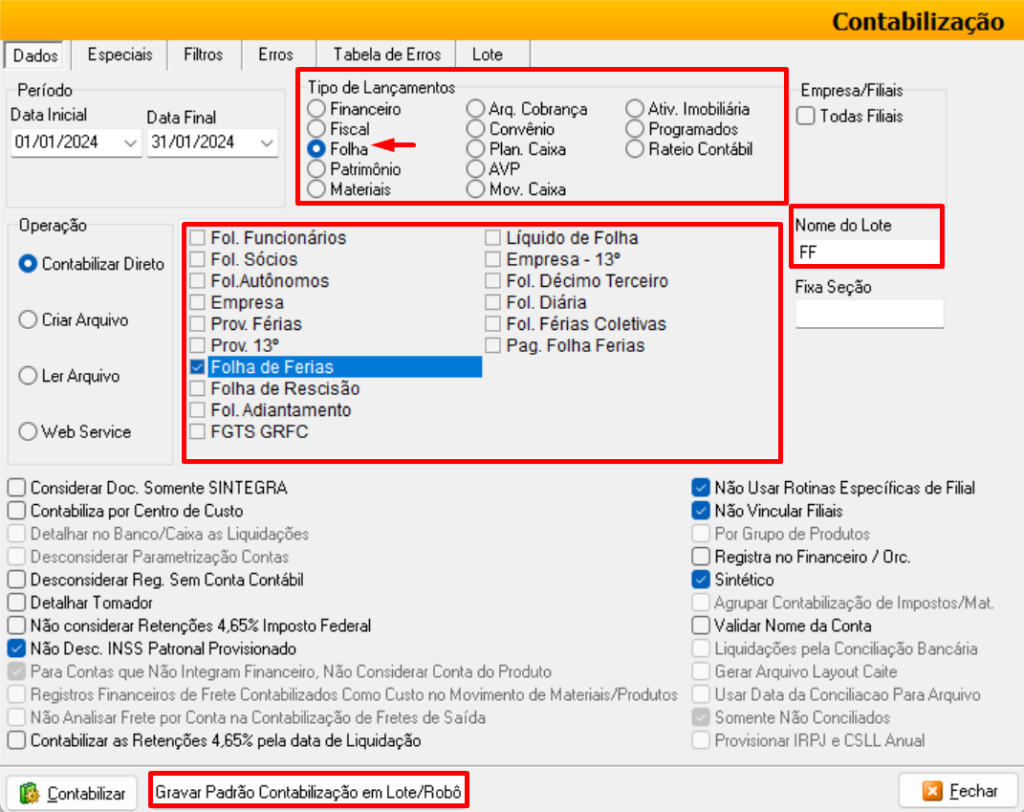
O sistema exibirá a pergunta abaixo;
Clique em [Sim].
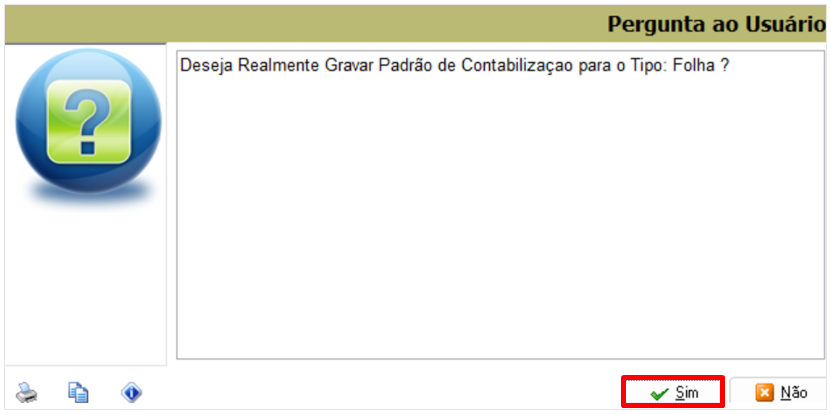
Clique sobre ‘1. Novo Padrão’.
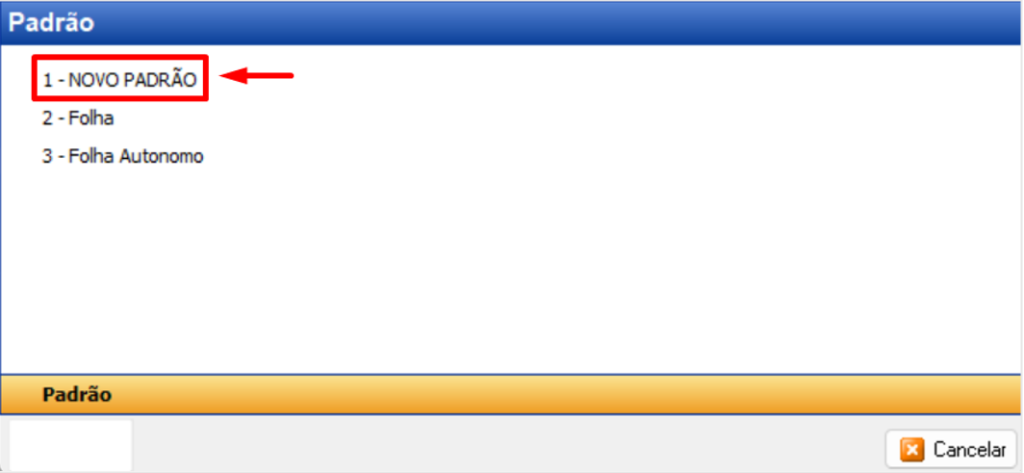
Digite o ‘Nome’ da folha que está sendo criada;
Clique em [OK].
Observação: esta rotina pode ser executada para todas as opções de contabilização disponíveis.
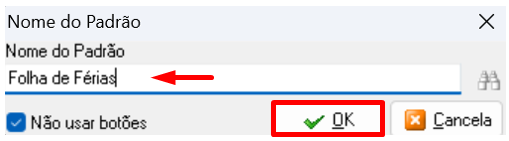
Na aba ‘Gerais’;
Informe o ‘Período’ que deseja contabilizar;
Marque a flag ‘Contabilização’;
No quadrante ‘Tipo de Lançamento’ marque a flag ‘Folha’;
Marque a flag ‘Selecionar padrões a serem executados’;
Observação: veja que o sistema lista todos os padrões criados para a contabilização conforme tipo de lançamento;
Marque a(s) rotina(s) que deseja contabilizar;
Clique em [Avançar].
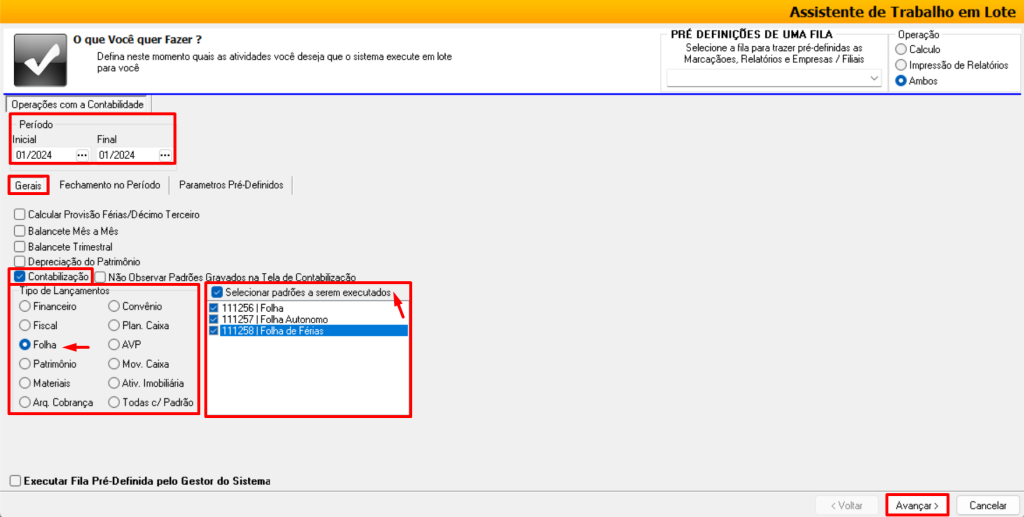
Clique em [Mostrar Filtros].
Marque se deseja gerar os relatórios da ‘Empresa Corrente’ e ou ‘Filial Corrente’;
Ou utilize os demais filtros disponíveis de acordo com a necessidade.
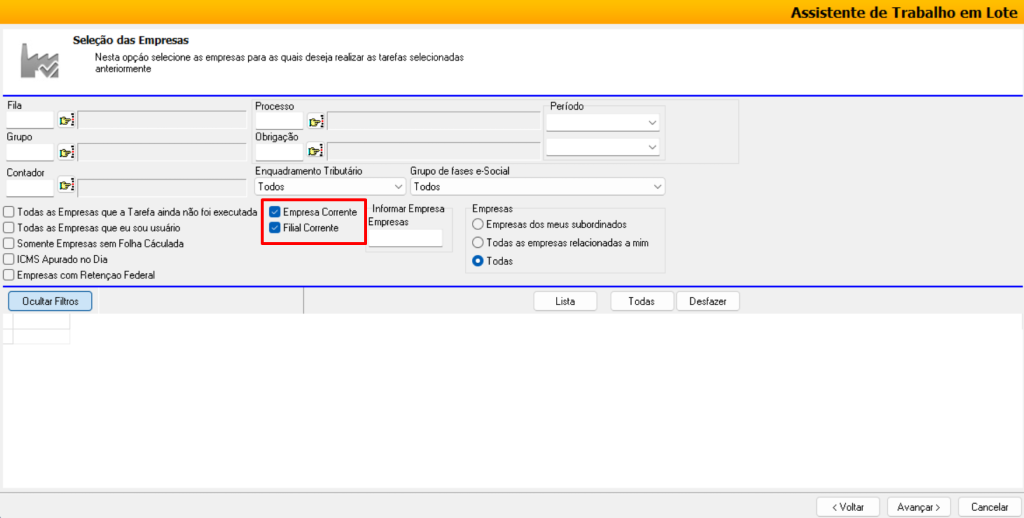
Clique em [Listar];
Marque a(s) empresas(s);
Clique em [Avançar].
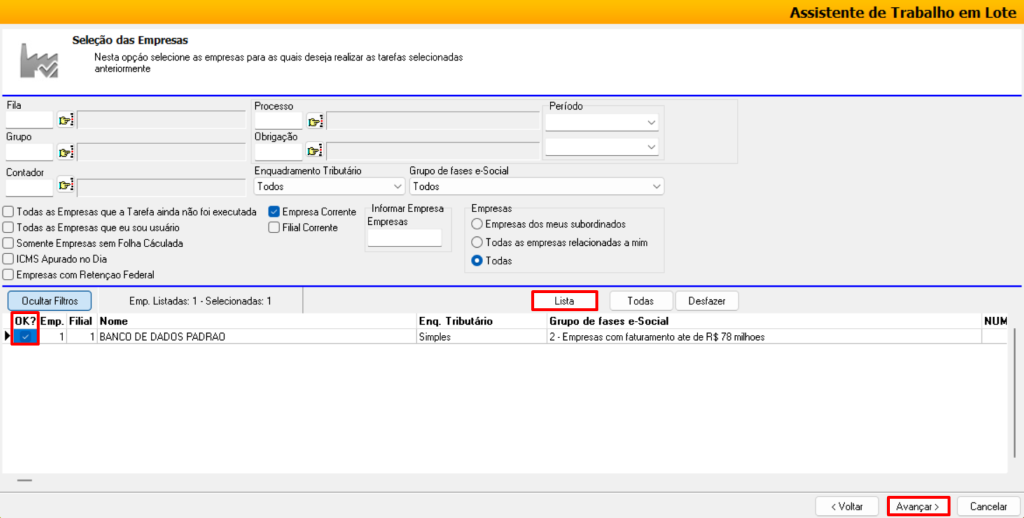
Marque a flag ‘Gerar Arquivos’ – PDF;
Observação: a geração do relatório é opcional;
No quadrante ‘Ação’ defina onde os relatórios serão gerados;
No campo ‘Caminho’ informe o ‘diretório’ que os relatórios serão salvos;
Clique em [Finalizar].
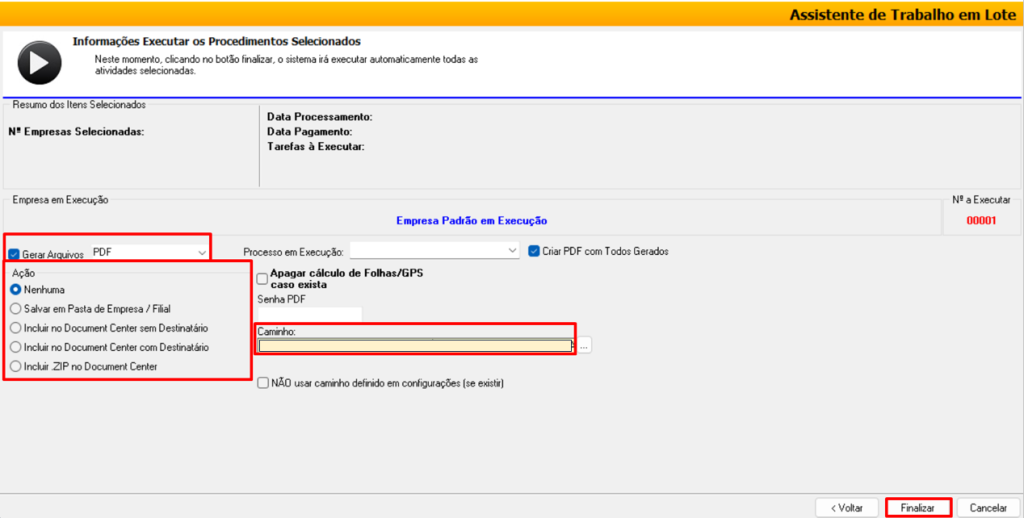
Na sequência o robô será ativado, imprimindo os relatórios selecionados.
No final do processamento, o sistema exibirá a mensagem: ‘Terminado’;
Clique em [OK].
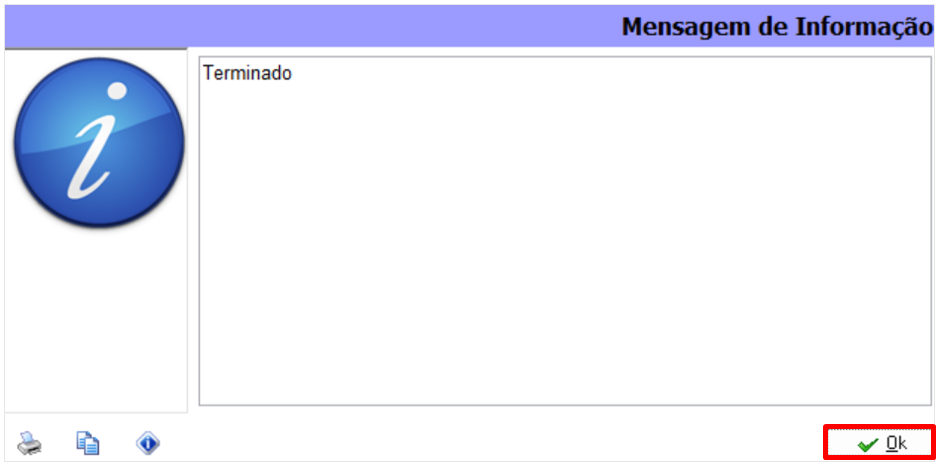
Para conferir a contabilização, acesse o menu Movimentação > Lançamentos.
Confira pelo ‘Numeração do lote’ se a contabilização foi gerada.