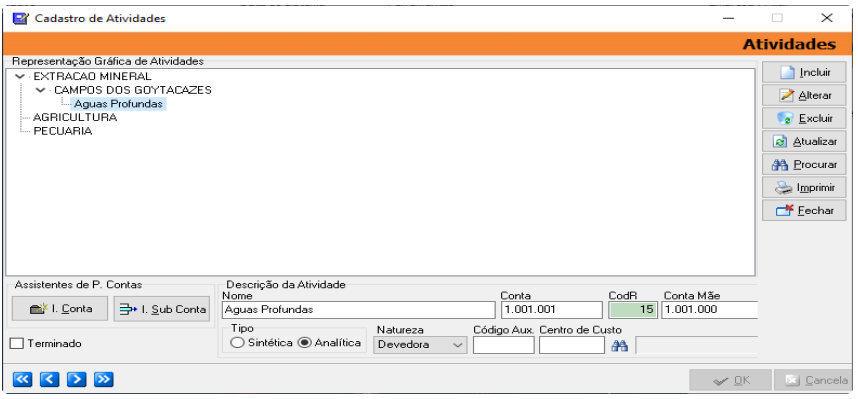1) OBJETIVO
Este manual tem como objetivo instruir o usuário no cadastro das principais funcionalidades do módulo financeiro.
2) FORMA DE PAGAMENTO
O sistema traz no banco de dados diversas formas de pagamento cadastradas.
Para realizar novo cadastro acesse o menu Cadastros > Financeiro > Forma de Pagamento.
Clique em [Incluir];
Informe no campo ‘Nome’ o título da forma de pagamento;
No campo ‘1º Vencimento Por’ informe como será controlado o vencimento;
Informe a ‘Forma de Pagamento’;
Preencha os demais campos conforme definição de pagamento.
No campo ‘Qt. 1 Venc.’ Informe a quantidade de dias para o primeiro vencimento caso a forma de pagamento seja a prazo.
No quadrante ‘Opções’, marque as flags pertinentes a forma de pagamento que esta sendo cadastrada.
O preenchimento da Tipo de Documento, Cliente Cartão e Conta Bancária são de preenchimento opcionais.
Clique em [OK] para salvar.
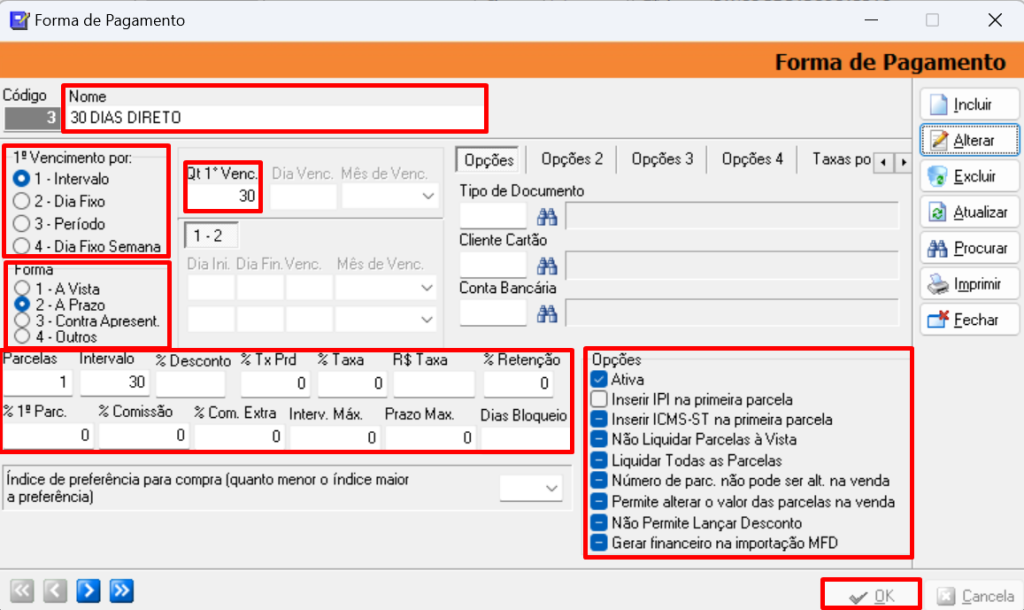
3) TIPOS DE DOCUMENTO
O cadastro de tipos de documento serve para utilização tanto na rotina de contas a Pagar/Receber quanto na rotina fiscal.
O banco de dados do sistema traz diversas formos ‘Tipos de Documento’ cadastradas.
Para novo cadastro acesse o menu Cadastros > Financeiro > Tipo de Documento.
Clique em [Incluir];
Informe no campo ‘Nome’ o título da forma de pagamento;
Na aba ‘Geral’ marque as flags conforme definição:
Número Obrigatório: Caso utilizado o número deverá ser sempre informado;
Detalhar Documento: marcar caso deseja detalhar no contas a pagar/receber;
Documento Emissão Própria: marcar quando houver emissão de notas fiscais pela empresa;
Documento Extemporâneo: marcar quanto houver emissão de documentos extemporâneos;
Devolução Requerida: utilizado para Documentos do módulo Protocolo;
Conciliação Automática: utilizado para o módulo contas a pagar/receber, se marcado a conciliação será feita automaticamente;
Não Imprimir Documento: se marcado não haverá impressão deste;
Usar Em NFC’e: se Marcado, aparecerá no módulo NF’e do Athenas no momento do fechamento da venda.
Documento Fiscal: define se o documento é utilizado para operações de compra e venda de Materiais, se Serviços Tomados, Prestados ou se Materiais e serviços.
Demais campos e abas serão preenchidos conforme necessidade específica da empresa.
Clique em [OK] para salvar.
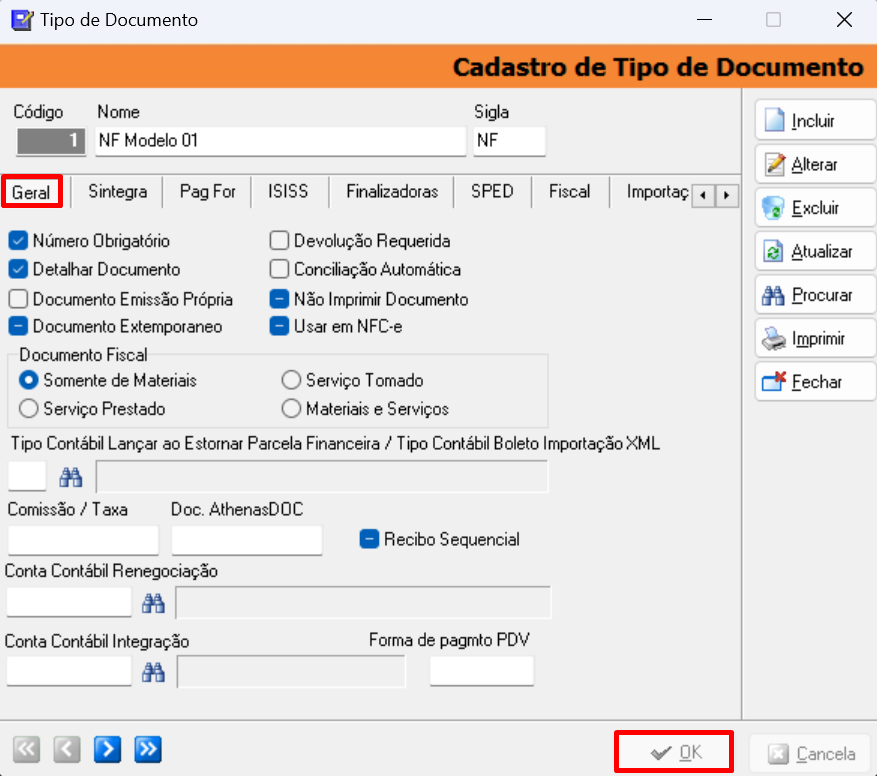
4) SITUAÇÃO
O cadastro de situação serve para definir a situação da ‘Contas a Pagar ou a Receber.
O banco de dados do sistema traz diversas formas de ‘Situação’ cadastradas.
Para cadastrar novo tipo de situação acesse o menu Cadastros > Financeiro > Situação.
Clique em [Incluir];
Marque a ‘Natureza’ conforme situação que esta sendo cadastrada;
A Flag ocultar no AthenasX é utilizada para o cliente que utiliza o módulo Athenas em Web.
No campo ‘Ao Renegociar’ informe a situação para lançar nas parcelas a serem renegociadas;
No campo ‘Situação para Lançar nas Novas Parcelas’ informe a situação de natureza Em Aberto.
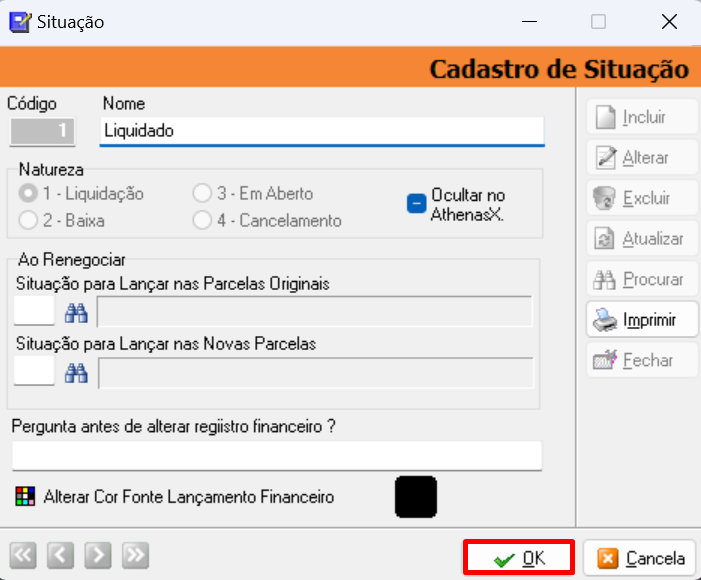
5) CONTA BANCÁRIA
Acesse o menu Cadastros > Financeiro > Contas Bancárias.
Informe os seguintes campos:
- Número da Agência e dígito se houver;
- Número da conta com seu dígito;
- Código do banco;
- Nome do banco (utilize um nome de fácil identificação pois aparecerá na ferramenta de pesquisa);
Demais campos e abas serão preenchidos conforme necessidade específica da empresa.
Clique em [OK] para salvar.
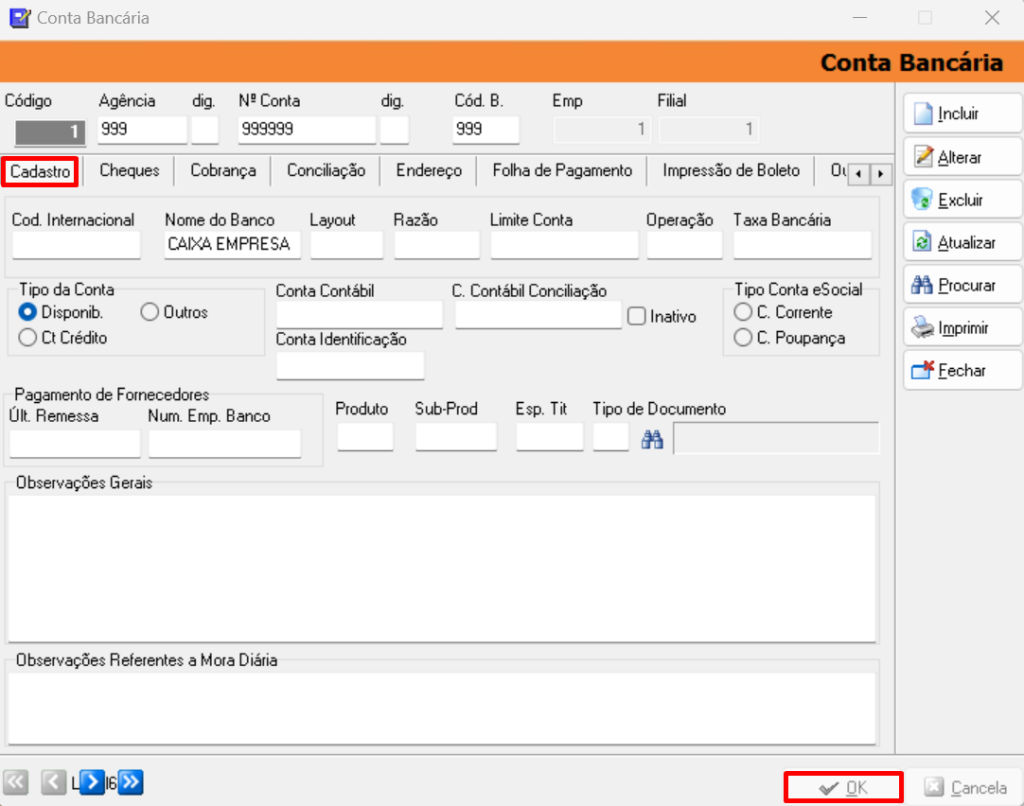
6) PLANO DE CONTAS
O Sistema traz no banco de dados modelos de ‘Plano de Contas’ cadastrados. O usuário também pode importar modelos de Plano de Contas predefinidos.
6.1. Modelo Plano de Contas
Antes de realizar o cadastro do Plano de Contas é necessário cadastrar o modelo do plano,
Acesse o menu Cadastros > Financeiro > Modelo de Plano de Contas.
Clique em [Incluir];
É necessário definir a máscara e a quantidade de níveis terá o Plano de Contas.
No sistema funciona da seguinte forma:
Campo Formato
Supomos que seu plano de contas tenha 5 níveis e seu classificador funcione da seguinte forma:
9.99.99.999.99999
Definimos então o campo formato da seguinte forma:
12235
- Define que o primeiro nível irá variar de 0 a 9;
- Define que o segundo nível irá variar de 0 a 99;
- Define que o terceiro nível irá variar de 0 a 99;
- Define que o quarto nível irá variar de 0 a 999;
- Define que o quinto nível irá variar de 0 a 99999.
Atenção: após definido o formato do Plano de Contas o mesmo não poderá ser alterado, portanto defina muito bem o formato do plano de contas para evitar quaisquer contratempos no decorrer do uso do sistema.
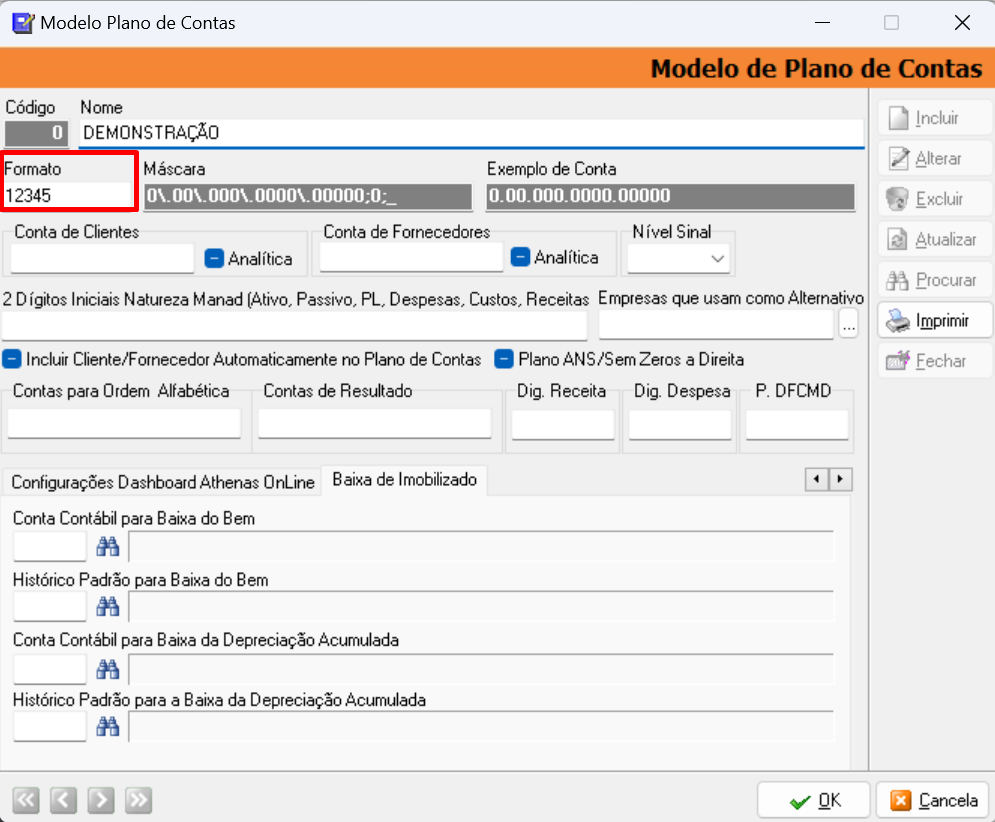
6.2. Cadastro Modelo Plano de Contas no Cadastro da Empresa
Após definido o modelo do Plano de Contas, acesse o menu Cadastros > Empresas > Aba Parâmetros > Subaba Financeiro.
Informe o código de cadastro do Plano de Contas para que o sistema reconheça o plano nos lançamentos contábeis.
Clique em [OK] para salvar.
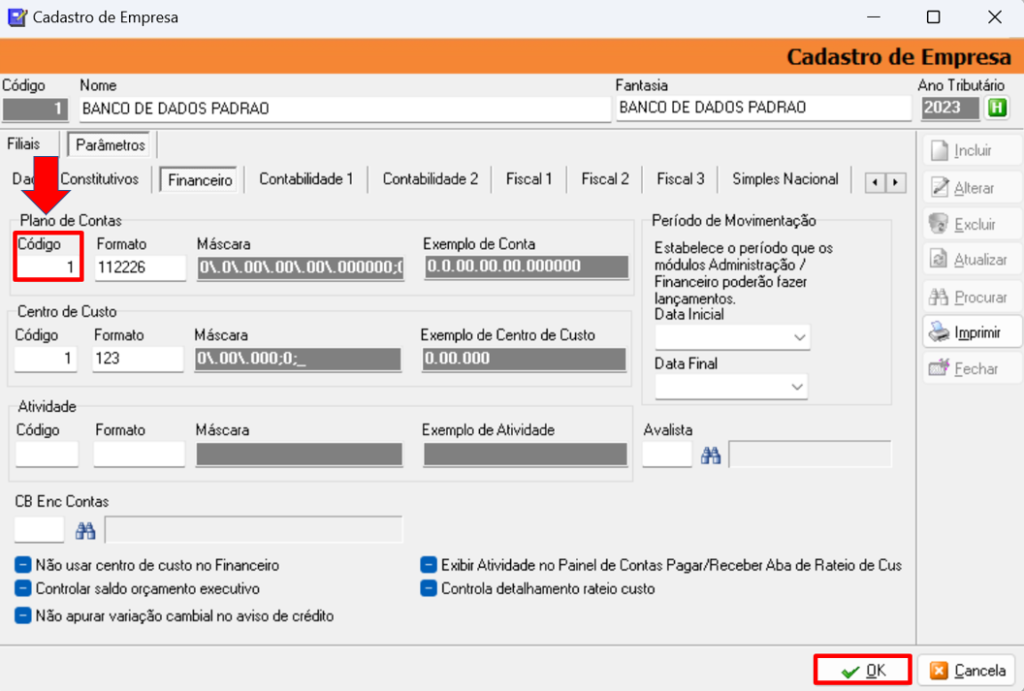
6.3. Cadastrando Plano de Contas
Após definido o modelo e informado no cadastro de empresas, acesse o menu Cadastros > Financeiro > Plano de Contas.
O Plano de Contas tem dois tipos de contas as serem incluídas as ‘Sintéticas’ e as ‘Analíticas’.
Contas Sintéticas são contas totalizadoras, elas não recebem lançamentos, apenas os totalizam.
Contas Analíticas são contas que recebem os lançamentos.
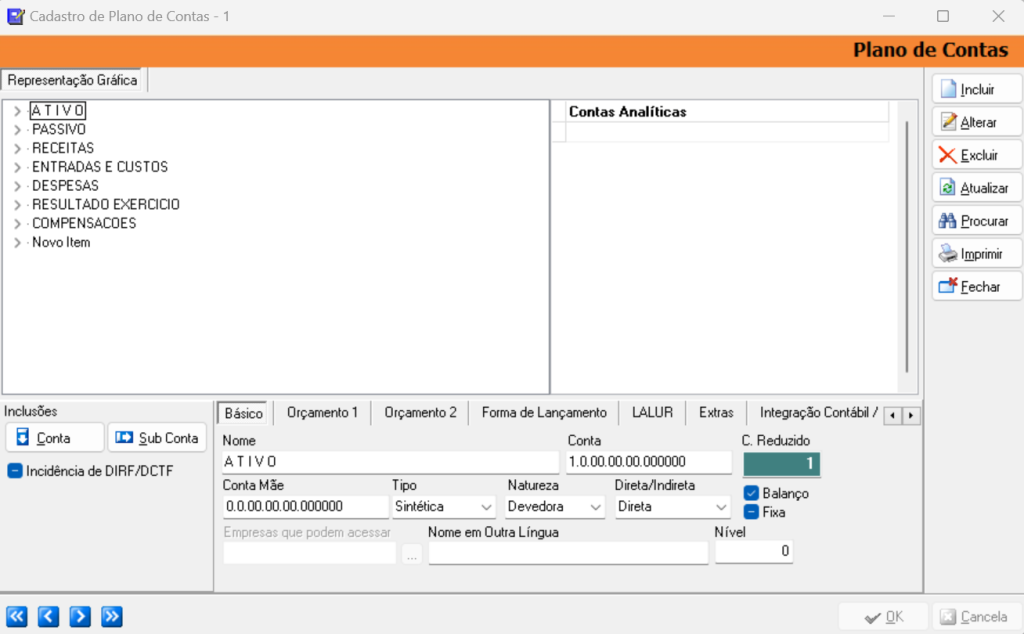
Para incluir ‘Conta Sintética’, clique em [Conta];
Defina o ‘Nome da Conta’;
Informe o ‘Tipo’ – Sintética ou Analítica;
Informe a ‘Natureza’ – Devedora ou Credora;
Clique em [OK] para salvar.
Para incluir ‘Conta Analítica’, clique sobre a conta sintética e em seguida clique em [Sub Conta];
Exemplo: Para criar a conta ‘Caixa’, clique sobre a conta ‘Caixa Geral’ em seguida clique em [Sub Conta].
Defina o ‘Nome da Conta’;
Informe o ‘Tipo’ – Sintética ou Analítica;
Informe a ‘Natureza’ – Devedora ou Credora;
Clique em [OK] para salvar.
Observação: As Contas Analíticas devem ser utilizadas no último nível da estrutura da máscara do plano de contas para melhor operacionalização.
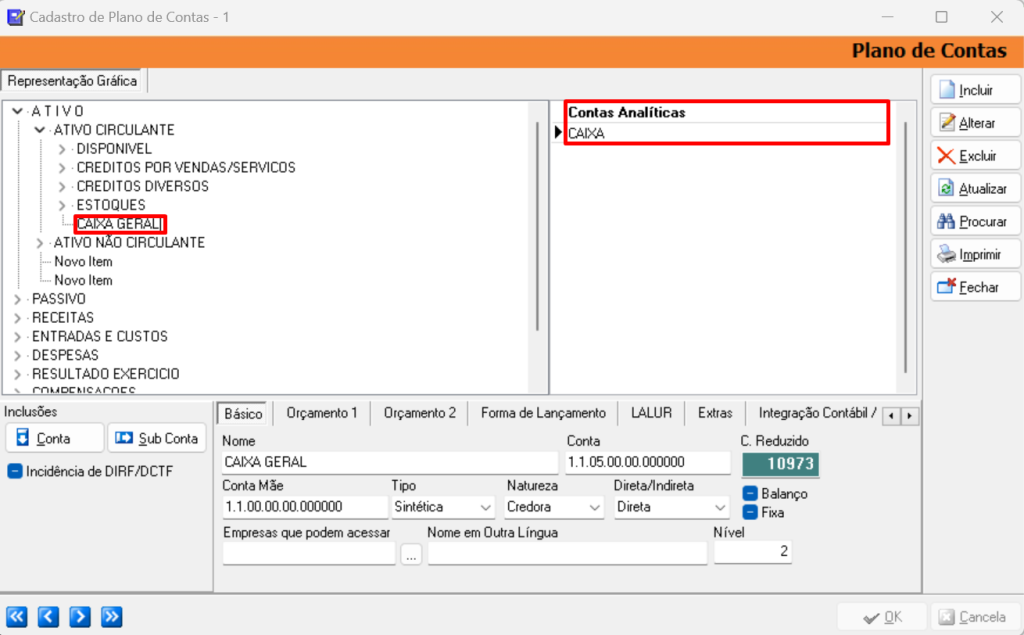
6.4. Alterando Conta Cadastrada
Acesse o menu Cadastros > Financeiro > Plano de Contas.
Clique em [Procurar];
Realize a busca utilizando as opções disponíveis no sistema.
Selecione a Conta que deseja alterar;
Clique em [Alterar];
Realize as alterações;
Clique em [Ok] para salvar.
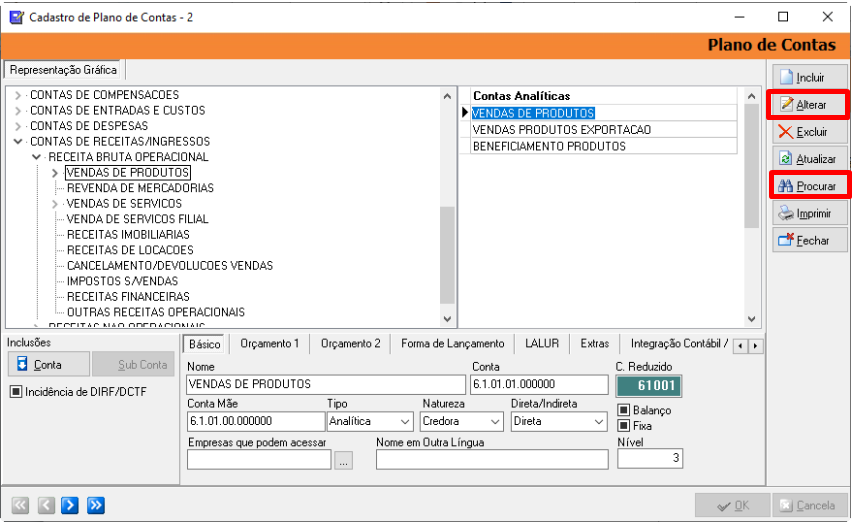
7) CENTRO DE CUSTOS
O Sistema traz no banco de dados um modelo de ‘Centro de Custo’ cadastrados.
Caso opte por cadastrar um modelo próprio siga os passos abaixo.
O Cadastro do Centro de Custos é definindo o formato do mesmo no cadastro de empresas.
Acesse o menu Cadastros > Empresas > Aba Parâmetros > Subaba Financeiro.
Informe o código de cadastro do Centro de Custo para que o sistema reconheça o plano nos lançamentos contábeis.
Clique em [OK] para salvar.
Campo Formato:
Supomos que seu centro de custo tenha 3 níveis e seu classificador funcione da seguinte forma:
9.99.999
Definimos então o campo formato da seguinte forma:
123
- Define que o primeiro nível irá variar de 0 a 9;
- Define que o segundo nível irá variar de 0 a 99;
- Define que o quarto nível irá variar de 0 a 999.
Atenção: após definido o formato do Centro de Custos o mesmo não poderá ser alterado, portanto defina muito bem o formato para evitar quaisquer contratempos no decorrer do uso do sistema.
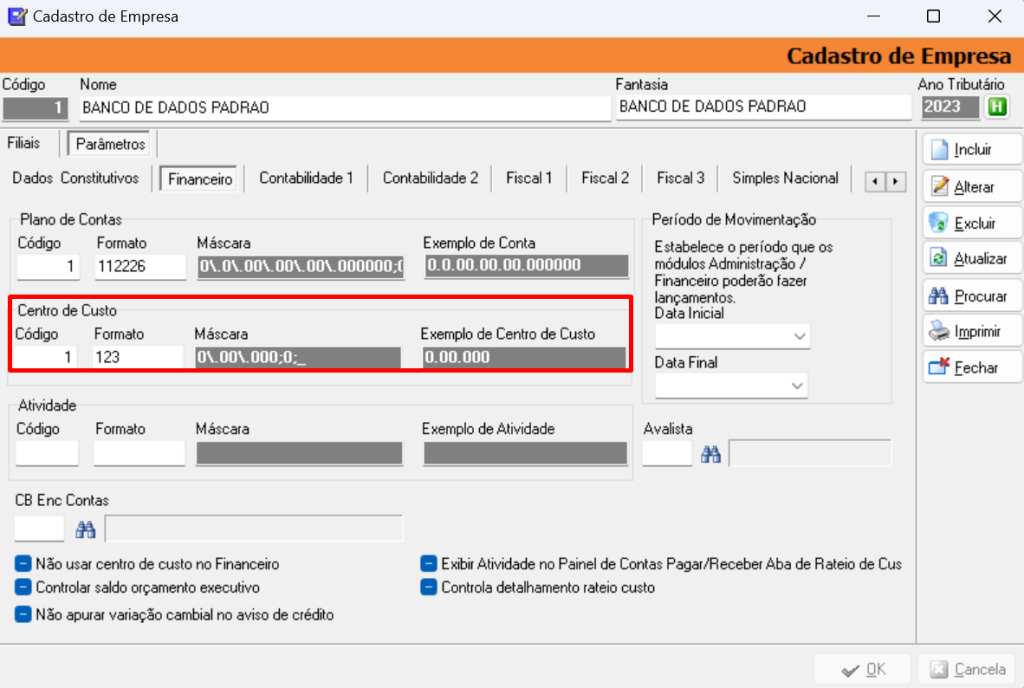
7.1. Cadastrando Centro de Custos
Após definido o código e o formato do Centro de Custo no cadastro da empresa acesse o menu Cadastros > Financeiro > Centro de Custos.
O Centro de Custos tem dois tipos de contas as serem incluídas as ‘Sintéticas’ e as ‘Analíticas’.
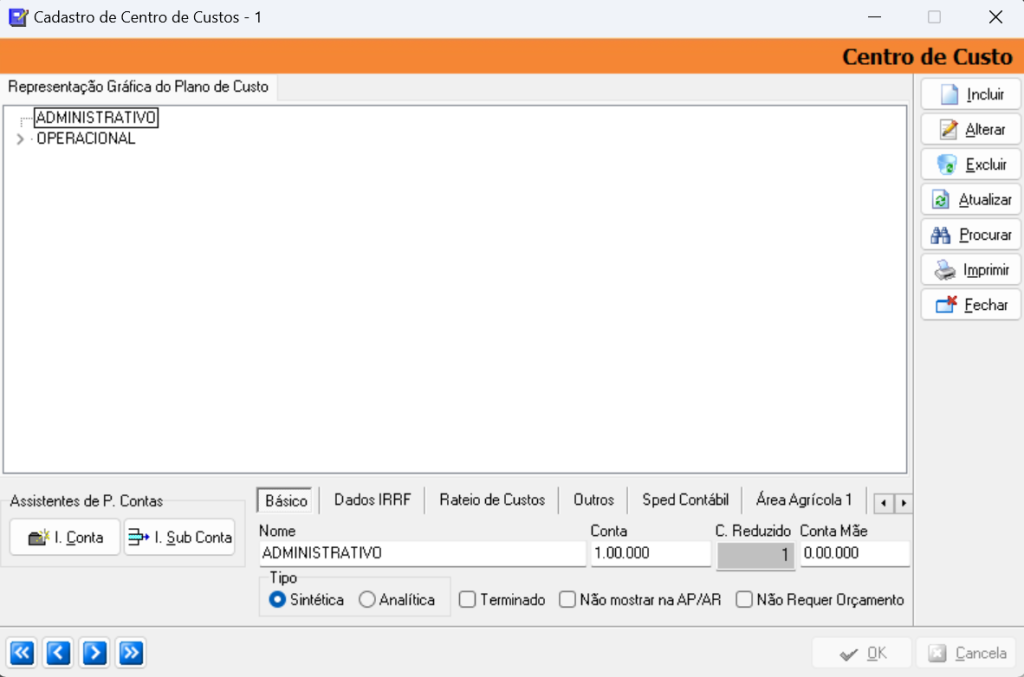
Para incluir ‘Conta Sintética’, clique em [I. Conta];
Defina o ‘Nome da Conta’;
Informe o ‘Tipo’ – Sintética ou Analítica;
Clique em [OK] para salvar.
Para incluir ‘Conta Analítica’, clique sobre a conta sintética e em seguida clique em [I. Sub Conta];
Exemplo: Para criar a conta ‘Diretoria’, clique sobre a conta ‘Administrativo’ em seguida clique em [I. Sub Conta].
Defina o ‘Nome da Conta’;
Informe o ‘Tipo’ – Sintética ou Analítica;
Clique em [OK] para salvar.
Observação: As Contas Analíticas devem ser utilizadas no último nível da estrutura da máscara do plano de contas para melhor operacionalização.
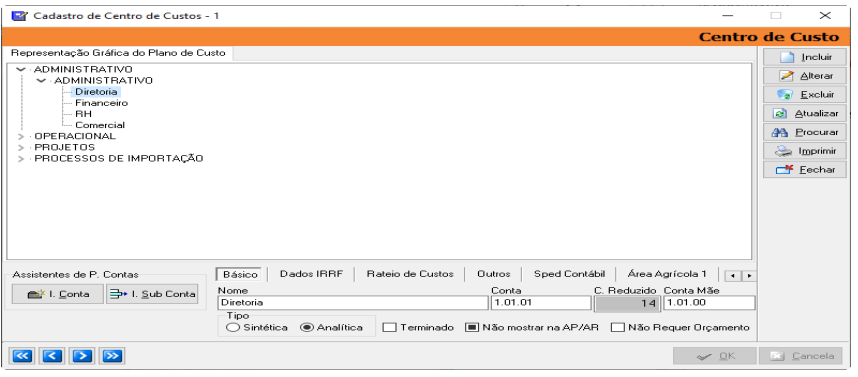
8) ATIVIDADES
As atividades são os detalhamentos dos centros de custos.
Caso a empresa precise de um grau maior de detalhamento em seus relatórios que não seja contemplada pelos centros de custos o cadastro de atividades é a ferramenta ideal.
Acesse o menu Cadastros > Empresas > Aba Parâmetros > Financeiro.
Informe o código da Atividade para que o sistema reconheça o plano nos lançamentos contábeis.
Clique em [OK] para salvar.
Campo Formato:
Supomos que seu centro de custo tenha 3 níveis e seu classificador funcione da seguinte forma:
9.99.999
Definimos então o campo formato da seguinte forma:
133
- Define que o primeiro nível irá variar de 0 a 9;
- Define que o segundo nível irá variar de 0 a 999;
- Define que o quarto nível irá variar de 0 a 999.
Atenção: após definido o formato das Atividades o mesmo não poderá ser alterado, portanto defina muito bem o formato para evitar quaisquer contratempos no decorrer do uso do sistema.
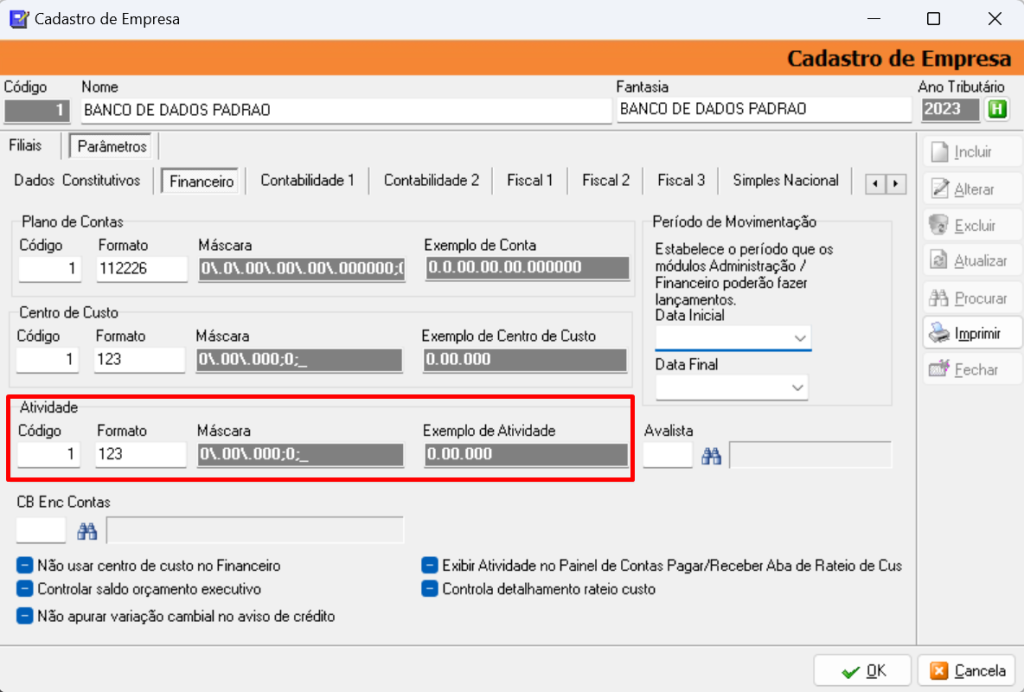
8.1. Cadastrando Atividades
Após definido o código e o formato do plano de Atividades no cadastro de empresas, acesse o menu Cadastros > Financeiro > Atividades.
O Plano de Atividades tem dois tipos de contas as serem incluídas as ‘Sintéticas’ e as ‘Analíticas’.
Para incluir ‘Conta Sintética’, clique em [I. Conta];
Defina o ‘Nome da Conta’;
Informe o ‘Tipo’ – Sintética ou Analítica;
Clique em [OK] para salvar.
Para incluir ‘Conta Analítica’, clique sobre a conta sintética e em seguida clique em [I. Sub Conta];
Exemplo: Para criar a conta ‘Águas Profundas’, clique sobre a conta ‘Campos dos Goytacazes’ em seguida clique em [I. Sub Conta].
Defina o ‘Nome da Conta’;
Informe o ‘Tipo’ – Sintética ou Analítica;
Clique em [OK] para salvar.
Observação: As Contas Analíticas devem ser utilizadas no último nível da estrutura da máscara do plano de contas para melhor operacionalização.