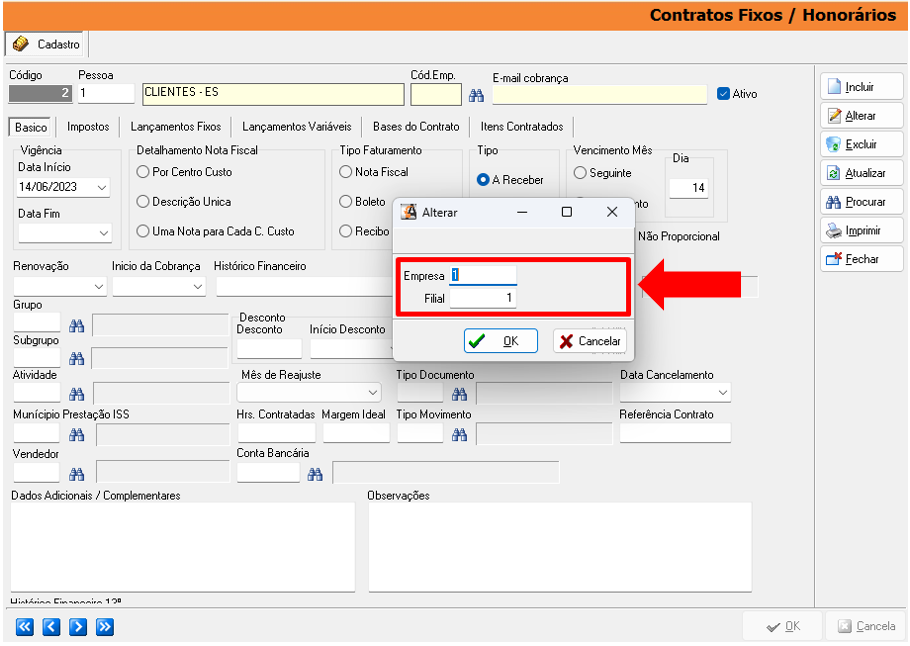1) OBJETIVO
Este manual tem como objetivo instruir o usuário quando ocorrer lançamentos de forma errônea na empresa/filial. Mostraremos como alterar o lançamento para a empresa correta em algumas telas de lançamento.
2) CADASTRO DE CONTAS BANCÁRIAS
Acesse o menu Cadastros > Financeiro > Contas Bancárias.
Clique em [Procurar] para localizar a conta que deseja alterar a empresa/filial;
Clique com o botão direito do mouse sobre a tela;
Selecione a opção ‘Alterar Empresa/Filial’;
O sistema irá habilitar os campos ‘Emp’ e ‘Filial’ possibilitando informar a empresa/filial corretos;
Informe a ‘Empresa/Filial’ corretos;
Clique em [OK] para salvar.
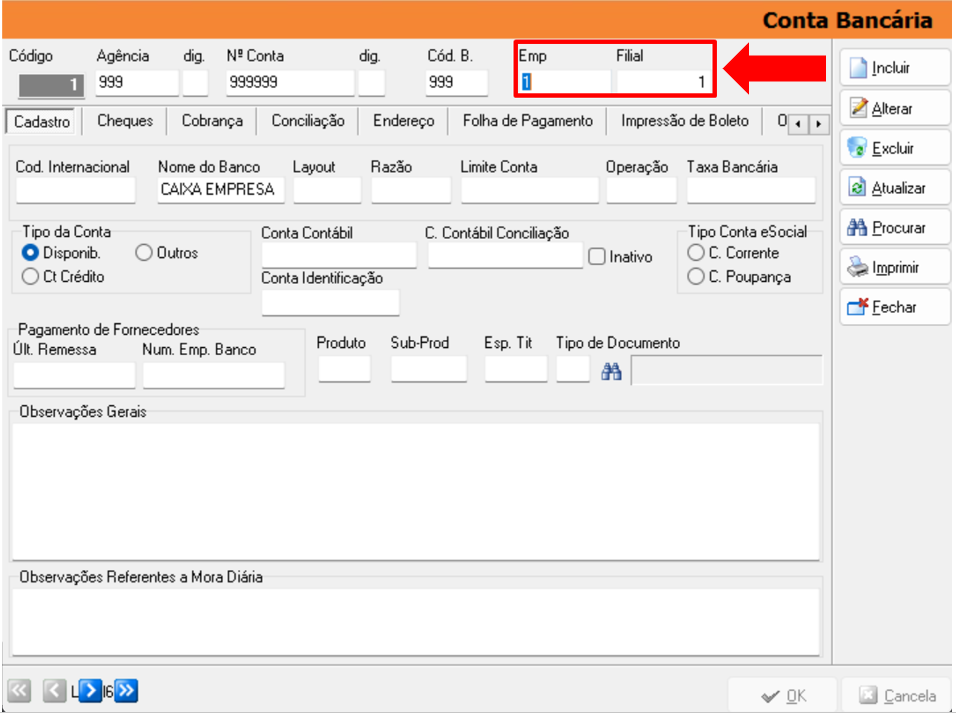
3) LANÇAMENTOS DE CONTA A PAGAR/RECEBER
Acesse Movimentação > Financeiro > Contas a Pagar/Receber.
Clique em [Procurar] para localizar o lançamento;
Clique com o botão direito sobre a tela;
Clique em Operações > Alterar Empresa/Filial do Lançamento;
O sistema irá habilitar os campos ‘Emp.’ e ‘Filial’ possibilitando informar a empresa/filial corretos;
Informe a ‘Empresa/Filial’ corretos;
Clique em [OK] para salvar.
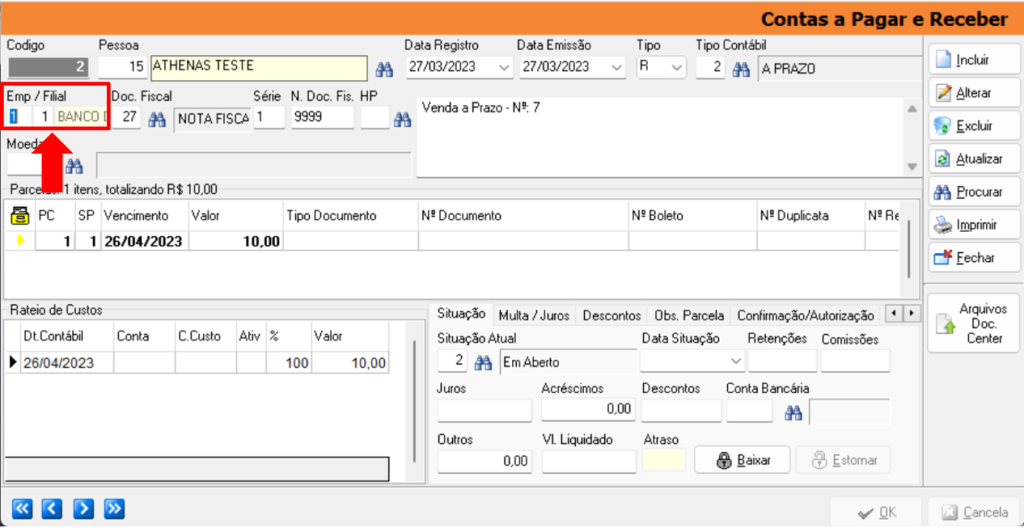
4) LANÇAMENTOS BANCÁRIOS
Acesse o menu Movimentação > Financeiro > Lançamentos Bancários.
Clique em [Procurar] para localizar o lançamento;
Clique com o botão direito sobre a tela;
Clique em Alterar Empresa/Filial do Lançamento;
O sistema irá habilitar os campos ‘Emp.’ e ‘Filial’ possibilitando informar a empresa/filial corretos;
Informe a ‘Empresa/Filial’ corretos;
Clique em [OK] para salvar.
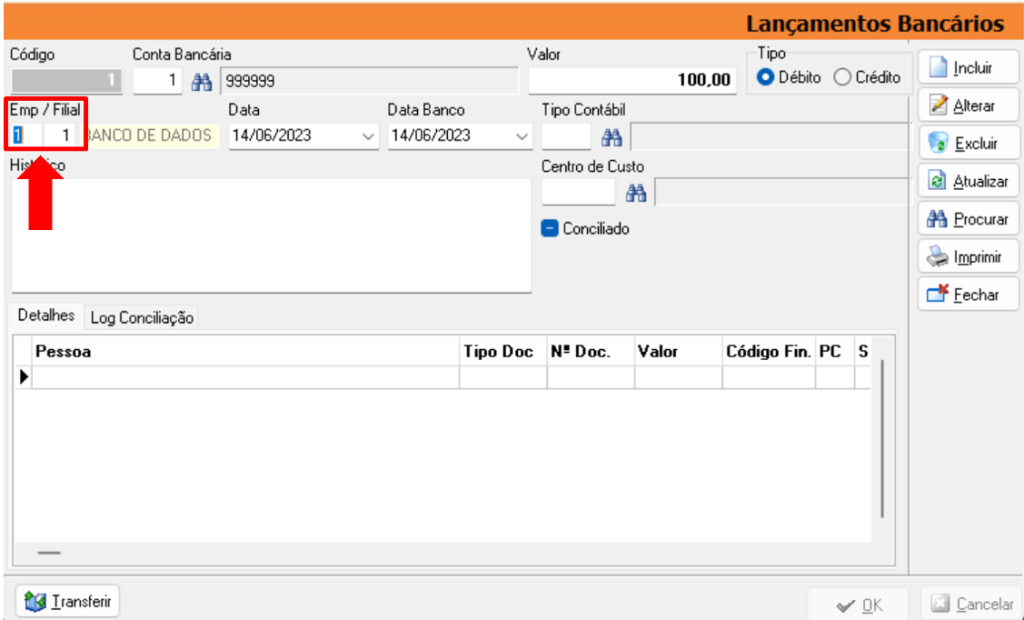
5) PEDIDO DE VENDAS
Acesse o menu Movimentação > Vendas > Pedido de Vendas.
Clique em [Procurar] para localizar o lançamento;
Clique com o botão direito sobre a tela;
Clique em Operações > Alterar Empresa/Filial do Lançamento;
O sistema irá habilitar os campos ‘Emp.’ e ‘Filial’ possibilitando informar a empresa/filial corretos;
Informe a ‘Empresa/Filial’ corretos;
Clique em [OK] para salvar.
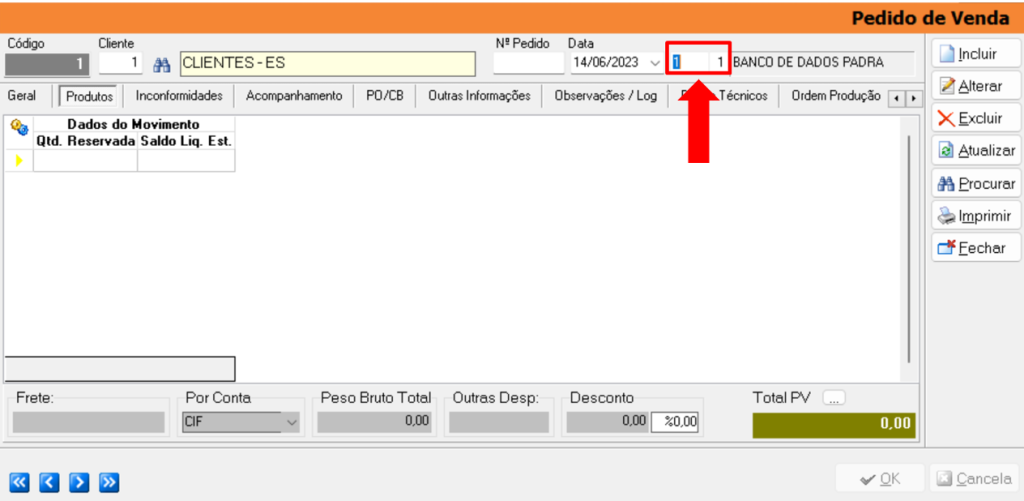
6) SAIDA DE MERCADORIA
Acesse o menu Movimentação > Vendas > Consulta Saída.
Clique em [Procurar] para localizar o lançamento;
Clique com o botão direito sobre a tela;
Clique em Operações > Alterar Empresa/Filial do Lançamento;
O sistema irá abrir uma tela para quea ‘Empresa/Filial’ sejam alterados;
Clique em [OK] para salvar.
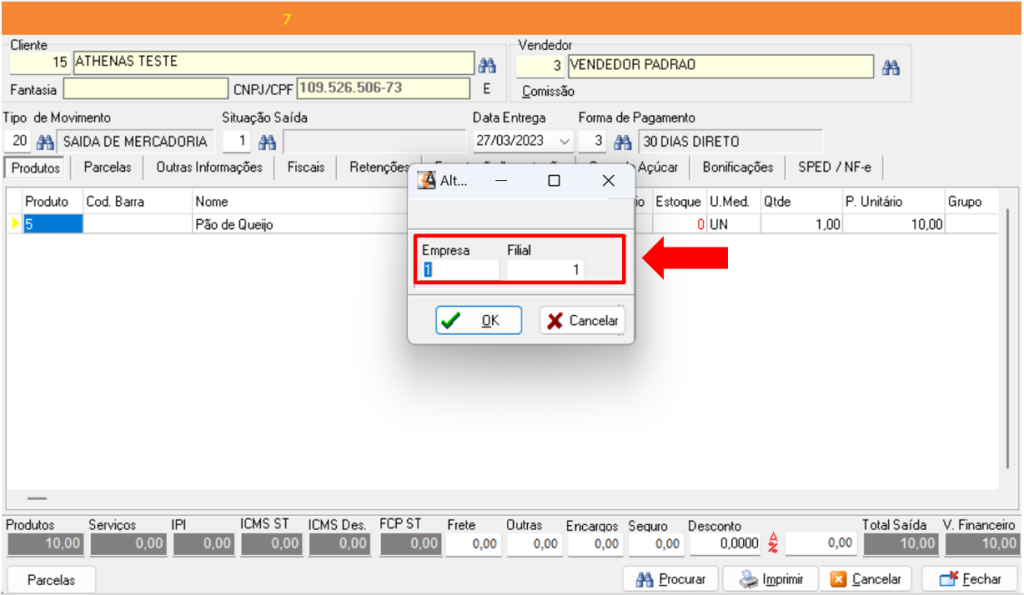
7) REQUISIÇÃO DE MATERIAIS
Acesse o menu Movimentação > Estoque > Requisição de Materiais/Serviços.
Clique em [Procurar] para localizar o lançamento;
Clique com o botão direito sobre a tela;
Clique em Operações > Alterar Empresa/Filial do Lançamento;
O sistema irá abrir uma tela para quea ‘Empresa/Filial’ sejam alterados;
Clique em [OK] para salvar.
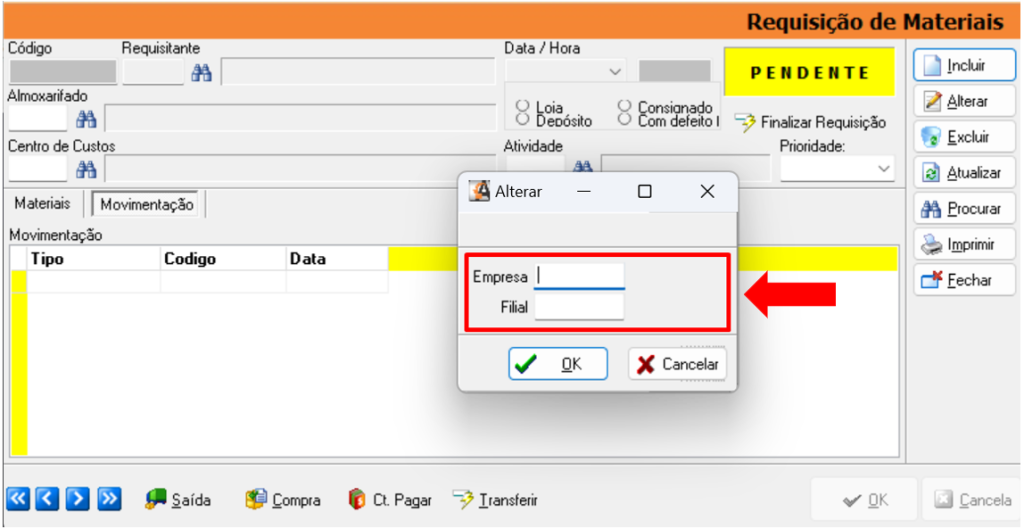
8) SOLICITAÇÃO DE COMPRAS
Acesse o menu Movimentação > Estoque > Solicitação de Compras.
Clique em [Procurar] para localizar o lançamento;
Clique com o botão direito sobre a tela;
Clique em Operações > Alterar Empresa/Filial do Lançamento;
O sistema irá abrir uma tela para quea ‘Empresa/Filial’ sejam alterados;
Clique em [OK] para salvar.
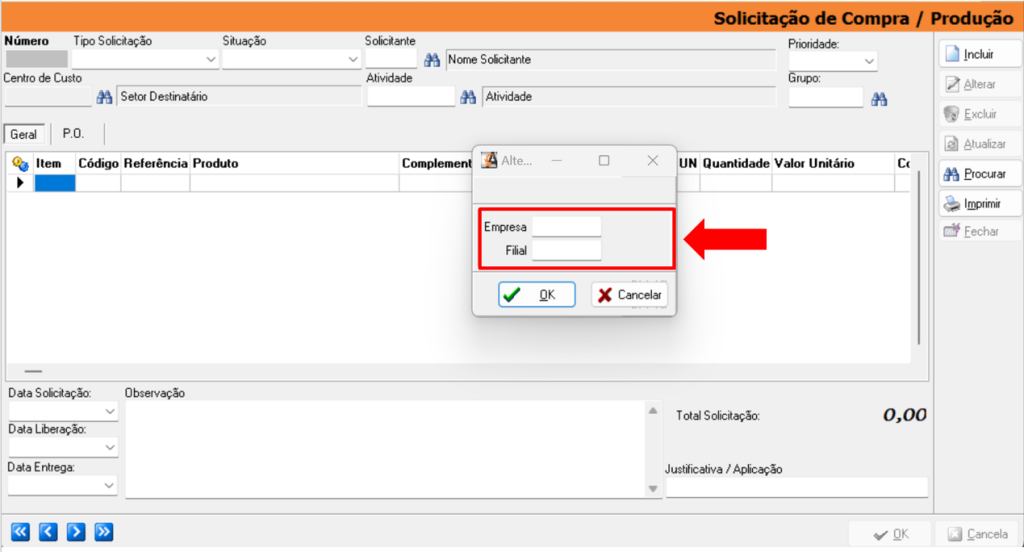
9) ORDEM DE COMPRA
Acesse o menu Movimentação > Estoque > Ordem de Compras.
Clique em [Procurar] para localizar o lançamento;
Clique com o botão direito sobre a tela;
Clique em Operações > Alterar Empresa/Filial do Lançamento;
O sistema irá habilitar os campos ‘Emp.’ e ‘Filial’ possibilitando informar a empresa/filial corretos;
Informe a ‘Empresa/Filial’ corretos;
Clique em [OK] para salvar.
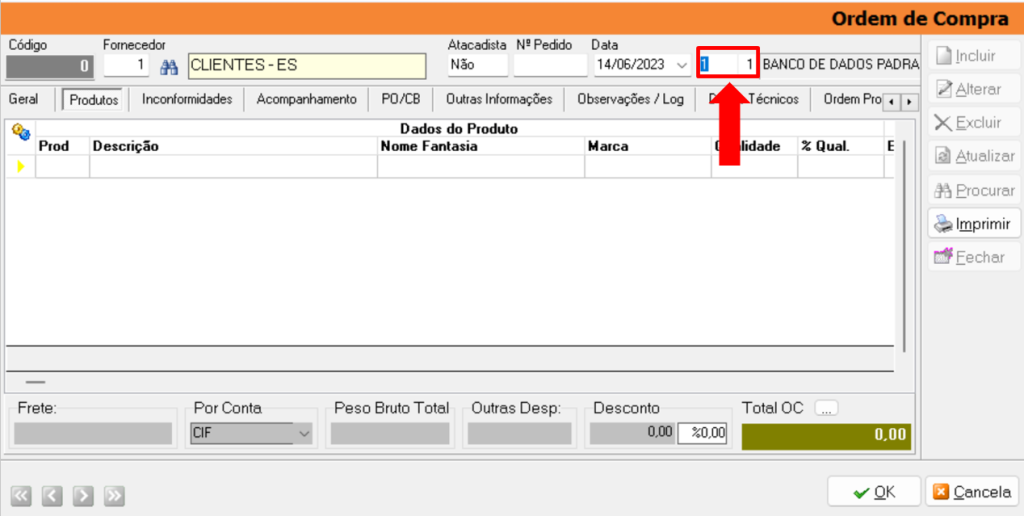
10) ENTRADA DE MERCADORIA
Acesse o menu Movimentação > Estoque > Consulta Entradas.
Clique em [Procurar] para localizar o lançamento;
Clique com o botão direito sobre a tela;
Clique em Operações > Alterar Empresa/Filial do Lançamento;
O sistema irá abrir uma tela para quea ‘Empresa/Filial’ sejam alterados;
Clique em [OK] para salvar.
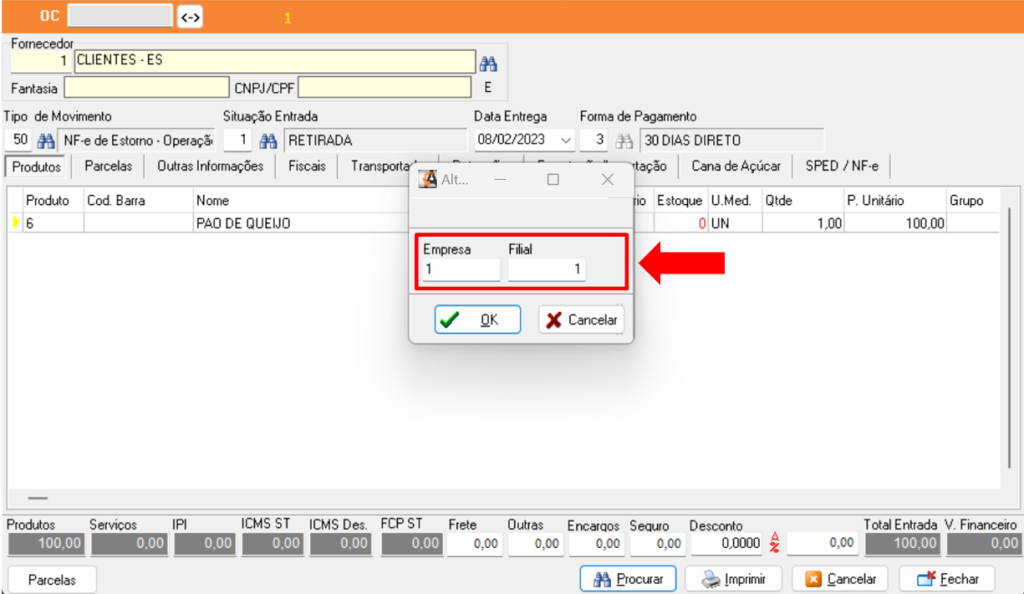
11) CONTRATO DE HONORÁRIOS
Acesse o menu Cadastros > Financeiro > Contratos/Honorários.
Clique em [Procurar] para localizar o lançamento;
Clique com o botão direito sobre a tela;
Clique em Operações > Alterar Empresa/Filial do Contrato;
O sistema irá abrir uma tela para quea ‘Empresa/Filial’ sejam alterados;
Clique em [OK] para salvar.