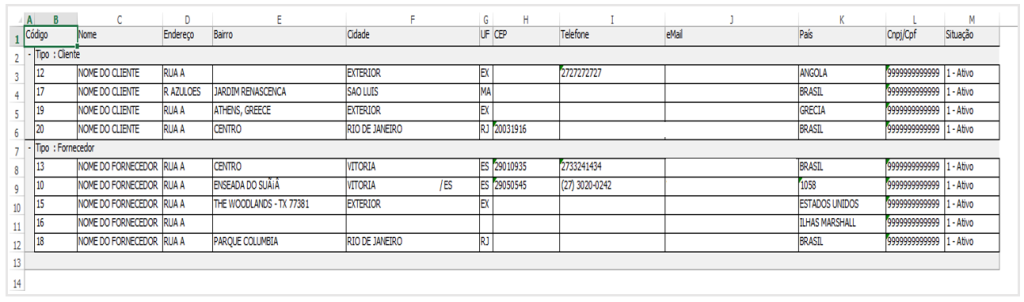1) OBJETIVO
Este manual visa orientar o usuário na utilização das ferramentas do Painel de Pessoas.
O sistema utiliza inteligente de gestão de cadastros que organiza todas as pessoas relevantes para a empresa, como clientes, fornecedores e funcionários. Cada pessoa cadastrada possui um tipo específico, facilitando a organização, o acesso e a busca por informações.
2) PAINEL DE PESSOAS
Acesse o menu Cadastros > Pessoas > Painel de Pessoas.
Parametrize a tela conforme instruções abaixo:
1. Filtrar Registros: Clique para listar todas as pessoas cadastradas no sistema;
2. Abrir Cadastro: Após a listagem, selecione a pessoa desejada e clique neste botão para acessar o cadastro;
3. Exportar para Excel: Clique neste botão para exportar as informações do painel para um arquivo Excel;
4. Opções de Impressão: Clique neste botão para acessar as opções de impressão disponíveis;
5. Filtrar por Período: Para filtrar os cadastros por data, insira as datas inicial e final nos campos correspondentes e clique no botão para listar os resultados.
6. Exibir/Ocultar Colunas: Utilize este botão para personalizar a visualização das colunas no painel.
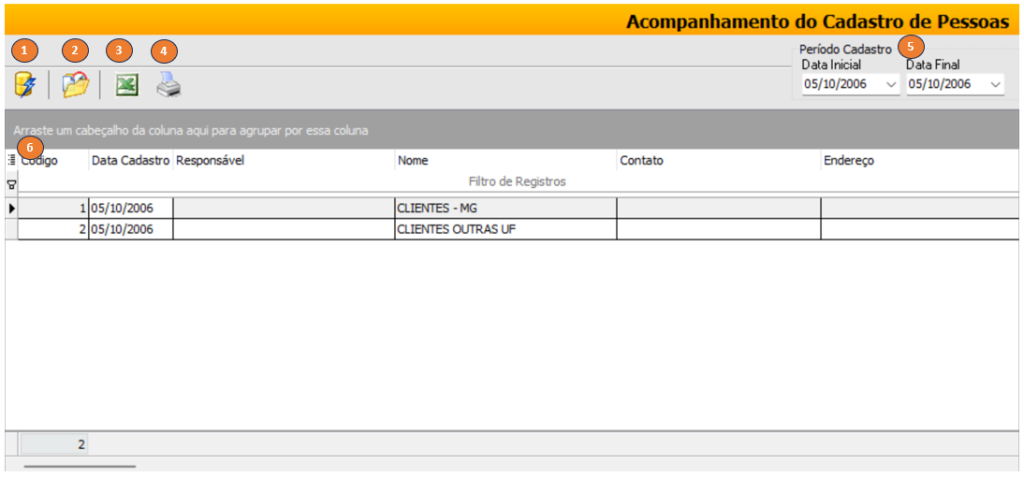
3) EXEMPLO PRÁTICO
3.1. Listagem de Clientes e Fornecedores Ativos com Básico de Cadastro
Para esta configuração, ajuste o painel da seguinte maneira:
1. Configurar Colunas: Mantenha visíveis apenas as colunas relacionadas à identificação da pessoa, endereço e informações de contato.
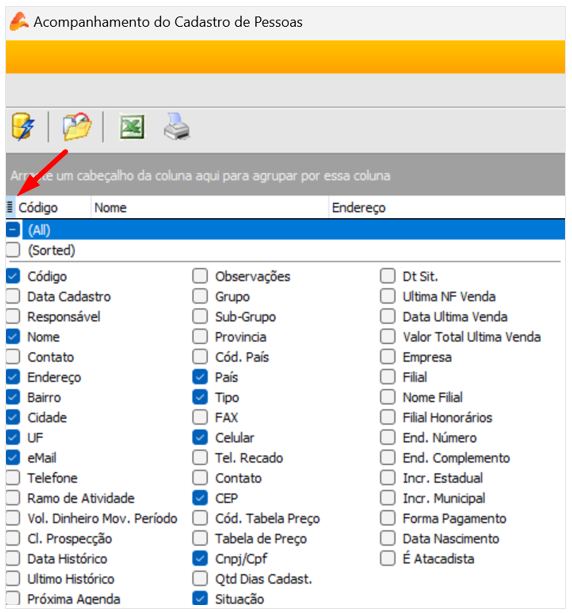
2. Filtrar Tipo de Pessoa: Clique no ícone ‘Filtro’ na coluna ‘Tipo’ e selecione os filtros para incluir apenas registros classificados como ‘Cliente’ e ‘Fornecedor’.
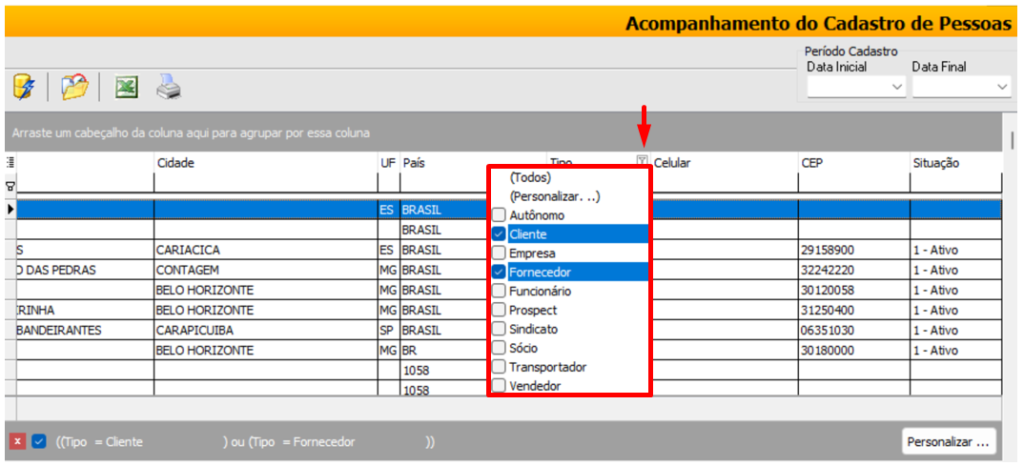
3. Filtrar Status: Clique no ícone ‘Filtro’ na coluna ‘Situação’ e aplique um filtro para mostrar somente pessoas ativas no sistema.
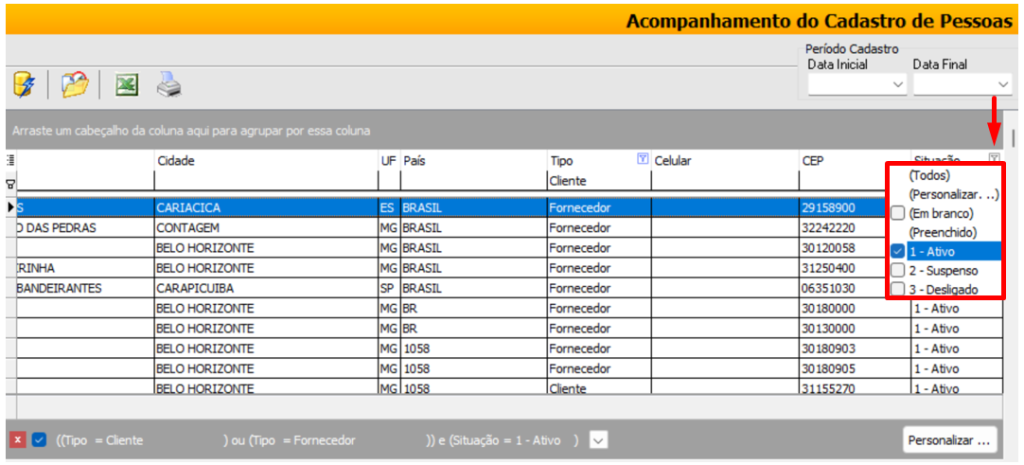
4. Agrupar por Tipo: Neste caso, clique e mantenha pressionado o botão do mouse na coluna ‘Tipo’. Em seguida, arraste-a até a barra cinza escura do painel para agrupar os dados por ‘Cliente’ e ‘Fornecedor’. Para visualizar os detalhes dentro de cada grupo, clique no ícone (+) para expandir a seleção.
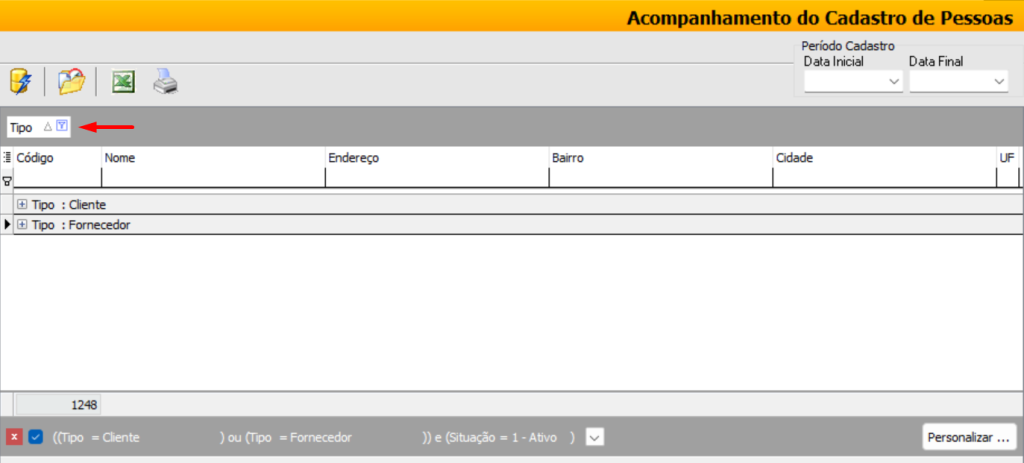
Após a configuração, a listagem foi organizada da seguinte maneira:
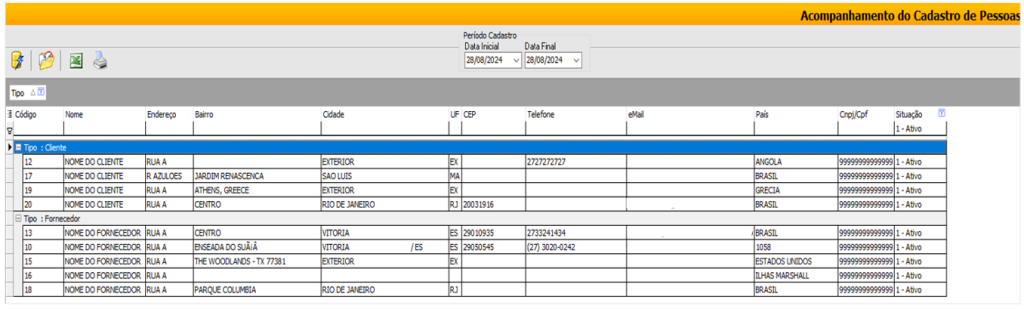
Observação: O usuário pode personalizar a classificação dos dados clicando no título da coluna de sua preferência. Além disso, é possível criar configurações personalizadas conforme sua necessidade, ocultando ou exibindo colunas, aplicando filtros variados e agrupando os dados por diferentes colunas.
3.2. Exportar para Excel
Clique no ícone ‘Exportar em Excel’ para que o sistema gere um arquivo com a planilha configurada conforme parametrização.