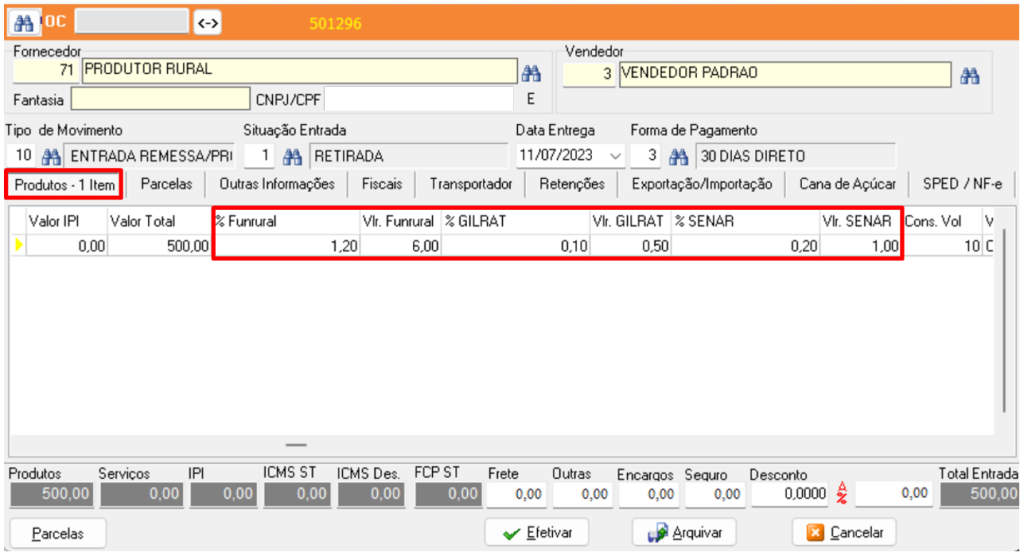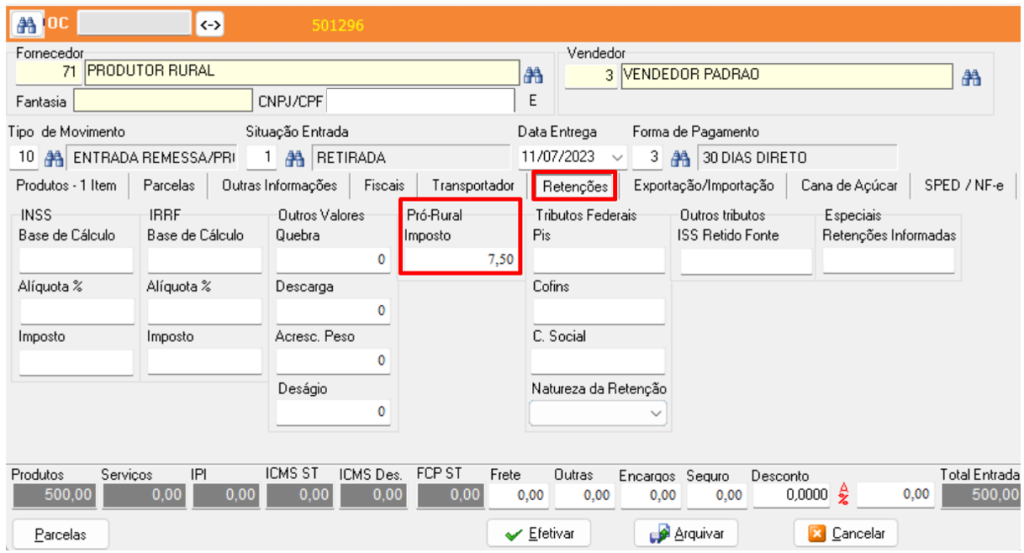1) OBJETIVO
Este manual tem como objetivo instruir o usuário nas configurações do Funrural.
2) CONFIGURAÇÃO
2.1. Cadastro Empresa
Acesse o menu Cadastros > Empresas > Aba Parâmetros > Subaba Fiscal 1.
Marque a flag ‘Produtor Rural’;
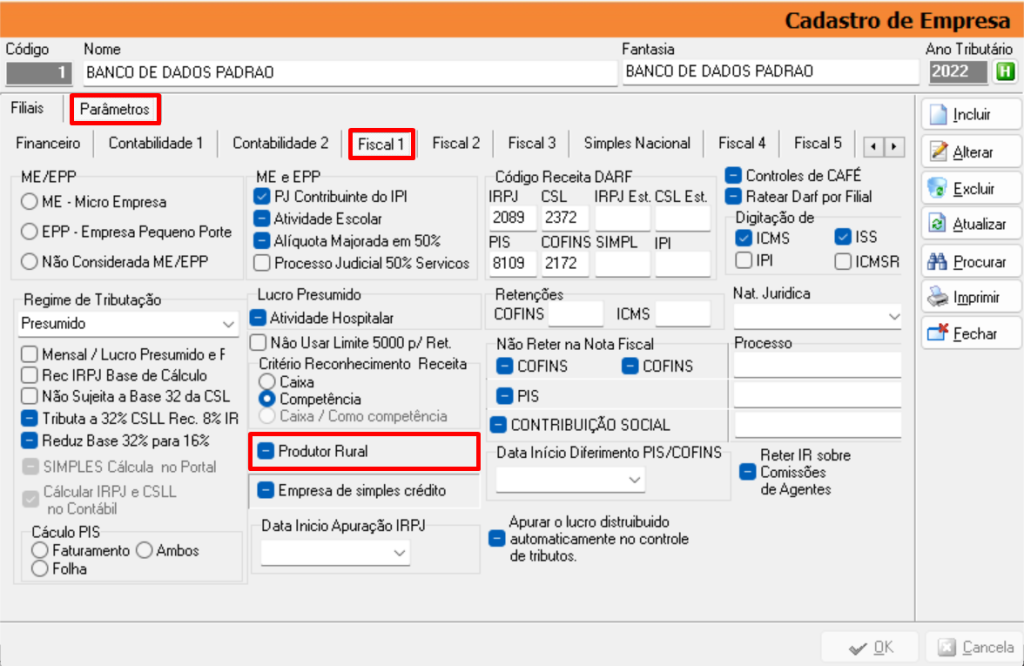
Na Subaba ‘Fiscal 2’;
Marque a flag ‘Atividade Rural’;
Clique em [OK] para salvar.
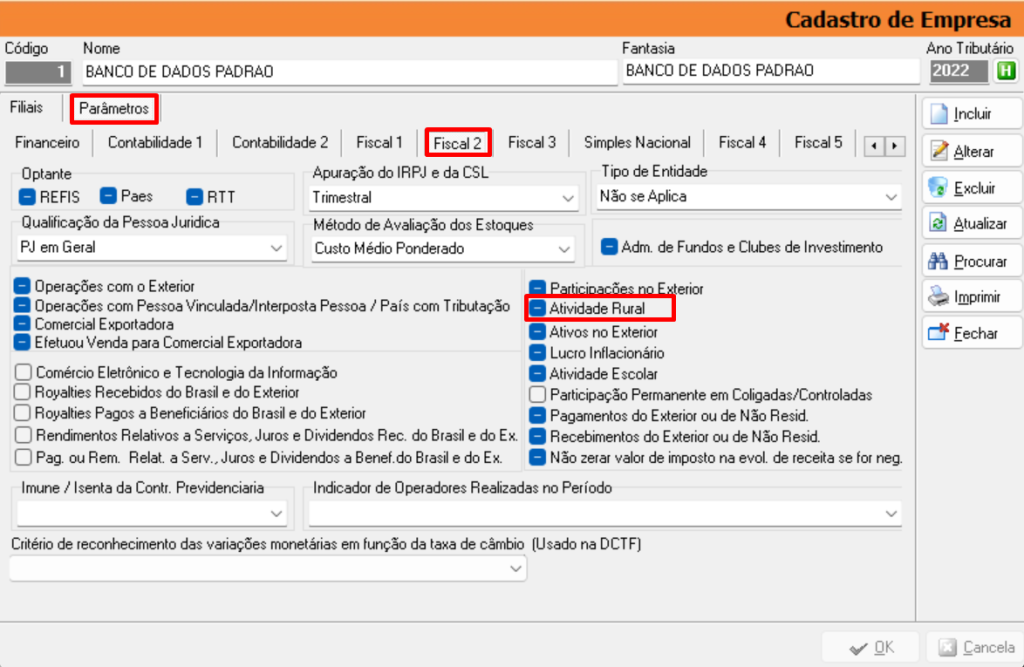
2.2 Cadastro Fornecedor
Acesse o menu Cadastros > Pessoas > Fornecedores.
Selecione a opção ‘Venda da Produção’ no campo ‘Produtor Agropecuário’;
Clique em [OK] para salvar.
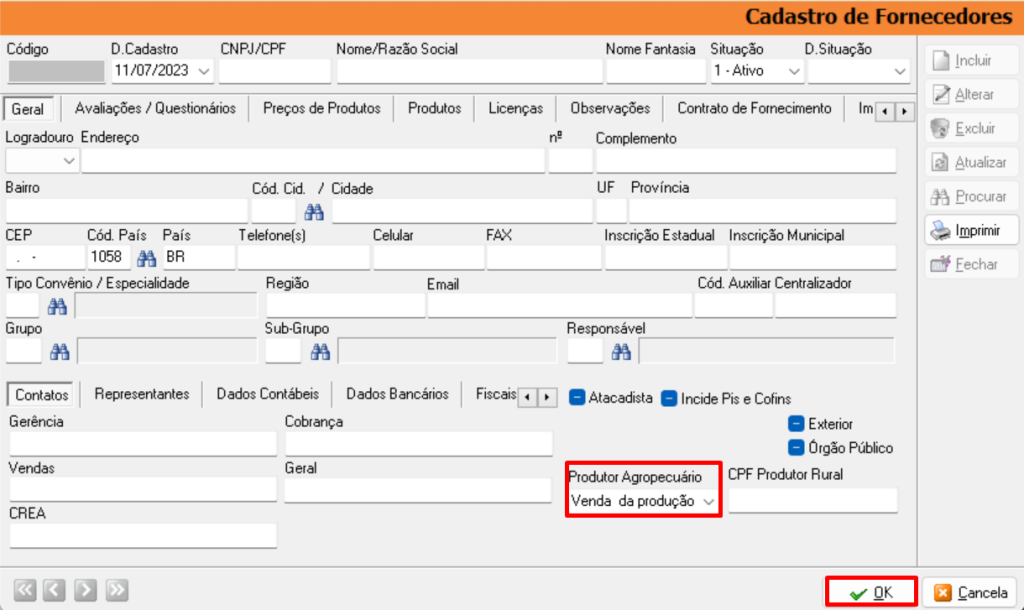
2.3. Cadastro Produto
Acesse o menu Cadastros > Estoque > Produtos > Aba Específico > Subaba Tributação > Subaba Alíquotas.
Clique em [Procurar] para localizar o produto;
Informe as ‘Alíquotas’:
% Funrural;
% GILRAT;
% SENAR.
Clique em [OK] para salvar.
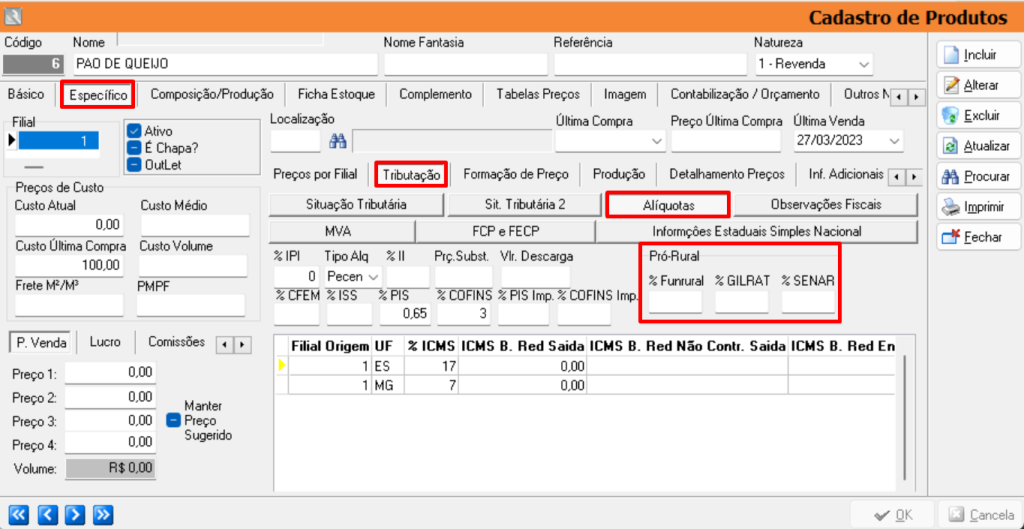
2.4. Cadastro Valor Fiscal
Acesse o Módulo Fiscal menu Cadastros > Parâmetros > Valor Fiscal.
Crie um ‘Valor Fiscal’ para cada imposto: Funrural, RAT, SENAR.
Clique em [Incluir];
Digite no campo ‘Nome’ o imposto que esta sendo criado;
Marque a flag ‘Outras’;
Observação:para a informação constar no e-Social é necessário o valor dos impostos constar no campo ‘Outras’ no registro fiscal.
Marque a flag ‘4. Outras Especiais’ do quadrante ‘Tipo de Valor Fiscal’;
Marque a flag conforme o valor fiscal que esta sendo criado (Funrural, RAT, SENAR).
Observação: é necessário criar um valor fiscal para cada imposto que compõe do Pro-Rural (Funrural, RAT, SENAR).
Clique em [OK] para salvar.
2.4.1. Funrural
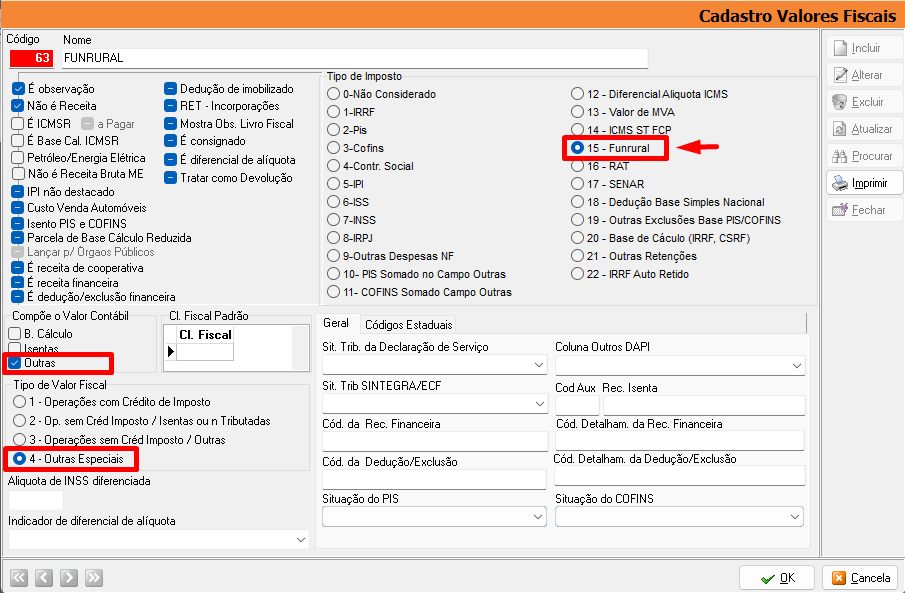
2.4.2 RAT
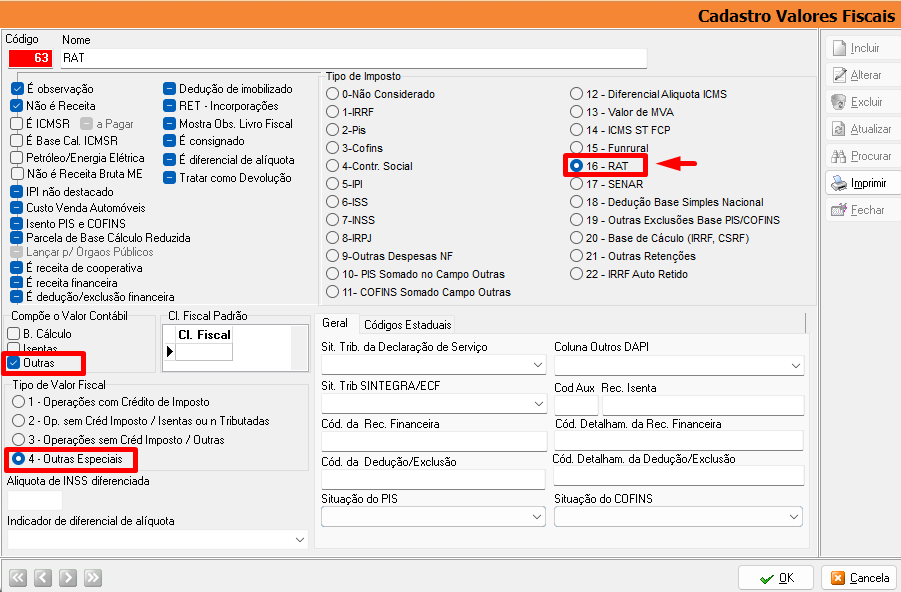
2.4.3. SENAR
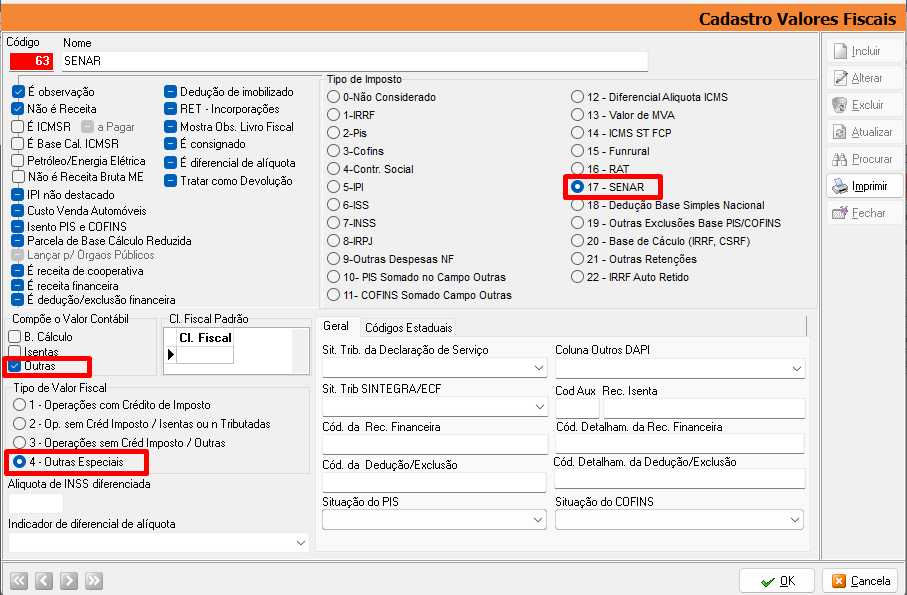
2.5. Tipo de Movimento
2.5.1. Movimento de Entrada
Acesse o menu Cadastros > Estoque > Tipo de Movimento > Aba Opções Fiscais 1.
Clique em [Procurar] para localizar o tipo de movimento utilizado na entrada;
Marque a flag ‘Pro-Rural’;
Clique em [OK] para salvar.
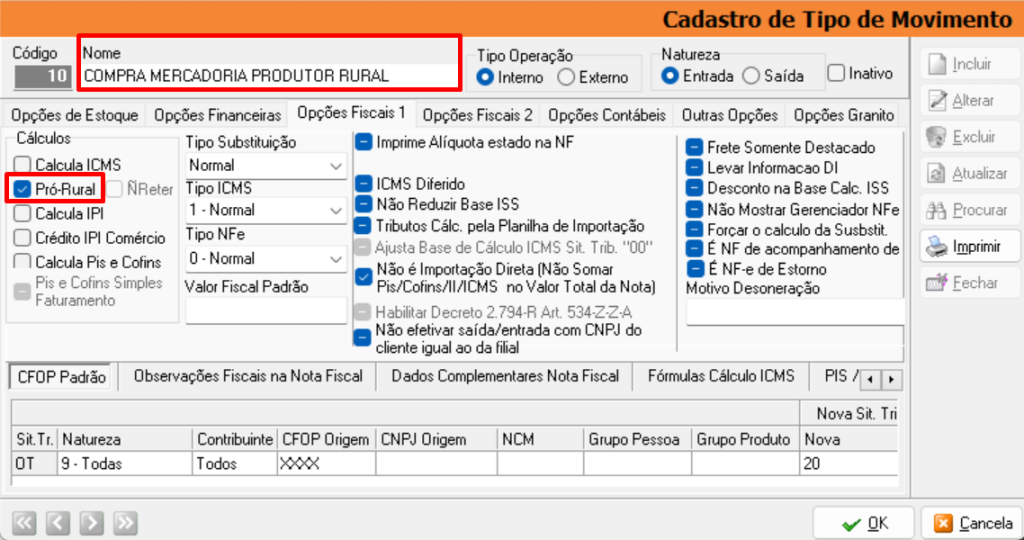
2.5.2. Movimento de Saída
Acesse o menu Cadastros > Estoque > Tipo de Movimento > Aba Opções Fiscais 1.
Clique em [Procurar] para localizar o tipo de movimento utilizado na saída;
Marque a flag ‘Pro-Rural’;
Clique em [OK] para salvar.
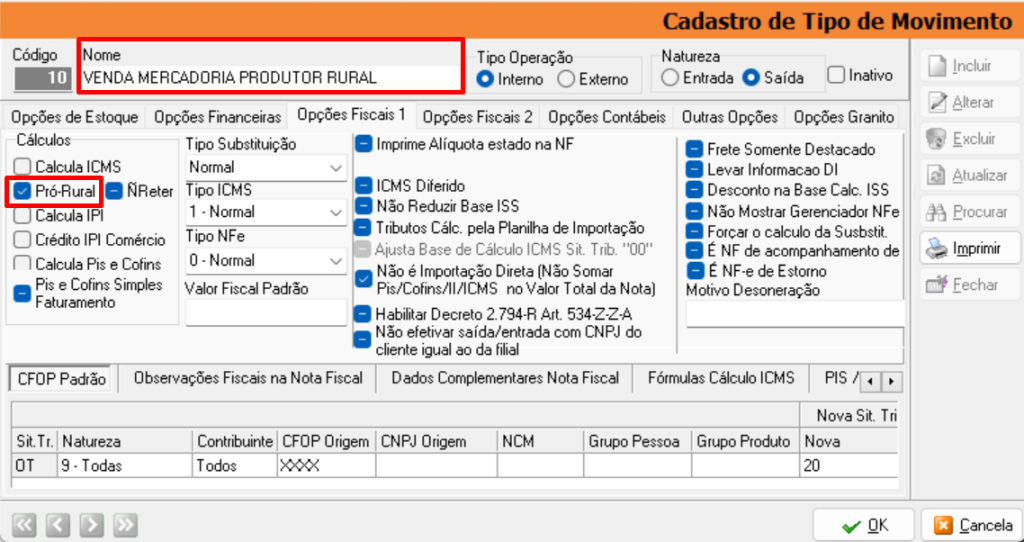
3) EXEMPLO EMISSÃO NOTA FISCAL ENTRADA/SAÍDA
Os valores dos impostos irão constar nas abas ‘Produtos’ e ‘Retenções’ conforme parâmetros realizados.