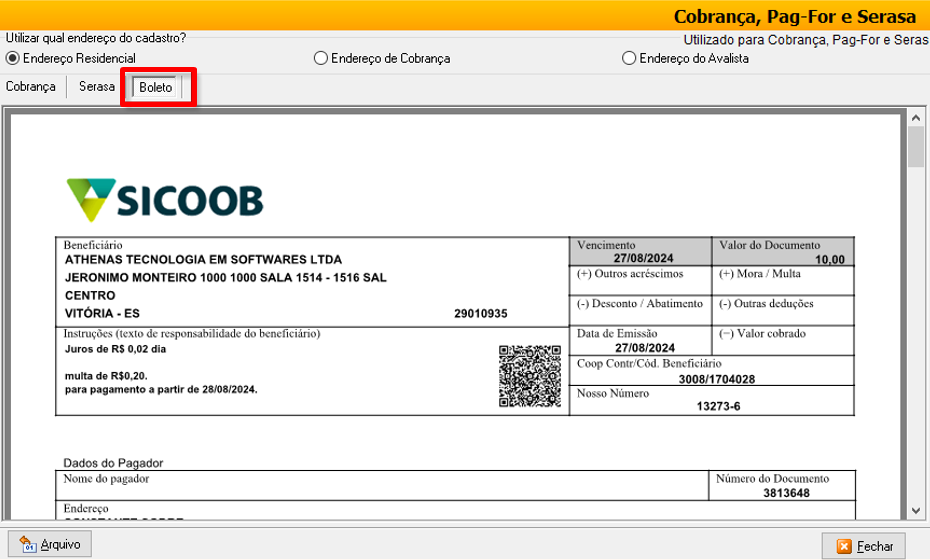1) OBJETIVO
Este manual tem como objetivo orientar o usuário no processo de configuração e integração com a API de emissão de boletos do Banco SICOOB, garantindo uma implementação correta e eficiente.
2) DADOS NECESSÁRIOS PARA INTEGRAÇÃO COM A API DE BOLETO DO SICOOB
Para utilizar o serviço de emissão de boletos via API no Sicoob, é necessário obter os seguintes dados junto ao banco:
– client_id
– Número do contrato (mesmo código do cliente no Sicoob)
– Número da conta
– Certificado PFX (A1)
Essas informações são essenciais para iniciar o processo de integração.
Observação: Esses dados devem ser encaminhados para a equipe do Athenas, que será responsável por inseri-los no servidor de integração.
3) CADASTRO NO SITE DO SICOOB
Acesse o link: https://developers.sicoob.com.br/portal/login
Faça o login de acesso digitando:
E-mail;
Senha;
Clique em [Entrar].
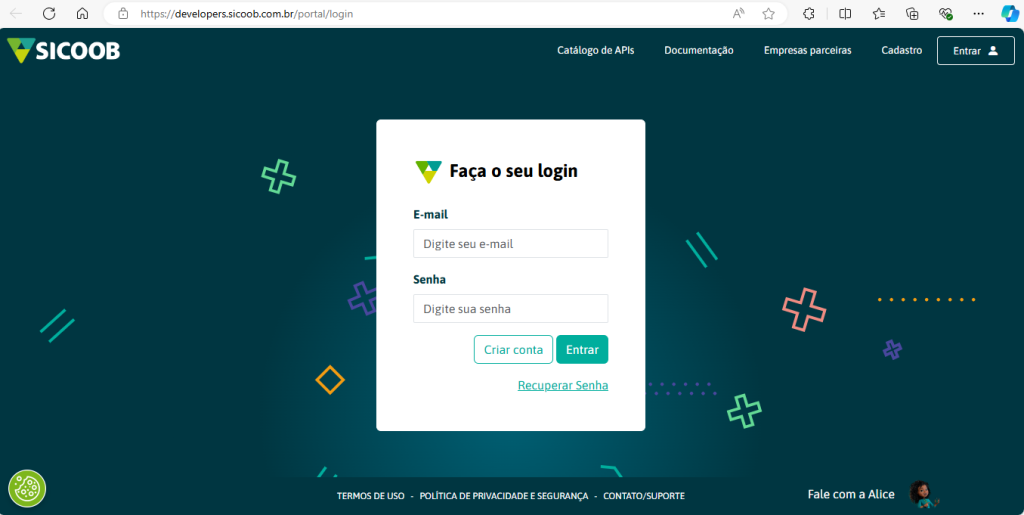
Clique em ‘Cadastrar Novo Aplicativo’.
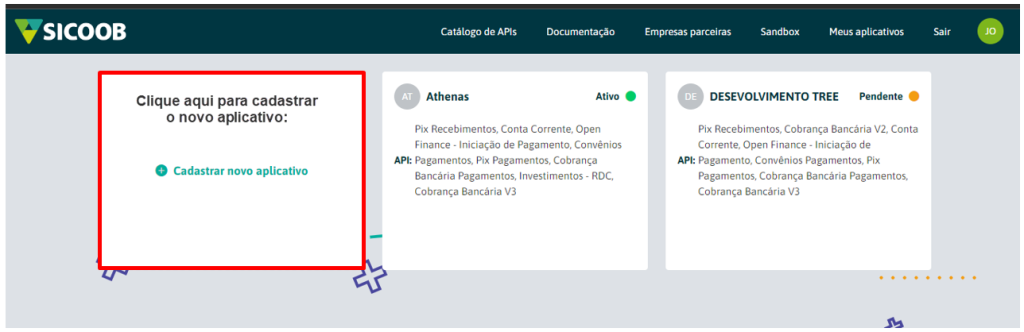
Informe:
Nome do Aplicativo;
Descrição do Aplicativo;
Número da Conta;
Clique em [Prosseguir].
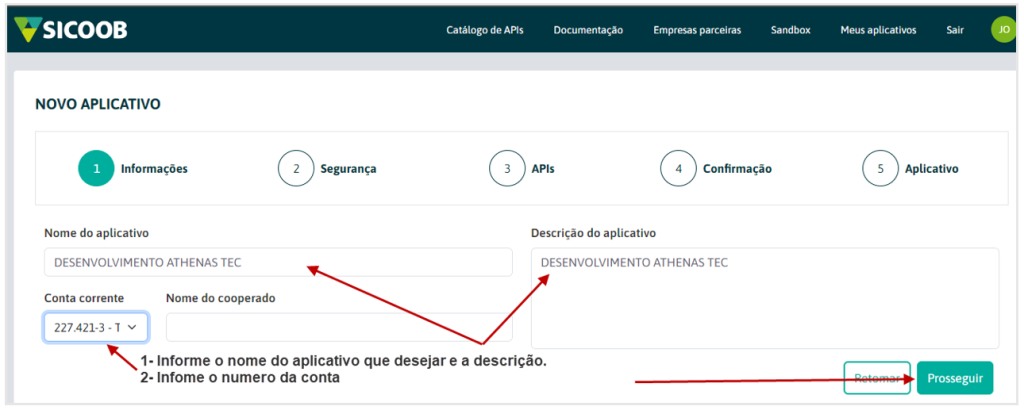
Clique no ícone (+) indicado abaixo, para inserir o certificado digital;
Observação: É necessário converter o certificado para ‘.pem’.
Para converter o certificado digital para o formato ‘.pem’, recomendamos que entre em contato com o setor de TI.
Também pode seguir as instruções disponíveis no link abaixo:
https://support.kaspersky.com/KSC/14.2/pt-BR/201428.htm
Clique em [Prosseguir].
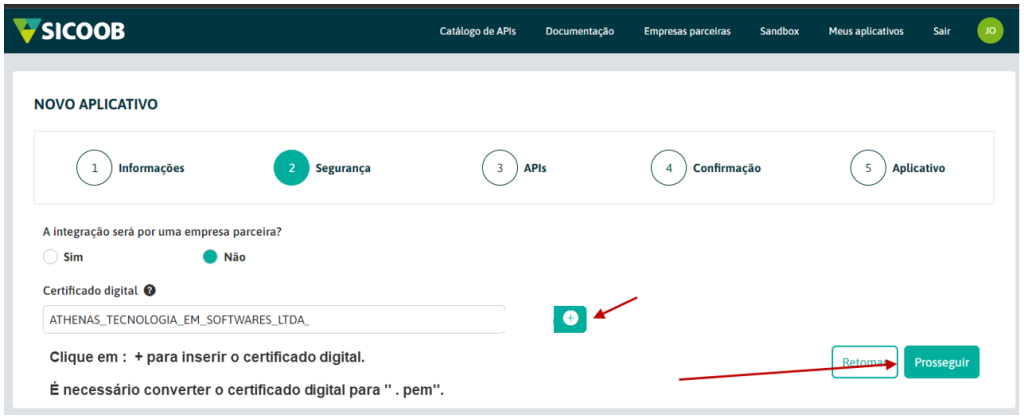
Marque a opção ‘Cobrança Bancária V2’.
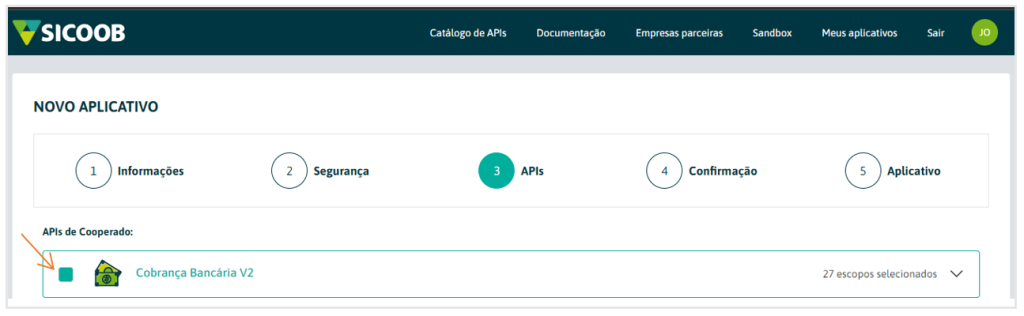
Em seguida clique em [Criar Aplicativo].
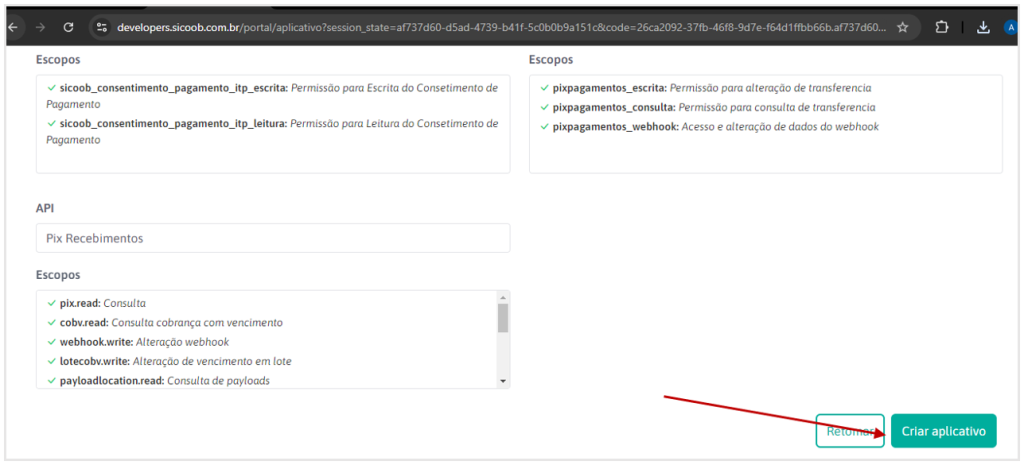
Uma mensagem será exibida informando que o aplicativo foi criado com sucesso e que possui pendências de aprovação.
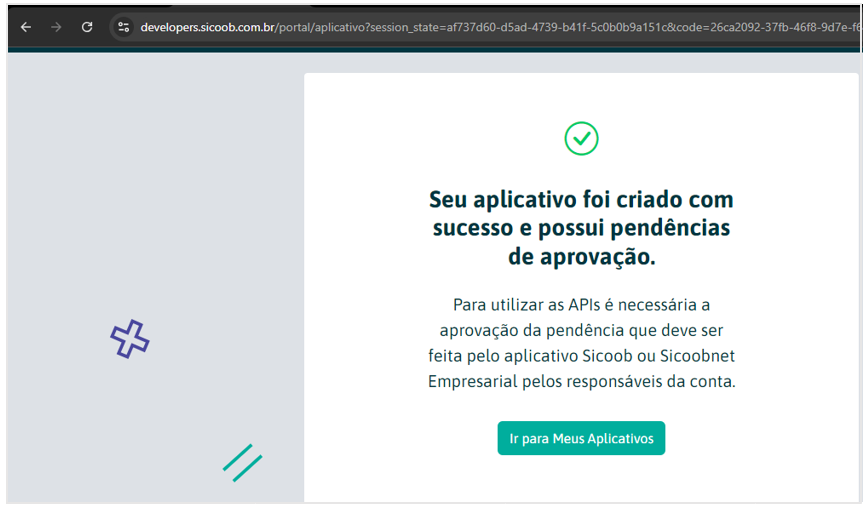
Os seguintes dados devem ser enviados para o Athenas:
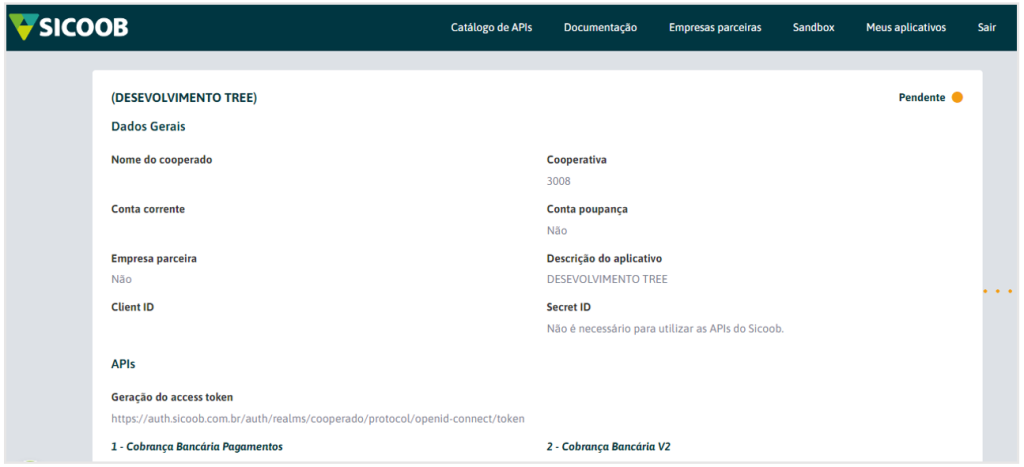
4) CONFIGURAR DADOS NO SERVIDOR DE INTEGRAÇÃO
4.1. Configuração Executada por um analista do Athenas
Acesse a ferramenta de software para gerenciamento bancário;
Para efetuar o acesso, utilize o mesmo login e senha do Athenas Online.
Clique em [Entrar].
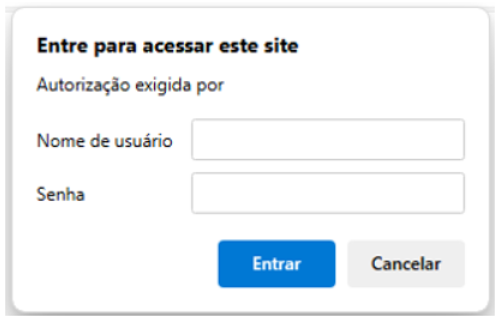
Clique em [Adicionar Novo Banco].
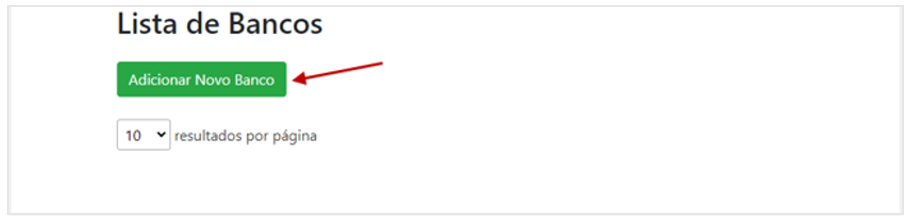
Preencha os campos:
Banco;
CNPJ;
Razão Social;
Client ID;
Client Secret (neste campo deve ser inserida a senha do certificado digital);
Clique em [Escolher arquivo] para selecione o certificado digital.
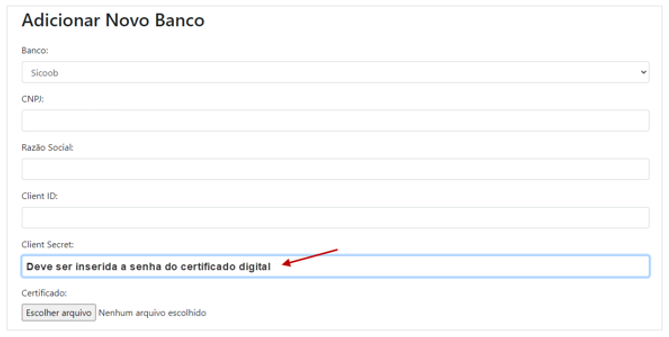
Após inserir os dados é possível conferir as informações.
Informe a ‘Razão Social’ da empresa no campo ‘Pesquisar’ para realizar a busca.
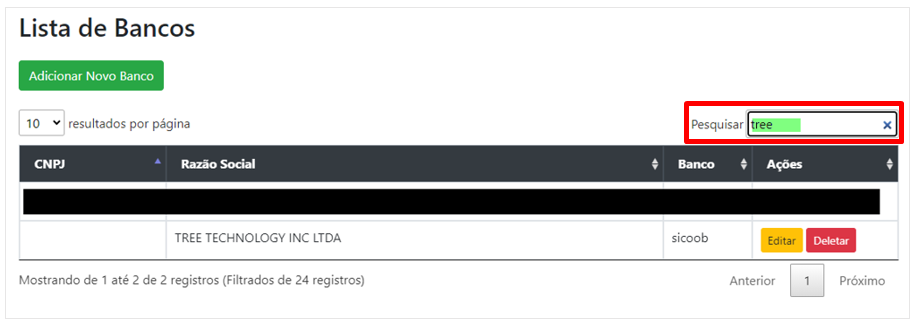
5) CONFIGURAÇÃO ATHENAS
5.1. Cadastro da Conta Bancária
Acesse o menu Cadastros > Financeiro > Contas Bancárias > Aba Cadastro.
Clique em [Incluir];
Informe:
Agência/Dig;
Nº Conta sem o Dig;
Cód. Banco;
Nome do Banco;
Marque a flag do ‘Tipo de Conta’ conforme situação:
Disponib.: para contas de disponibilidade (Conta Corrente, Caixa, Investimento);
Ct. Crédito: para Cartões de Créditos ou Contas de Créditos;
Outros: para demais contas (caixinha de funcionários eu viajam, Encontro de Contas, etc);
Observação: os demais campos poderão ser preenchidos conforme necessidade.
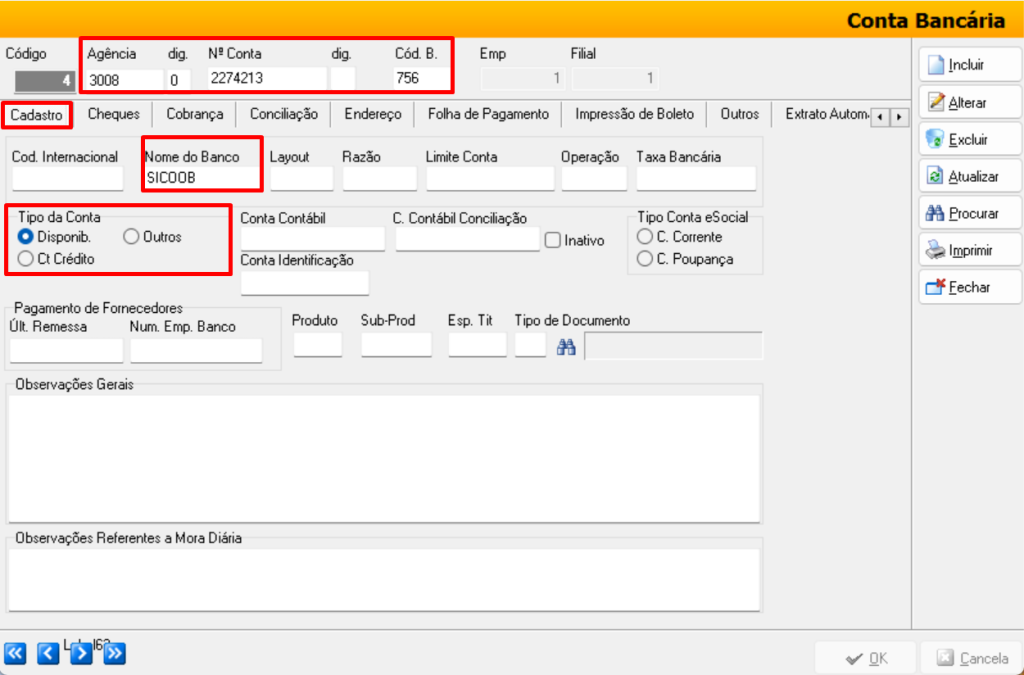
Na aba ‘Cobrança’ preencha os campos:
Código da Empresa no Banco ‘com registro’;
Carteira ‘c/registro’;
Modalidade;
Cod. Cooperativa;
Marque as flags:
Usar Arquivo CNAB 240;
Boletos Padrão Acbr
Boletos PagForAcbr;
Retorno PagForAcbr;
Na subaba ‘Outras Informações’ marque a flag ‘Envio por API Online’;
Clique em [OK] para salvar.
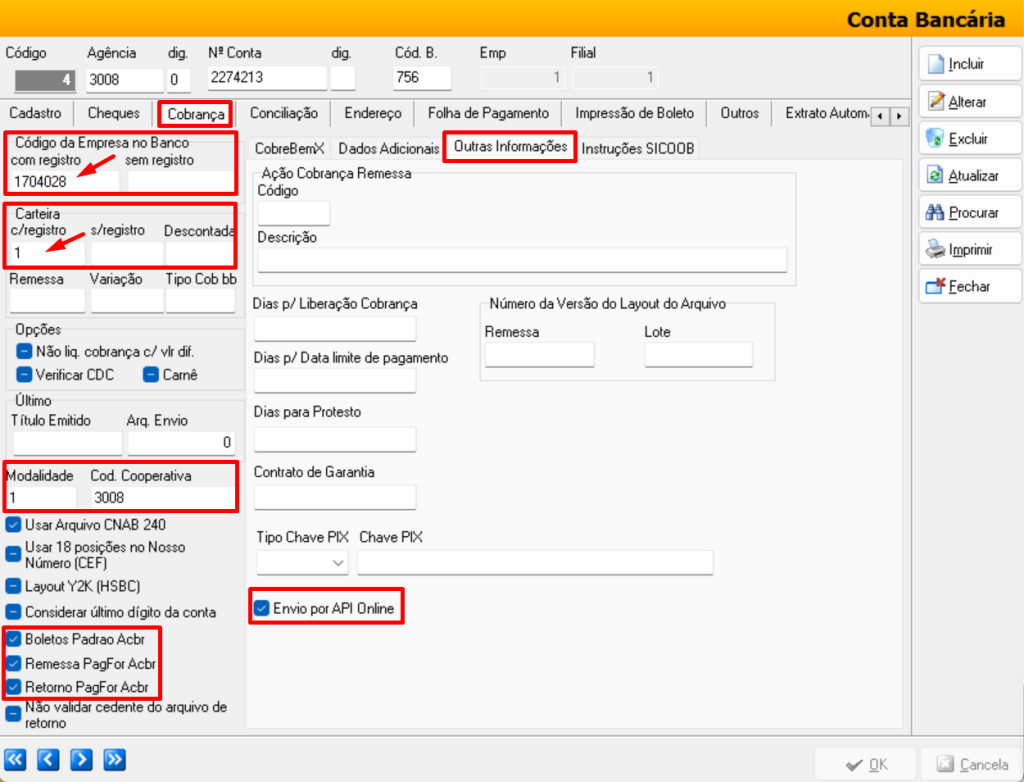
5.2. Caminho para Salvar os Boletos do Banco
Acesse o menu Arquivos > Configurações (Novo) > Cobrança > Caminho para salvar boletos do banco usando API.
Informe o caminho onde os boletos serão salvos (PDF).
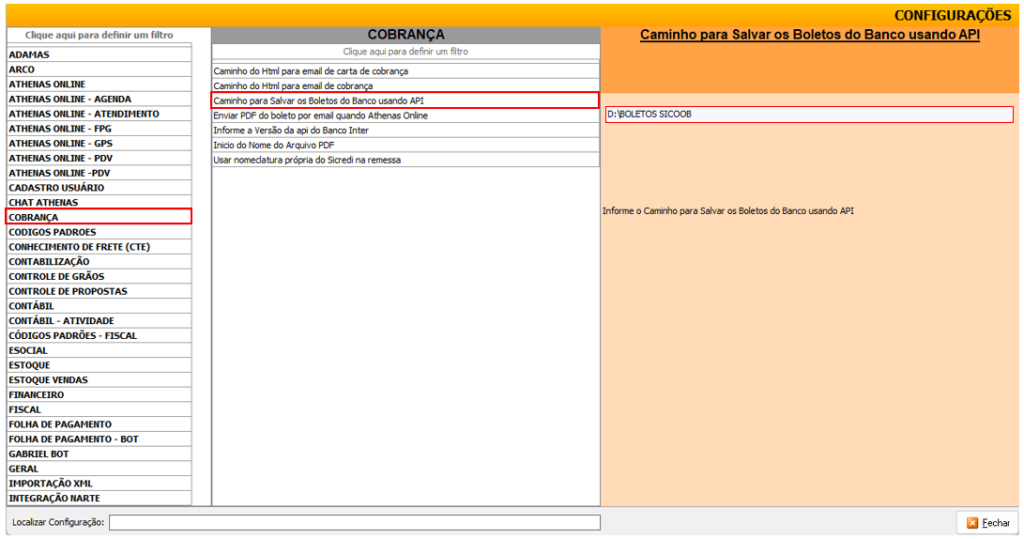
5.3. Arquivos na Pasta
Após a emissão, os boletos serão armazenados no caminho especificado nas configurações.
O sistema criará uma pasta seguindo o formato: CNPJ da empresa > Mês/Ano > Nome do cliente.

5.4. Visualizar Boletos
Após a geração do boleto no Athenas, o sistema exibirá a mensagem ‘Processo Finalizado!’.
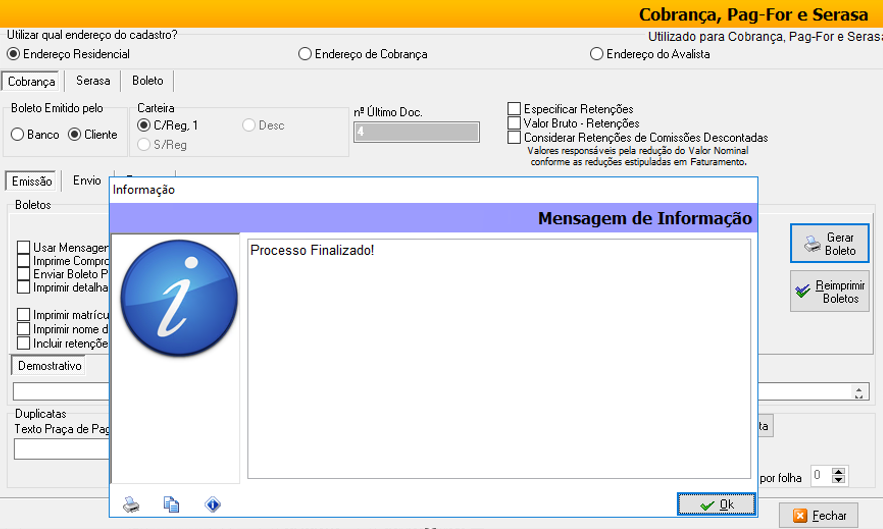
Na aba ‘Boleto’, é possível acessar os ‘PDF’s’ dos boletos gerados.