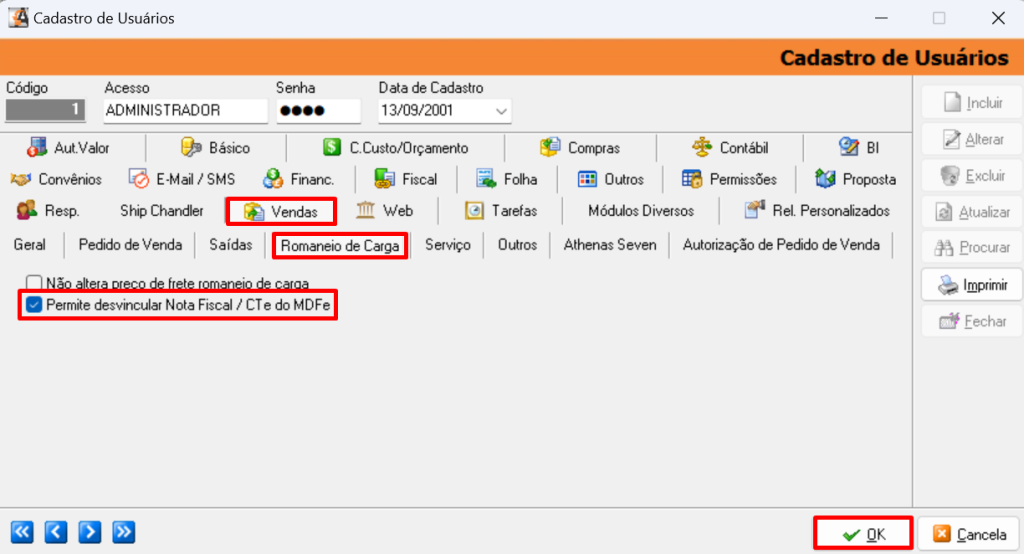1) OBJETIVO
Este manual tem como objetivo instruir o usuário na configuração, geração e consulta dos documentos MDF’e.
2) CONFIGURAÇÃO
Acesse o menu Arquivo > Configuração MDF’e.
Nessa tela abaixo serão configurados os links de comunicação com os servidores da SEFAZ para envio, consulta e geração dos documentos MDF’e. Caso os links de webservice de comunicação com a SEFAZ sejam alterados pelo governo, ou a versão mude, é necessário que o usuário atualize os links ou a versão.
Preencha as webservices de produção no quadrante ‘URL dos Webservices de Produção’.
https://mdfe.svrs.rs.gov.br/MDFeRecepcaoSinc/MDFeRecepcaoSinc.asmx
https://mdfe.svrs.rs.gov.br/ws/MDFeRetRecepcao/MDFeRetRecepcao.asmx https://mdfe.svrs.rs.gov.br/ws/MDFeRecepcaoEvento/MDFeRecepcaoEvento.asmx https://mdfe.svrs.rs.gov.br/ws/MDFeConsulta/MDFeConsulta.asmx https://mdfe.svrs.rs.gov.br/ws/MDFeStatusServico/MDFeStatusServico.asmx
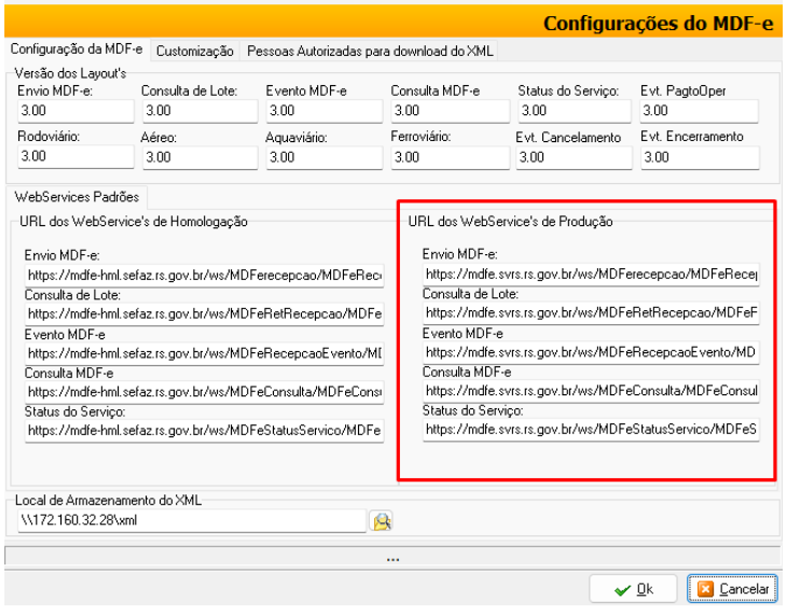
Acesse o menu Arquivo > Configuração MDF’e > Aba Customização.
Marque o ‘Tipo de Ambiente Padrão’.
Caso o usuário venha a utilizar o ambiente de homologação, é necessário que o mesmo se atente as informações que possam ficar salvas no banco de dados.
Como por exemplo MDF-e teste que tenha sido feito, para que esses registros de teste não atrapalhem informações fiscais e financeiras salvas no sistema.
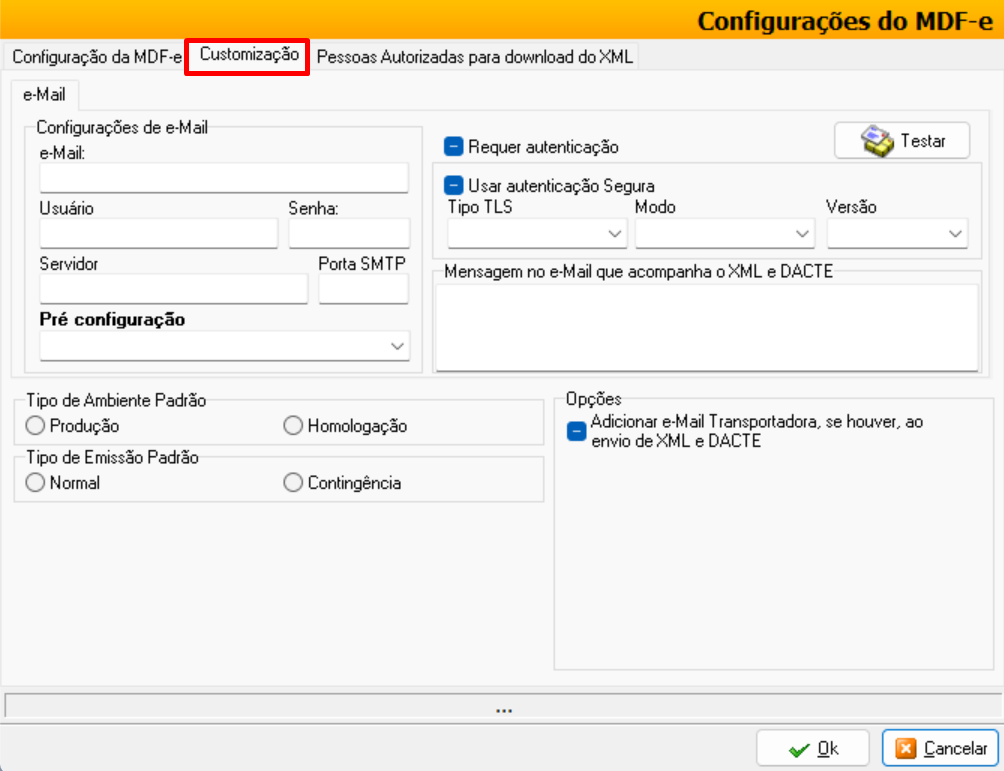
Acesse o menu Cadastros > Empresas > Aba Filiais > Subaba Inferior Fiscal.
Marque a flag ‘TAC (Transporte Autônomo de Carga);
Clique em [OK] para salvar.

Incluir o MDF’e no cadastro da empresa.
Acesse o menu Cadastros > Empresas > Aba Filiais > Subaba Inferior Notas Fiscais/Regime de Tributação.
No quadrante ‘Notas Fiscais’ informe:
Informe a ‘Série’;
‘Tipo de Documento’ (utilizar o tipo do CT’e);
Selecione a ‘NF Padrão’;
Informe a sequência da numeração do manifesto no campo ‘Nº Última NF Saída’;
Selecione o tipo de Nota – 8. MDF’e.
Clique em [OK] para salvar.
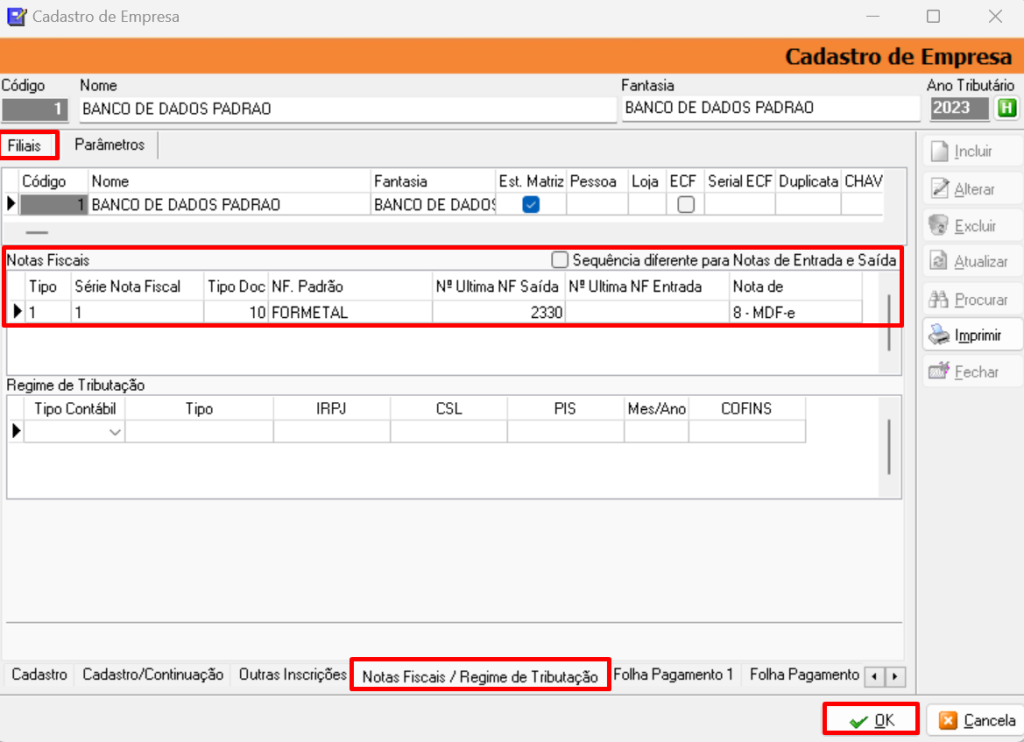
3) CADASTRO DO TRANSPORTADOR
Acesse o menu Cadastros > Pessoas > Transportador.
Na aba ‘Dados Gerais’, certifique que tenha cadastrado os seguintes dados do transportador:
– CPF / CNPJ;
– Nome / Razão social;
– Endereço Completo.
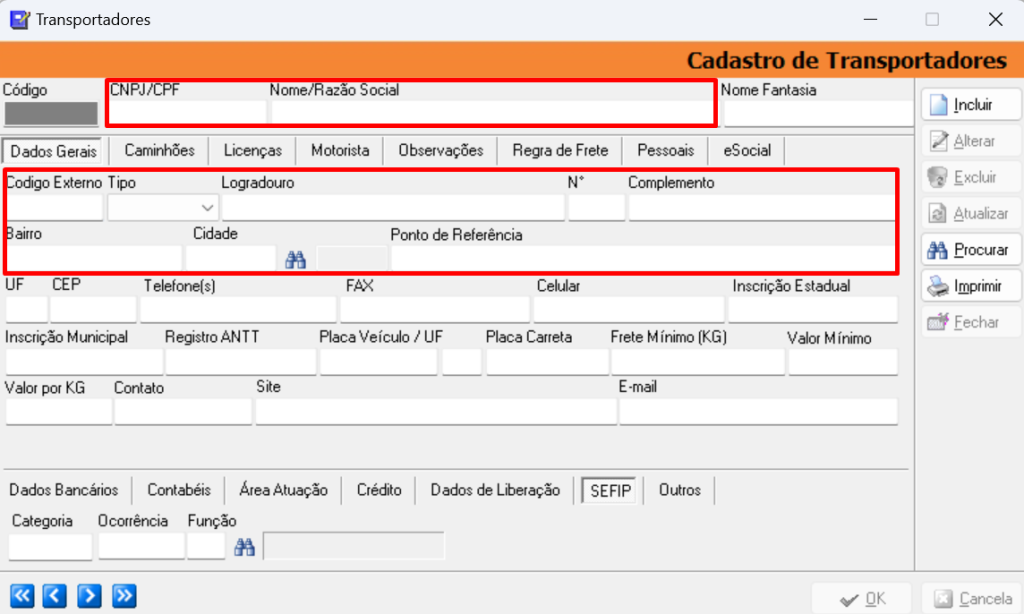
Na aba ‘Motorista’ preencha dos campos:
RG/Orgão Emissor;
CNH/Data de Validade.
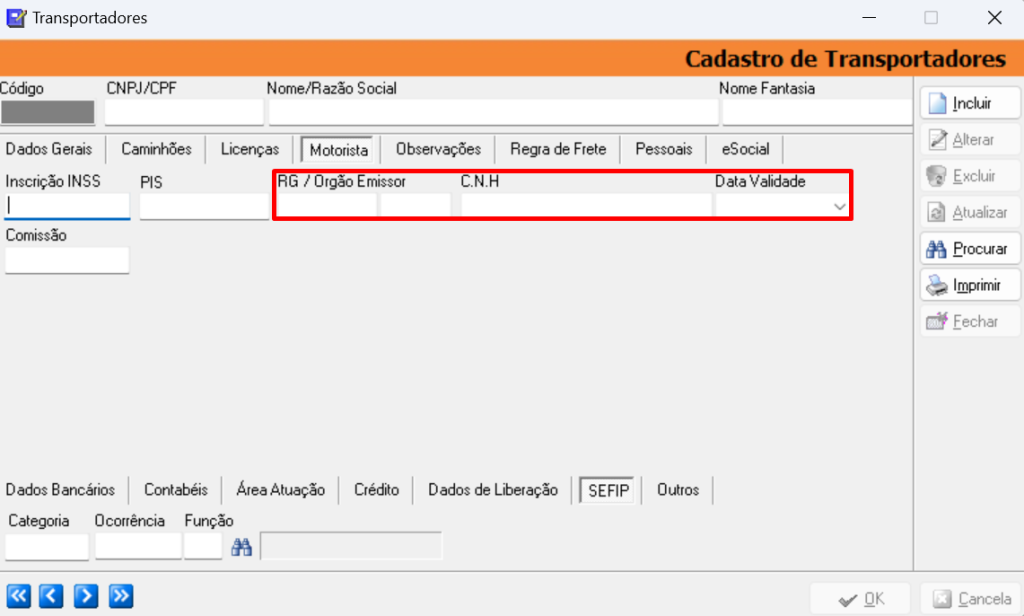
4) CADASTRO DE VEÍCULOS
Acesse o menu Cadastros > Transporte > Veículos.
São de preenchimento obrigatório.
Placa;
UF;
Modelo;
Ano;
Ano Mod;
Cidade Emplacamento;
Cor;
Fabricante;
Tara, Kg Max e M3 Max (Quando não souber pode ser informados com zeros);
Nº Cert. Propriedade;
Chassi;
Tipo Rodado;
ANTT;
Renavam;
Tipo Rodado (Quando não souber informar 6. Outros).
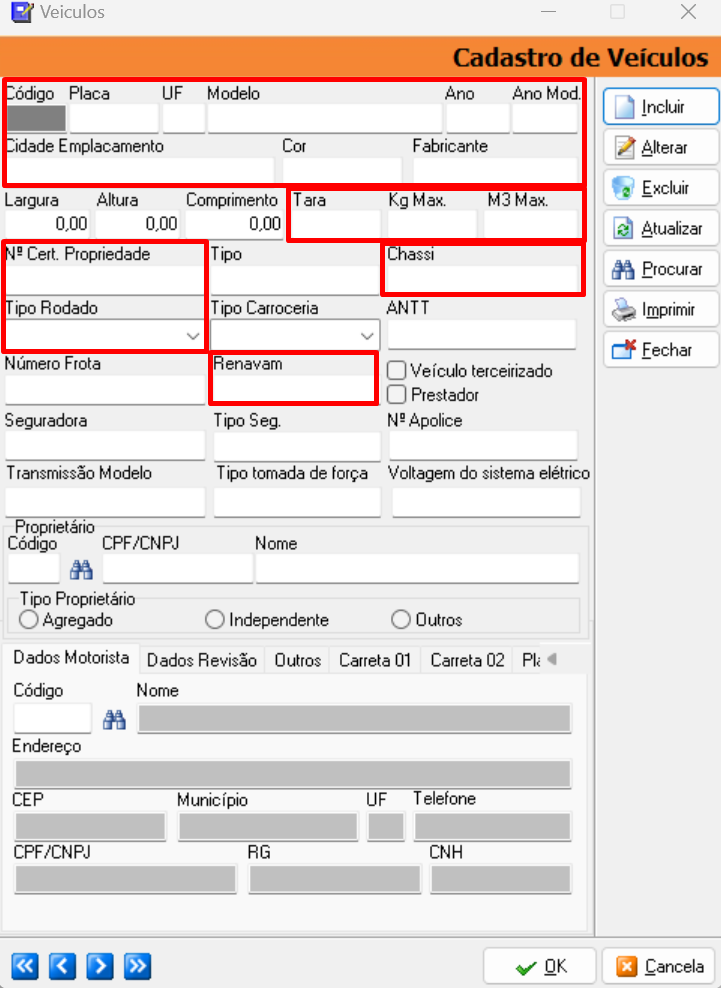
Quando a empresa for Transportadora nessa tela também deve ser informado o proprietário do veículo, mesmo que o transportador também seja o proprietário, pois existem casos em que transportador e proprietário não são a mesma pessoa.
Observação: se a empresa não for transportadora esse campo não deve ser preenchido.
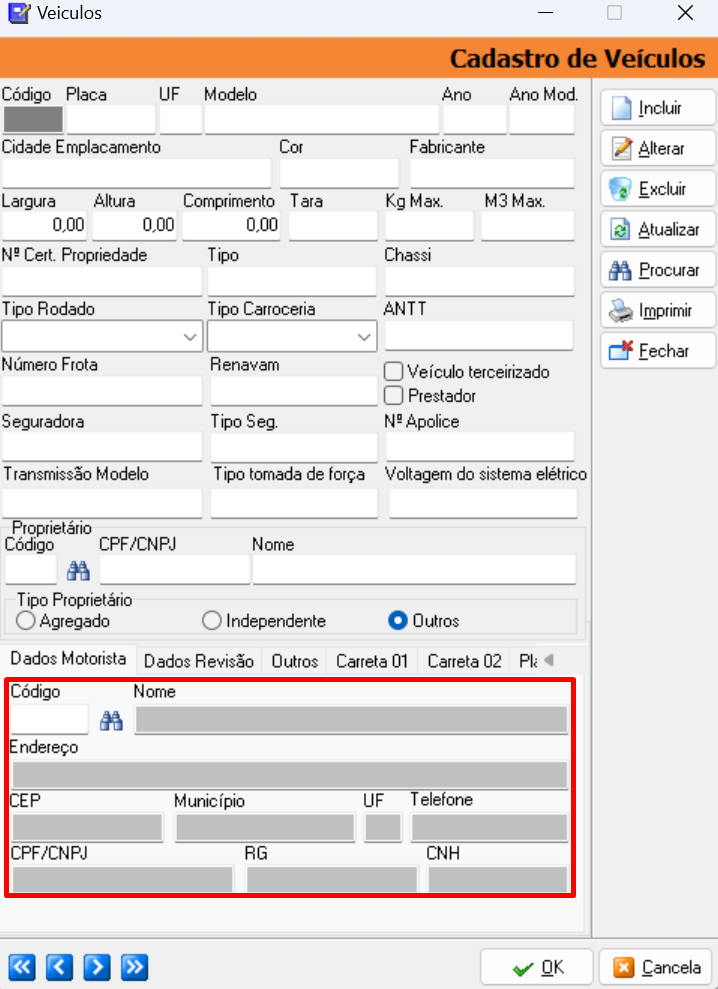
4.1. Veículos com Reboque
Caso o veículo que está sendo cadastrado possua reboque, deve-se criar um cadastro de veículos para o reboque.
Na aba ‘Carreta 1’, informe os dados do Reboque:
Véiculo;
Placa;
Cidade;
Nº Chassi;
C. Propriedade;
Ano;
Modelo;
Cor;
Tipo de Carroceria;
Tara.
Observação: atenção ao informar a capacidade (Kg Máx.) do reboque. O preenchimento incorreto pode gerar erro no envio.
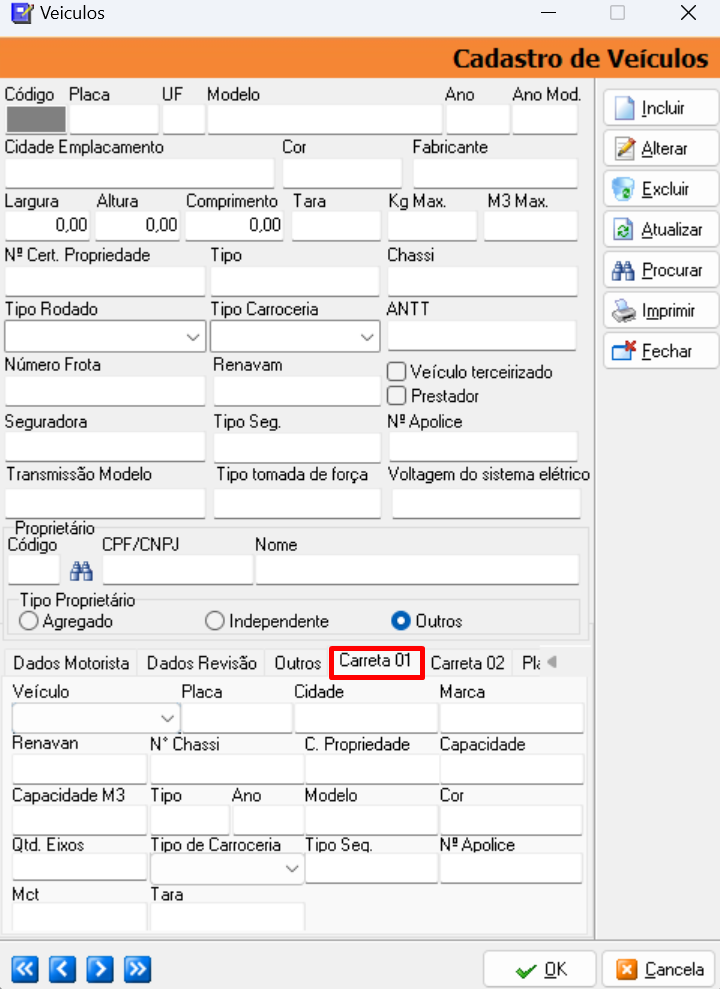
5) EMISSÃO MDF’e
Acesse o menu Movimentação > Vendas > Romaneio de Carga
No quadrante lateral em amarelo, irá constar a lista de romaneios já gerados no sistema.
Ao clicar em um item da lista, o romaneio referente ao item clicado será carregado para a tela.
Para que o sistema leve a numeração do MDF’e automaticamente clique com o botão direito do mouse sobre a tela > Selecione Opções > Gerar Número Manifesto Automaticamente.

Para gerar um novo romaneio:
Clique em [Incluir];
Digite a ‘Data’;
Informe a ‘Rota’;
No campo ‘Tipo de Origem’ selecione:
Saída Efetivada: Opção a ser utilizada para fazer romaneios referente a notas fiscais emitidas.
Conhecimento de Transporte: Opção a ser utilizada para fazer romaneios referente a conhecimentos emitidos.
Entrada Própria: Opção a ser utilizada quando fazer romaneios com notas de entradas emitidas por ele mesmo.
Outras Entradas: Opção a ser utilizada quando fizer romaneio buscando a mercadoria direto no fornecedor ou algo do tipo. Deve ser utilizado quando a empresa transportar mercadoria de uso próprio.
Aba ‘Transportador/Caminhão’.
No campo ‘Transportador’ preencha com o transportador que foi cadastrado.
No campo ‘Caminhão’ informe o veículo que foi cadastrado. Caso o veículo tenha reboque, informe o cadastro do ‘Cavalo’ do mesmo, pois, como vimos nos tópicos de cadastro, é no cadastro do cavalo está vinculado o reboque.
No campo ‘Motorista’ informe quem é o motorista que estará realizando o transporte. Observe que o motorista pode ser diferente do transportador, nesse caso faça também o cadastro do motorista também na tela do cadastro de transportadores.
Clique em [OK] para salvar.
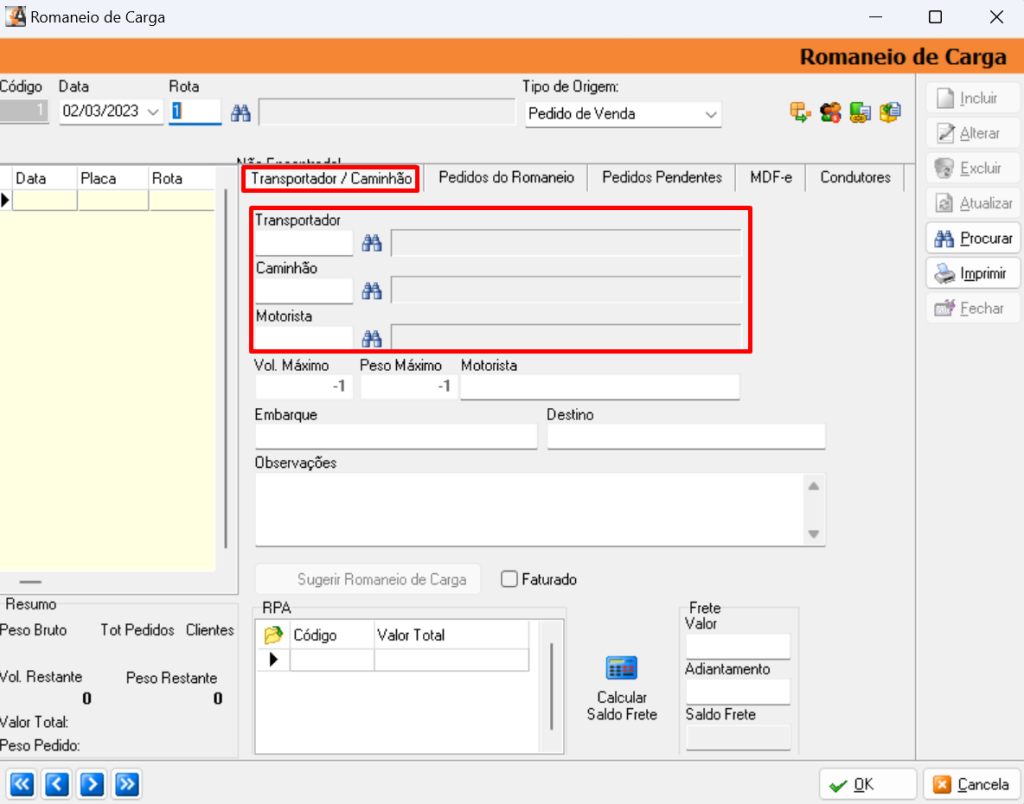
Aba ‘Pedidos Pendentes’.
Nessa aba ficam listadas as notas fiscais nos casos em que o ‘Tipo de Origem’ seja: ‘Saída Efetivada’ ou ‘Conhecimento de Transporte’.
Selecione o período;
Clique no ícone amarelo a direita.
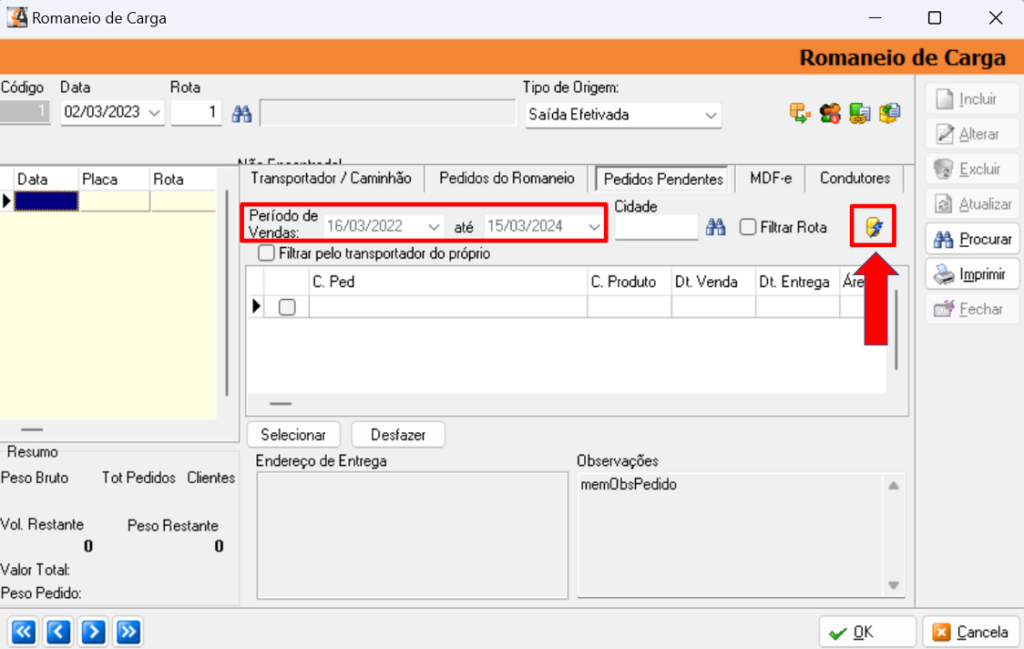
O sistema irá carregar a lista de pedidos, conforme abaixo.
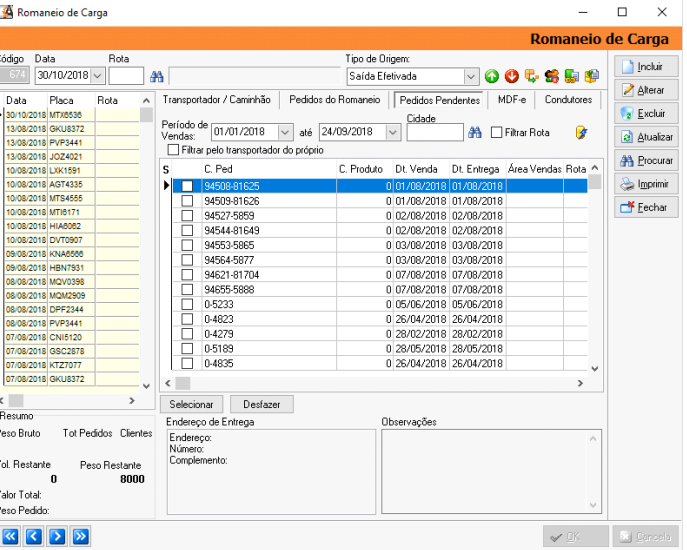
Selecione os pedidos (notas fiscais ou conhecimentos de frete) que deseja vincular nesse MDF-e.
Clique no ícone verde na parte superior direita, para vincular os pedidos ao romaneio que está sendo gerado.
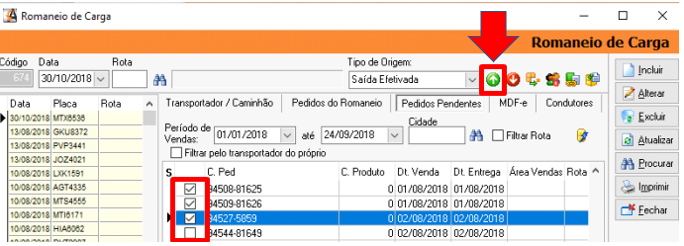
Aba ‘Pedidos do Romaneio’.
Nessa aba são listados os pedidos que foram vinculados ao MDF-e.
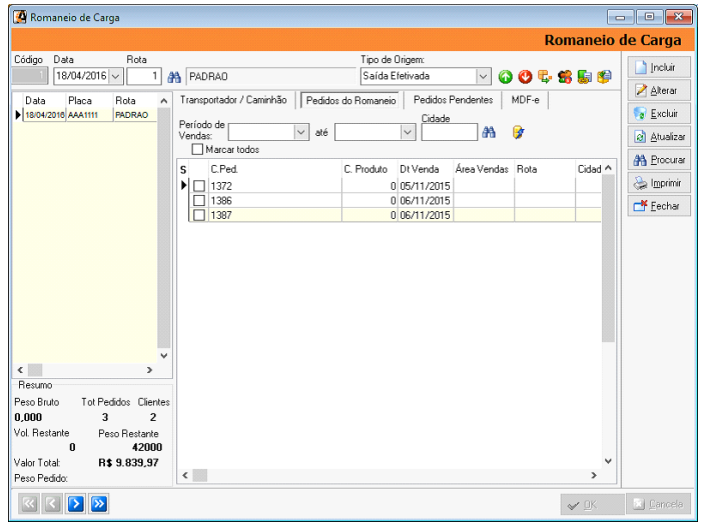
Observação: Caso tenha vinculado um documento errado ao romaneio, nessa aba é possível desvinculá-lo.
Marque o romaneio que não deveria estar vinculado ao MDF-e;
Clique no ícone vermelho na parte superior direita.

Aba ‘MDF’e.
Informe a ‘Data de Encerramento’;
Selecione a Cidade de Origem;
Informe a ‘Série MDF’e’;
Informe Número MDF’e;
O campo ‘UF Ini’ só é informado quando a UF de início for diferente da UF da empresa emitente.
Informe a ‘UF Fim’.
O campo ‘Cidade Carregamento’ somente deve ser preenchido quando houve informação no campo ‘UF Ini’.
Informe dos ‘Dados do Seguro’.
No quadro ‘Estados de Percurso’, informar quais estados estão no percurso até o destino final.
Ao traçar a rota, o estado de origem e o estado de destino não devem ser informados neste campo.

Caso tenha contratos de Vale Pedágio, informe na subaba Informações Adicionais > Geral.
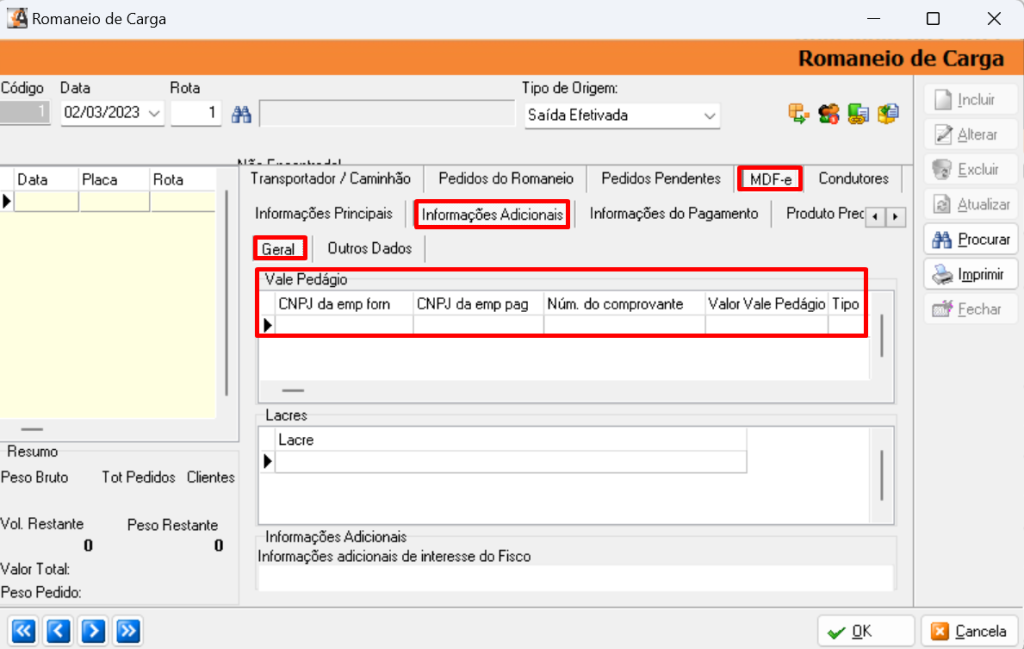
Caso tenha Sistema de Lacre, informe na subaba Informações Adicionais > Geral.
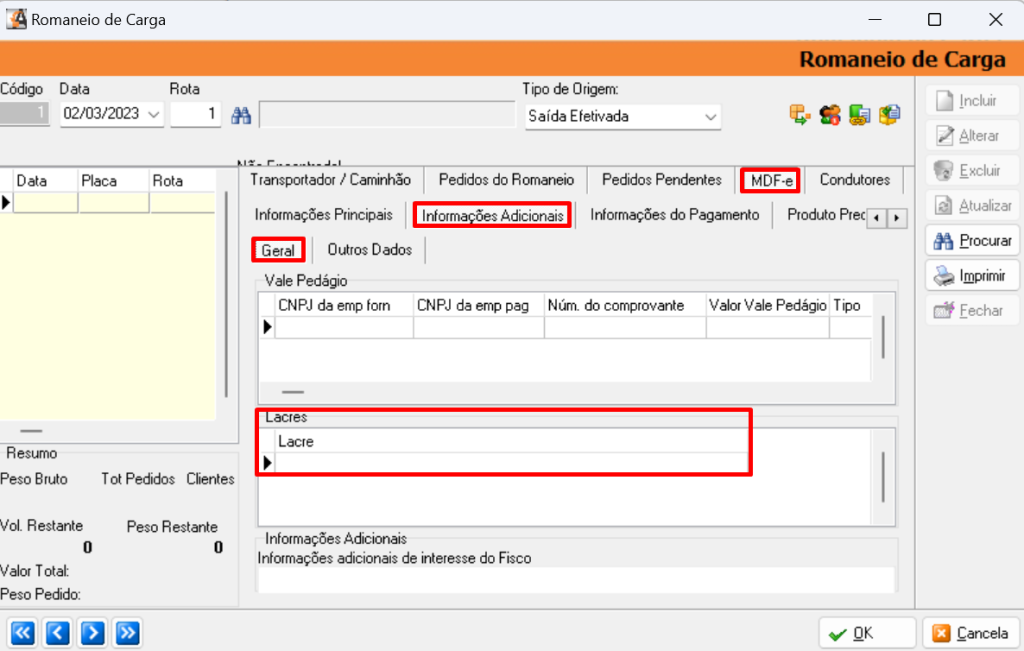
Na subaba Informações Adicionais > Outros Dados Informe:
Peso Bruto Total da Carga;
Chave de Acesso da Nota Fiscal.
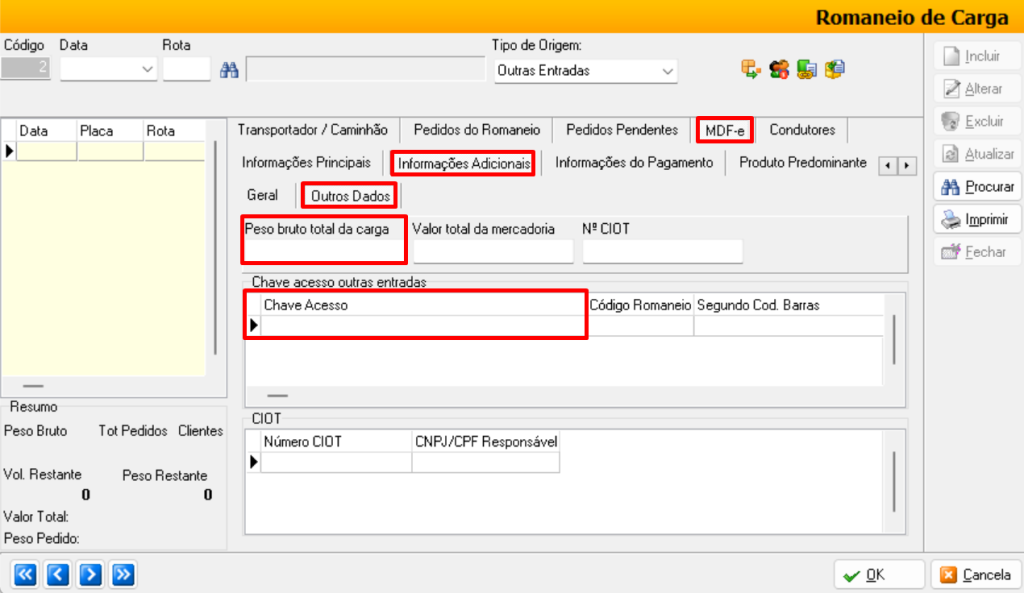
Observação: O procedimento descrito acima aplica-se aos seguintes tipos de emissões:
Saída Efetivada;
Conhecimento de Transporte;
Entradas Próprias;
Outras Entradas: Utilizado quando o emissor do MDF-e está responsável apenas pelo transporte das mercadorias, sem a necessidade de emitir notas fiscais no sistema.
6) AUTORIZAÇÃO/ENVIO DE MDF’e
Acesse o menu Movimentação > Transporte > Gerenciador MDF’e.
Faça a busca do MDF’e utilizando os filtros disponíveis.
Marque o ‘Tipo de Documento’;
Selecione o ‘Certificado Digital’ que será utilizado para envio do MDF’e.
Clique em [Listar].
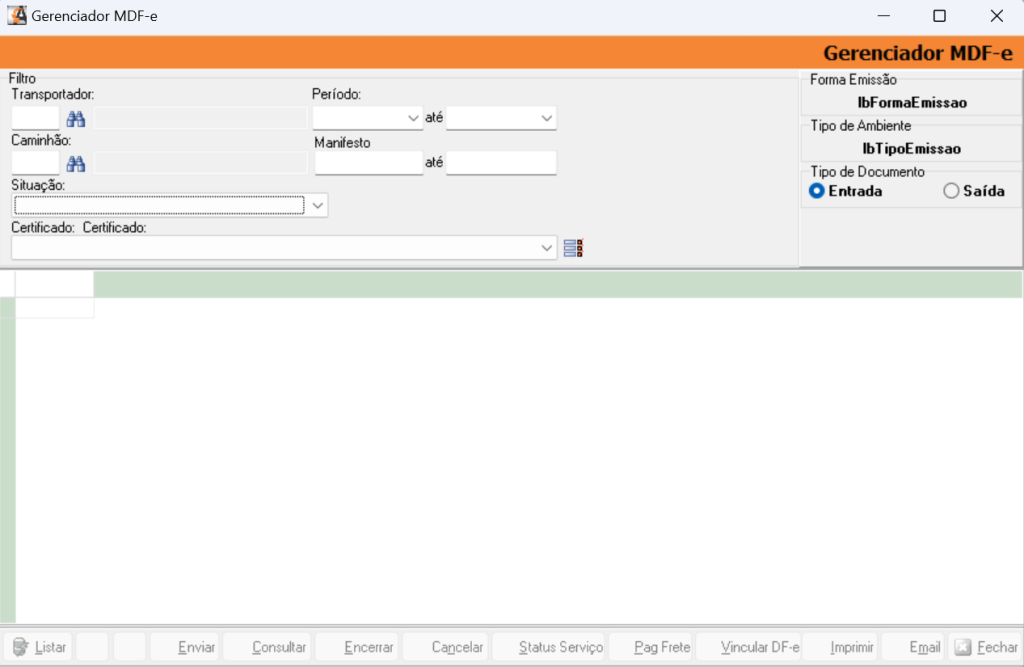
As etapas de envio, consulta e demais serão acionadas conforme necessidade.
· Listar: Preenche a tela do gerenciador, com os romaneios gerados no sistema, de acordo com as informações preenchidas no filtro superior da tela.
· Selecionar: Seleciona todos os romaneios que estão sendo visualizados no gerenciador MDF-e.
· Desfazer Seleção: Cancela a seleção dos romaneios que foram selecionados no gerenciador MDF-e.
· Enviar: Envia um romaneio para a SEFAZ, para que o mesmo seja autorizado.
· Consultar: Caso queira saber qual o status de um romaneio que foi enviado para a SEFAZ, selecione o referido MDF-e e clique nesse botão, o mesmo será consultado e você receberá uma mensagem com o status do mesmo.
· Encerrar: Opção utilizada para finalizar o processo de transporte das mercadorias.
· Cancelar: Opção utilizada para cancelar um determinado romaneio.
· Status Serviço: Utilizado para conferir se os serviços que recebem os XML’s e validam os mesmos estão ativos. Retornando o status dos mesmos.
· Imprimir: Utilizado para imprimir os romaneios gerados.
· E-mail: Opção utilizada para enviar os romaneios par e-mail, de acordo com as configurações cadastradas no tópico “Configuração Básica” desse manual.
· Fechar: Fecha a tela do gerenciador MDF-e.
7) ENCERRAMENTO MDF’e
Assim que o transporte da mercadoria for finalizado (mercadoria entregue para o cliente), é necessário que o MDF-e seja “Encerrado”.
Esse passo é extremamente importante para que novos MDF-e’s sejam gerados e autorizados para o mesmo transportador (e o mesmo veículo), pois enquanto um MDF-e não for “Encerrado” os dados do veículo que esteva sendo utilizado em um transporte não poderão ser informados em outro MDF-e.
Também não pode ficar MDF-e autorizado a mais que 30 dias, pois não será enviado qualquer outro MDF-e.
Observação: Depois que um manifesto for encerrado não é possível fazer cancelamento da nota fiscal vinculada.
8) CANCELAMENTO MDF’e
O prazo para o cancelamento de um MDF-e é de 24 horas.
9) DESVINCULAR NOTA FISCAL DE MDF’e ENCERRADO
Acesse menu Movimentação > Vendas > Romaneio de Carga.
Selecione as notas fiscais;
Clique com botão direito do mouse sobre a tela;
Selecione Operações > Desvincular Notas Selecionadas do Manifesto.
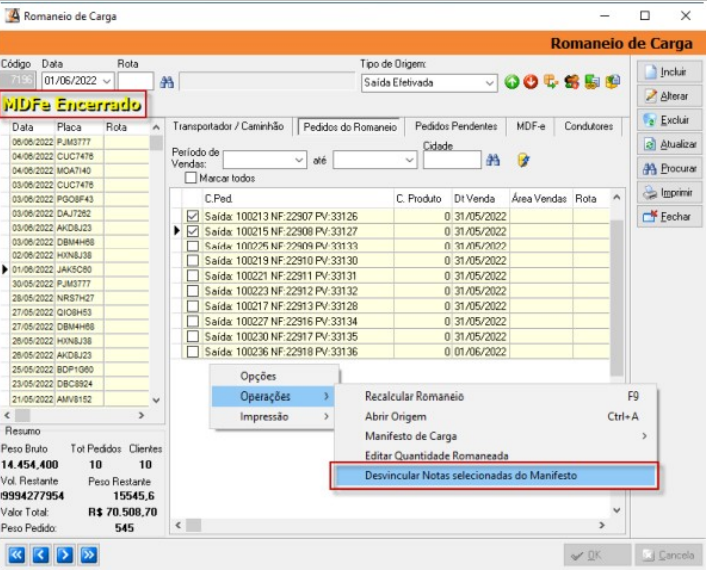
Clique em [Sim] para confirmar para desvincular;
Informe o motivo do desvinculo da nota fiscal;
Clique em [OK].
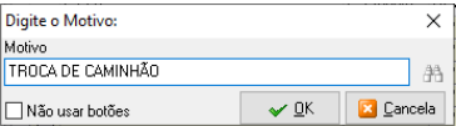
Após informar Motivo, a nota fiscal é desvinculada do MDF-e e nas abas MDF-e
No campo ‘Histórico’ é informado detalhadamente qual usuário e o motivo que foi informado.
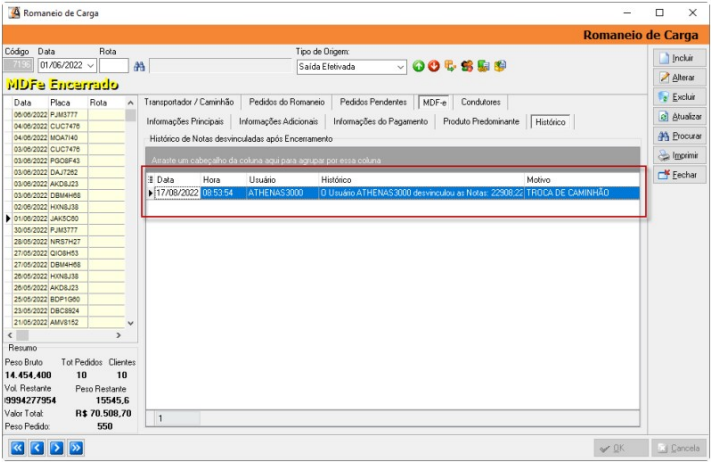
10) PERMISSÃO DE USUÁRIO PARA DESVINCULAR NOTA FISCAL DE MDF-e ENCERRADO
Para que um Usuário seja habilitado a desvincular nota fiscal de um MDF’e que já foi encerrado acesse:
Menu Arquivo > Usuários > Aba Vendas > Subaba Romaneio de Carga.
Marque a flag ‘Permite Desvincular Nota Fiscal de MDF’e’.
Clique em [OK] para salvar.