1) OBJETIVO
Este manual tem como objetivo instruir o usuário na criação de relatórios personalizados no Módulo Pessoal.
2) MOVIMENTO DE FUNCIONÁRIOS
2.1. Contrato de Experiência
Acesse o menu Movimentação > Movimento de Funcionários.
Selecione o ‘Colaborador’;
Inclua no quadrante o ‘Tipo de Movimento’ a opção ‘18.Registro de Contrato de Experiência’.
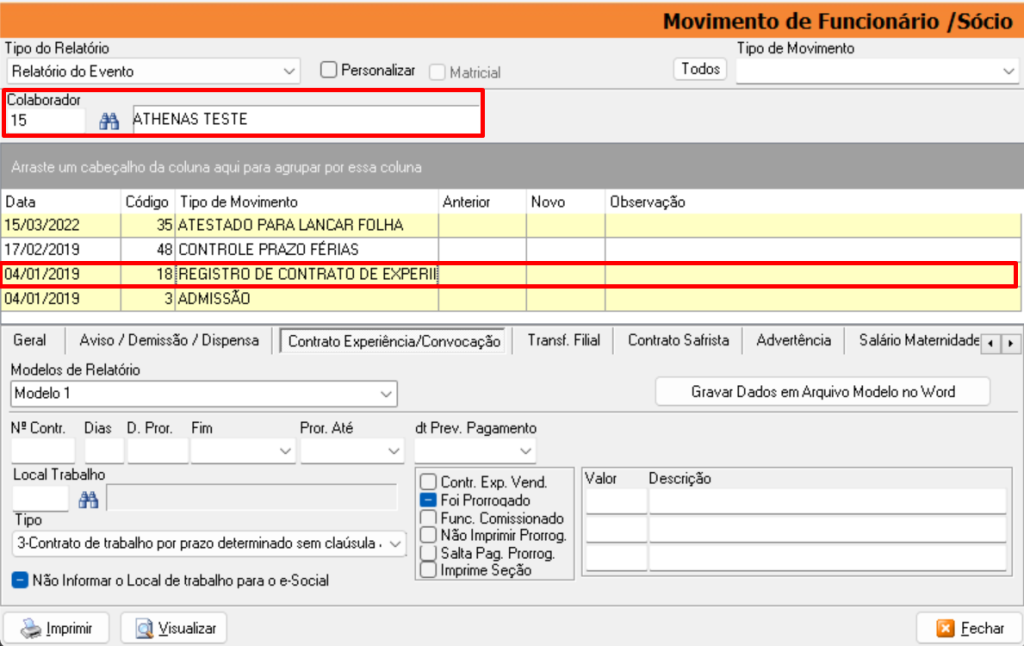
Selecione o ‘Modelos de Relatório’ a opção ‘Modelo 1’;
Marque a flag ‘Personalizar’ na parte superior da tela;
Clique em [Visualizar].
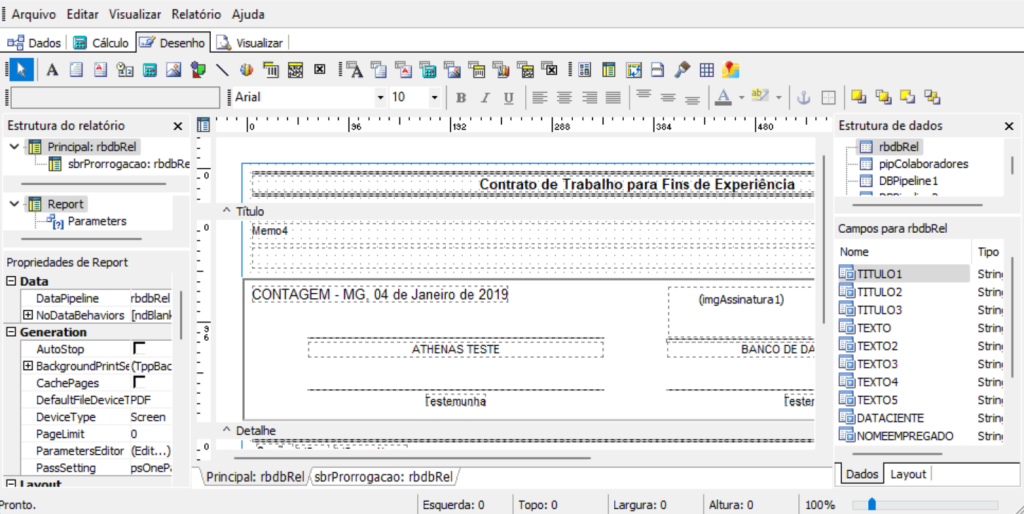
É necessário primeiro criar novo arquivo antes de personalizar.
Clique em Arquivo > Salvar como;
Salve o arquivo na ‘Pasta de Relatórios’ onde o sistema esta instalado.
Feito isso, vamos incluir o novo modelo no sistema.
Dê duplo clique no campo ‘Modelos de Relatório’;

Clique em [Localizar Arquivo];
Selecione no arquivo salvo na ‘Pasta de Relatórios’;
Nomeie o relatório preenchendo o campo ‘Nome do Relatório’;
Clique em [OK] para salvar.
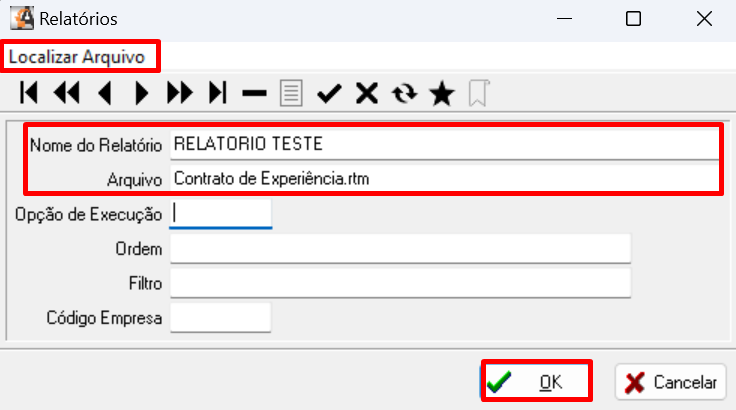
Marque a flag ‘Personalizar’;
Selecione no campo ‘Modelos de Relatório’ o arquivo criado;
Clique em [Visualizar].
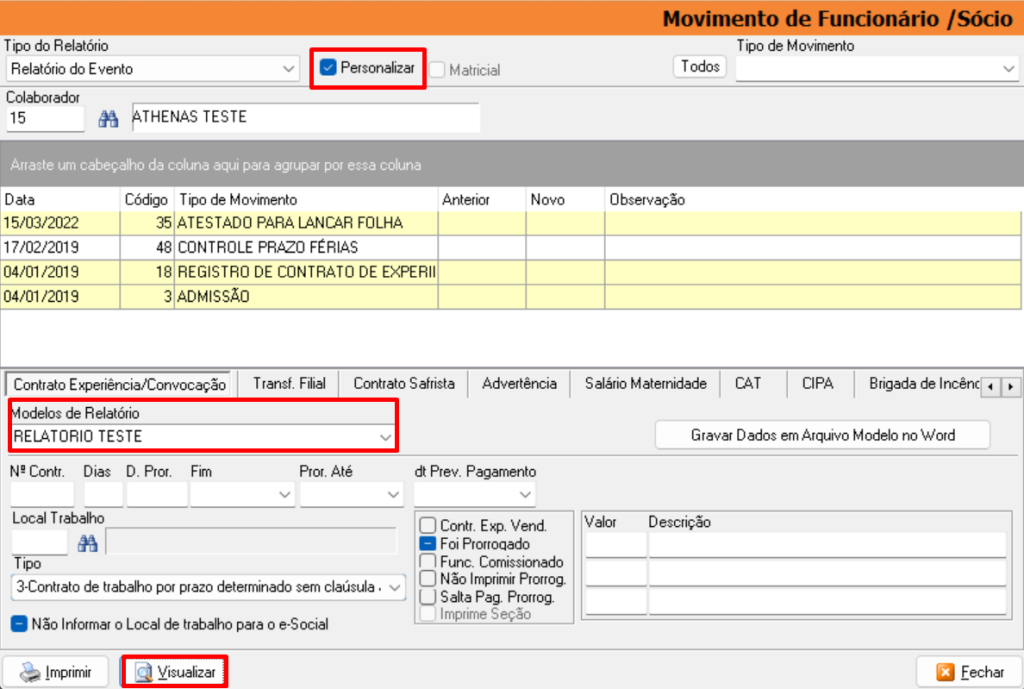
Clique com o botão direito do mouse sobre o retângulo com o nome ‘Memo4’ e em seguida ‘Linhas’;
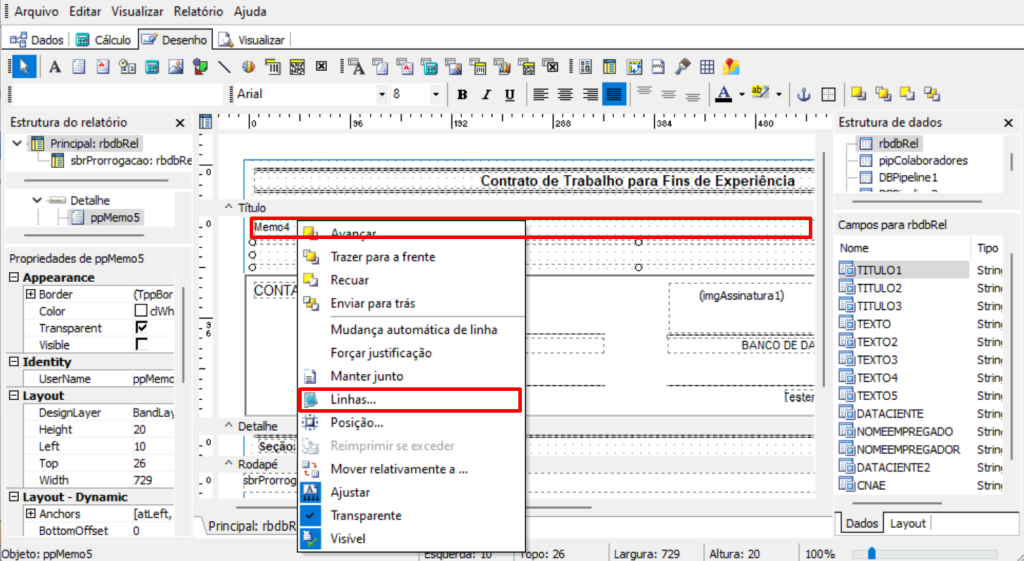
Insira o ‘Texto’ que deseja constar no relatório.
Clique em [Salvar] em seguida em [OK].
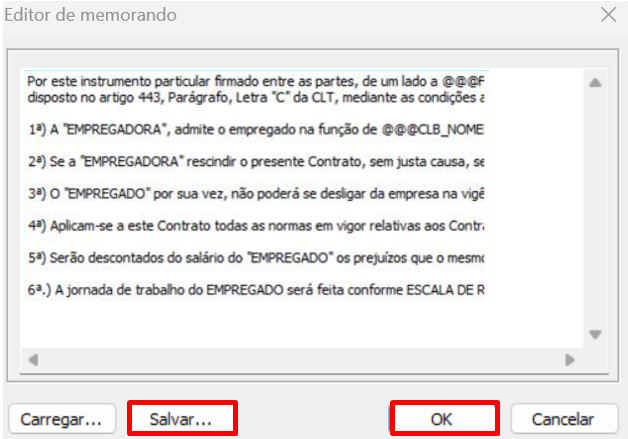
Observe que o Memo4 passa a conter o texto inserido.
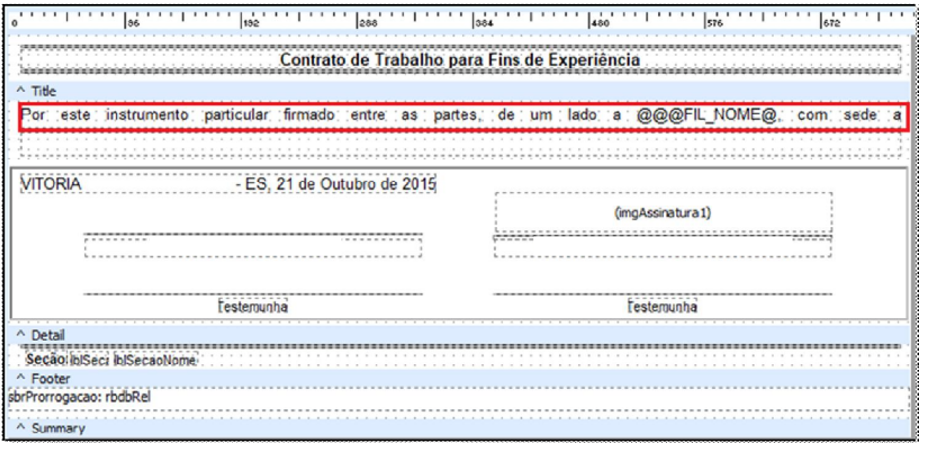
Observação: para inserir as informações é necessário lançar dentro do memo as variáveis do sistema.
2.1. Como Incluir Informações do Cadastro de Funcionários
Substituiremos a informação desejada pela variável do sistema utilizando os comandos abaixo.
Exemplo:
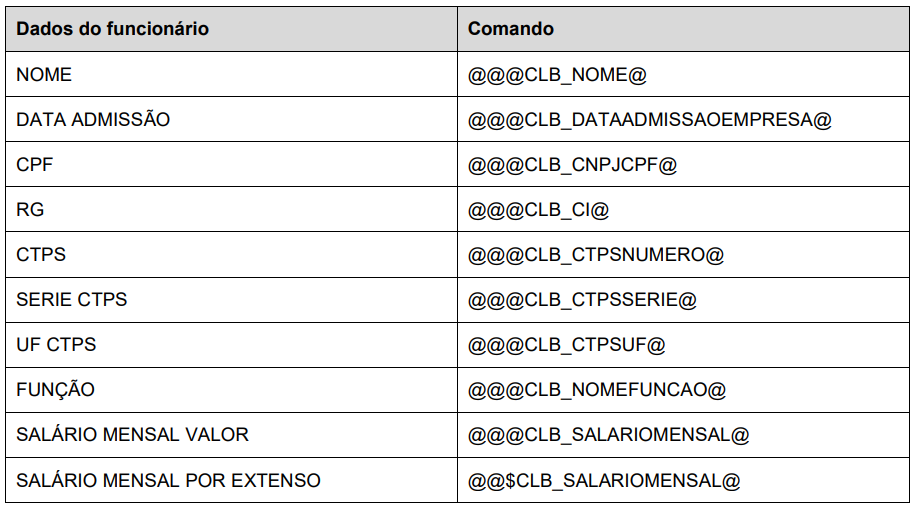
Onde o @@@CLB_ será o comando para acessar a informação do funcionário. Após o _ será o nome do campo dentro da tabela @@@CLB_NOME@.
Algumas informações são diferentes ao nome, exemplo, para carregar o número do RG na tabela o nome é CI.
Caso precise de uma variável por extenso dentro do relatório basta utilizar os comandos abaixo.
Valores por extenso:
Substitua o @ por $ > @@$CLB_SALARIOMENSAL@
Essa função vai trazer por extenso o valor do salário mensal do funcionário.
R$ 1.200,00 = Um mil e duzentos reais.
2.2. Como Incluir Informações do Cadastro de Empresa
Substituiremos a informação desejada pela variável do sistema utilizando os comandos abaixo.
Exemplo:
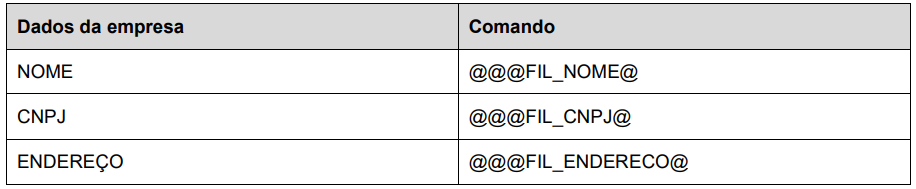
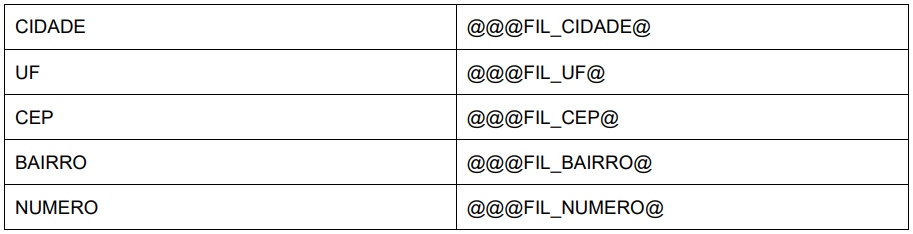
Onde o @@@FIL_ será o comando para acessar a informação do funcionário, após o _ será o nome do campo dentro da tabela @@@FIL_NOME@.
3) CRIAR TERMO DE PRORROGAÇÃO DENTRO DO CONTRATO
Dentro da tela de personalizar clicar na aba “sbrProrrogação: rbdbRel” conforme imagem abaixo:
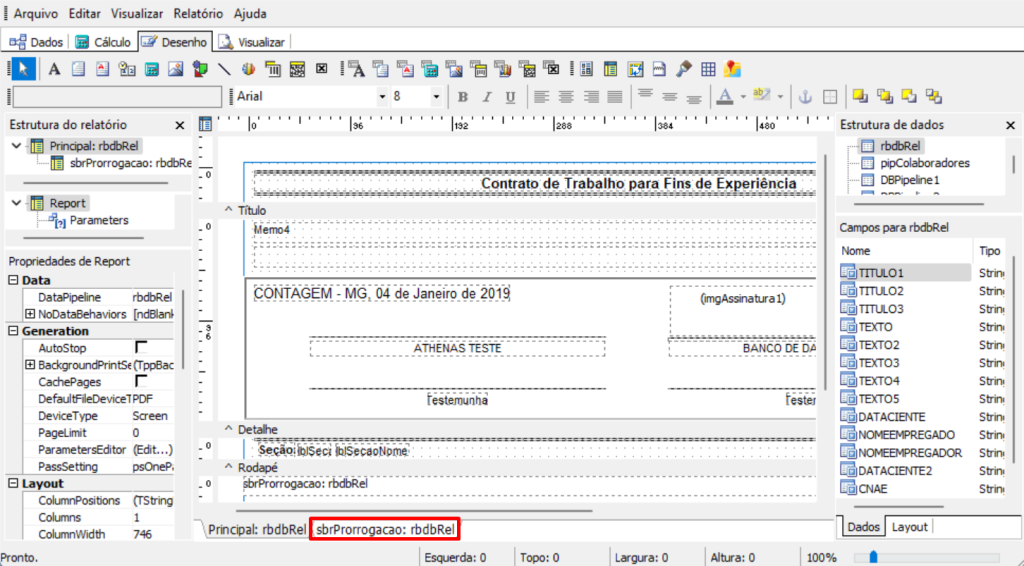
Clique com o botão direito do mouse sobre o ‘texto’ e em seguida ‘Linhas’;
Edite o texto;
Clique em [Salvar] em seguida em [OK].
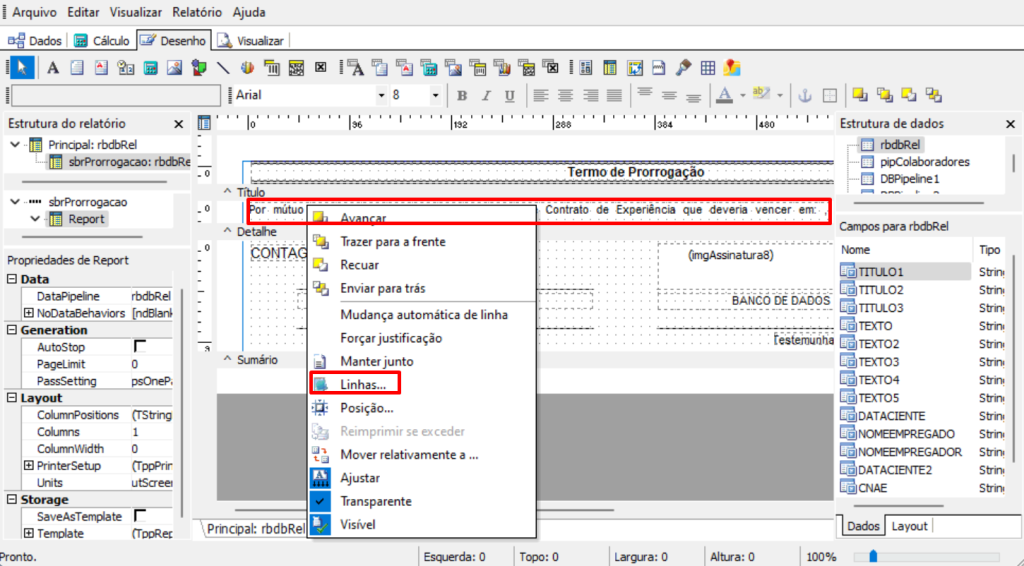
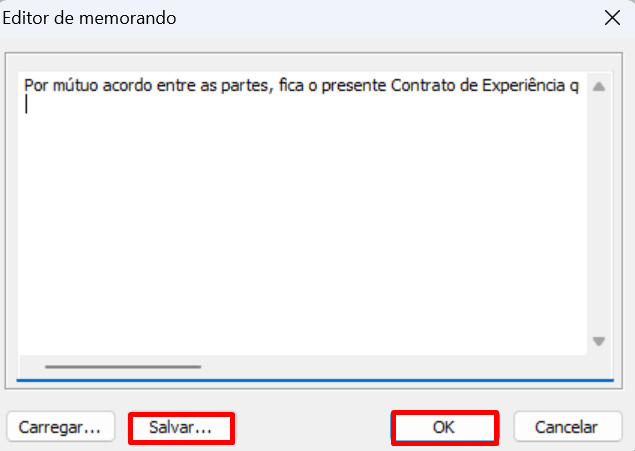
Observação: Nessa tela o sistema não irá aceitar os comandos com @@@, então será necessário utilizar comandos via SQL para trazer os campos necessários.
Caso queira utilizar os comandos com @@@ seria necessário criar a prorrogação na primeira tela.
Abaixo alguns comandos em SQL para auxiliar.
3.1. Como Incluir Informações dos Prazos de Contrato de Prorrogação por SQL
Substituiremos a informação desejada pela variável do sistema utilizando os comandos SQL abaixo.
Exemplo:
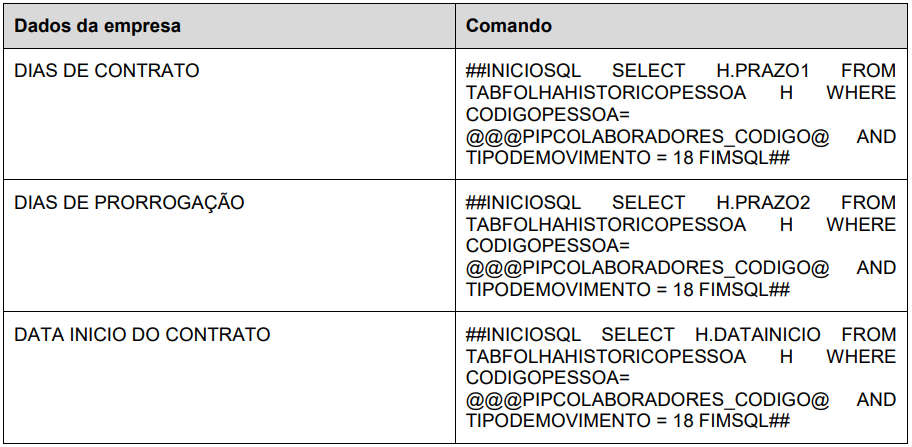
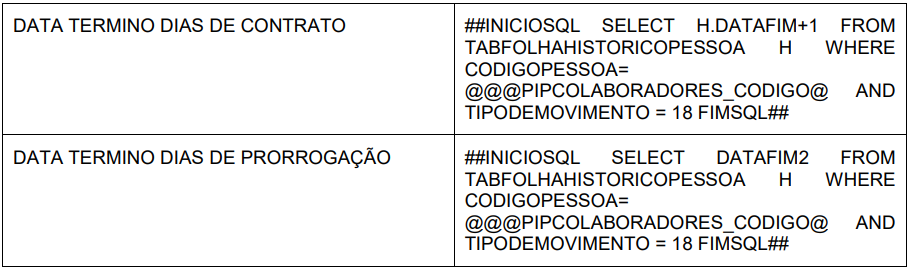
Texto com as informações:
Por mútuo acordo entre as partes, fica o presente Contrato de Experiência, prorrogado, por mais 30 dias, iniciando em 01/05/2017 e terminando em 30/05/2017.
Texto com SQL:
Por mútuo acordo entre as partes, fica o presente Contrato de Experiência, prorrogado, por mais ##INICIOSQL SELECT H.PRAZO2 FROM TABFOLHAHISTORICOPESSOA H WHERE CODIGOPESSOA= @@@PIPCOLABORADORES_CODIGO@ AND TIPODEMOVIMENTO = 18 FIMSQL## dias, iniciando em ##INICIOSQL SELECT H.DATAFIM+1 FROM TABFOLHAHISTORICOPESSOA H WHERE CODIGOPESSOA= @@@PIPCOLABORADORES_CODIGO@ AND TIPODEMOVIMENTO = 18 FIMSQL## e terminando em ##INICIOSQL SELECT DATAFIM2 FROM TABFOLHAHISTORICOPESSOA H WHERE CODIGOPESSOA= @@@PIPCOLABORADORES_CODIGO@ AND TIPODEMOVIMENTO = 18 FIMSQL##.
3.2. Como Incluir Informações dos Prazos de Contrato de Prorrogação por Comando @@@
Substituiremos a informação desejada pela variável do sistema utilizando os comandos abaixo.
Exemplo:
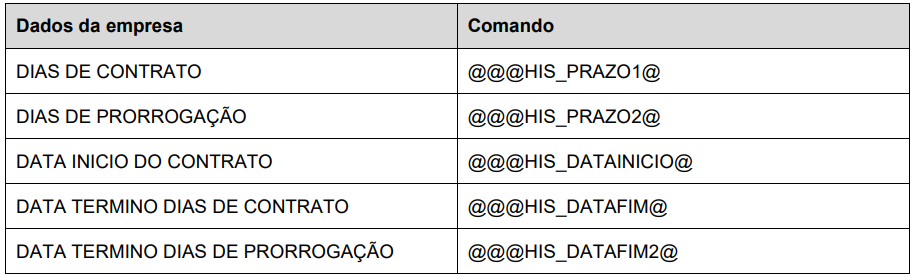
Onde o @@@HIS_ será o comando para acessar a informação do funcionário, após o _ será o nome do campo dentro da tabela @@@HIS_PRAZO1@.
Feito todo preenchimento, basta salvar e depois fechar a tela de personalizar. Desmarque a opção de personalizar e visualizar o relatório.
Observação: Caso exista alguma alteração necessária repita os processos.
4) RELATÓRIOS CADASTRAIS
Dentro dos relatórios cadastrais existem diversos tipos de relatórios possíveis de serem personalizados, apresentaremos os modelos abaixo:
- Relatórios do Cadastro > Modelo: Listagem Simples
- Recibo de Entrega e Devolução de CTPS
4.1. Relatórios do Cadastro > Modelo: Listagem Simples
Acesse o menu Relatórios > Cadastrais.
Selecione o ‘Tipo de Relatório’ a opção ‘2. Relatórios de Cadastro’;
Selecione o ‘Modelo’ a opção ‘Listagem Simples’;
Marque a flag ‘Personalizar’;
Selecione o ‘Período’;
Clique em [Visualizar].
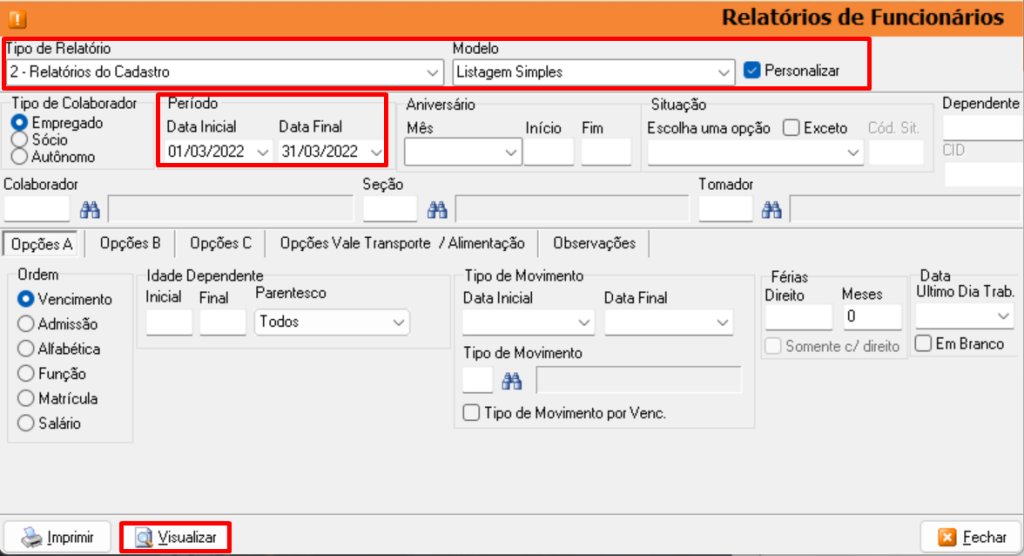
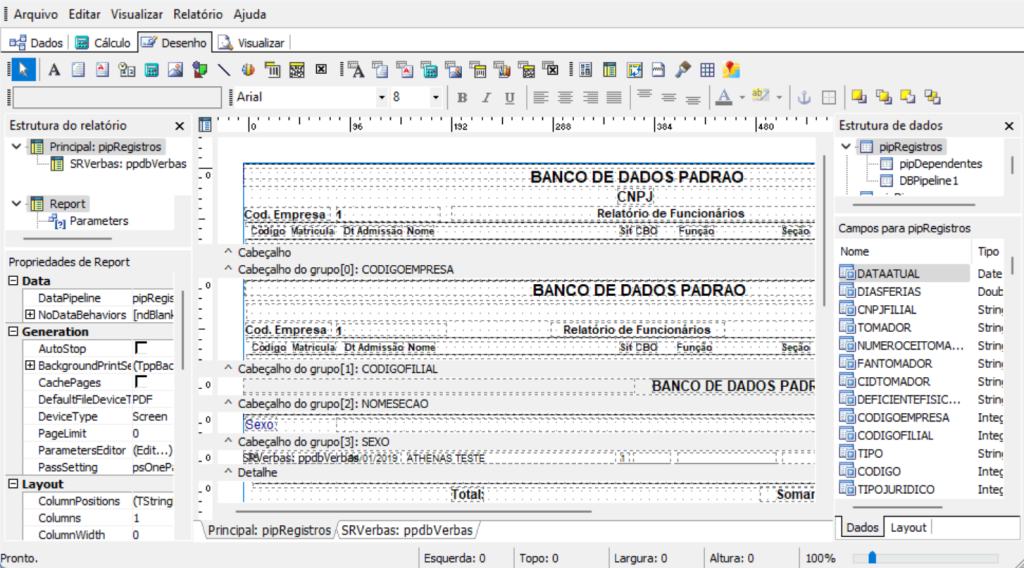
É necessário primeiro criar novo arquivo antes de personalizar.
Clique em Arquivo > Salvar como;
Salve o arquivo na ‘Pasta de Relatórios’ onde o sistema esta instalado.
Feito isso, vamos incluir o novo modelo no sistema.
Dê duplo clique no campo ‘Modelo’.

Clique em [Localizar Arquivo];
Selecione no arquivo salvo na ‘Pasta de Relatórios’;
Nomeie o relatório preenchendo o campo ‘Nome do Relatório’;
Clique em [OK] para salvar.
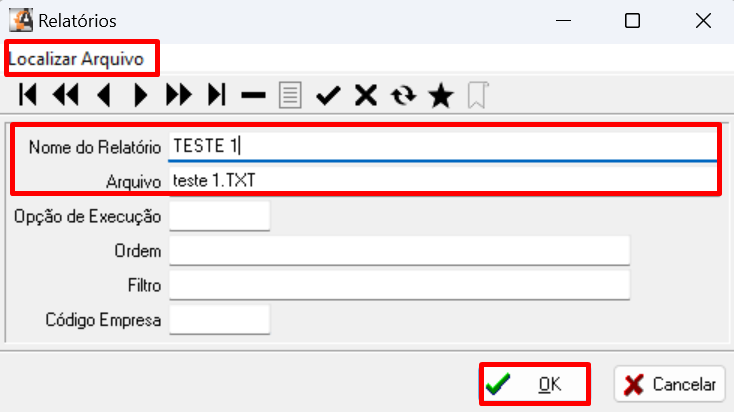
Marque a flag ‘Personalizar’;
Selecione no campo ‘Modelos de Relatório’ o arquivo criado;
Clique em [Visualizar].
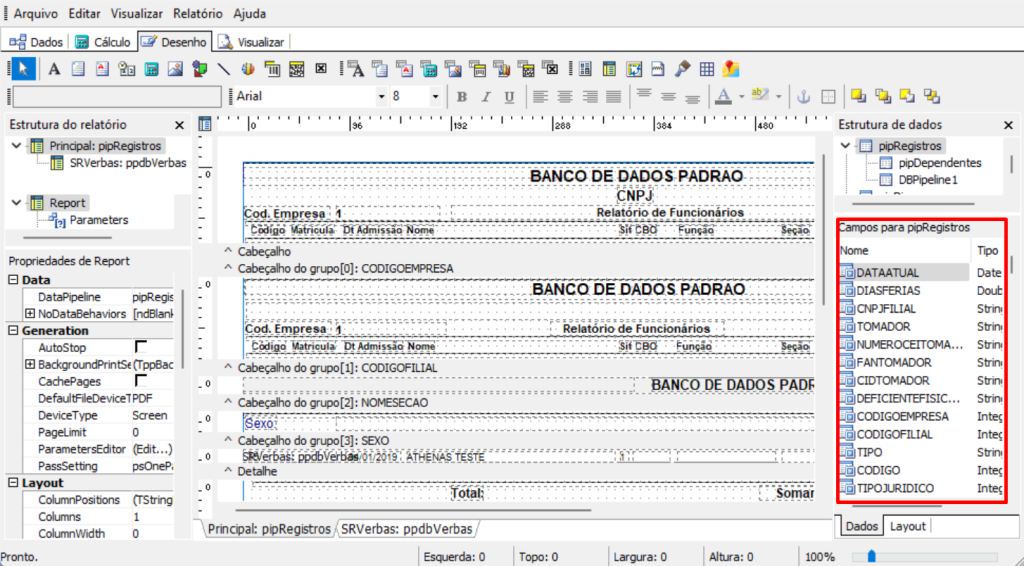
Esse modelo de relatório as variáveis do sistema já estão lançadas.
Para alterar basta clicar em cima em uma das variáveis e alterar.
Exemplo:
Na aba superior tem o nome ‘Pip do Relatório’ e o nome do campo que ele vai carregar, nesse caso vai estar “pipRegistros” > ‘’NOMEFUNCAO’’.
Para trocar um campo bastar alterar o NOMEFUNCAO para o campo que deseja. Exemplo se quiser trocar um campo que esteja nome da função pelo título de eleitor basta trocar.
De:

Para:

Também incluir uma nova informação arrastando o campo da coluna ao lado:
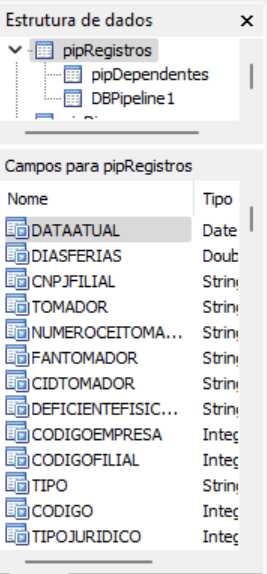
Observação: Caso precise lançar uma informação que não tem nas variáveis do sistema é possível incluir através de SQL, incluindo um novo “Memo” dentro do relatório. Basta clicar no ícone abaixo e clicar dentro do relatório.
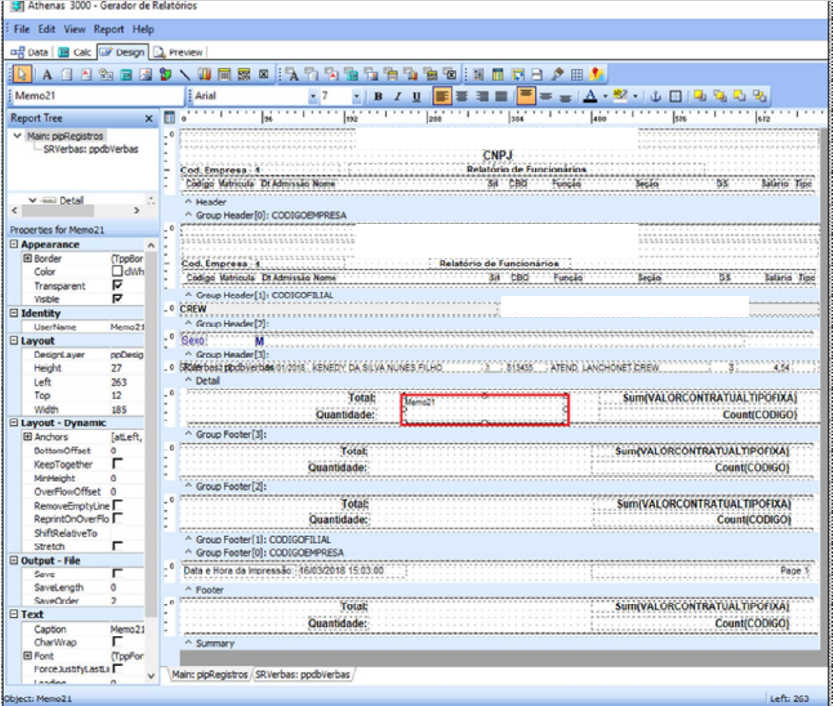
Para inserir o SQL dentro do ‘memo’, clique com botão direito do mouse sobre ele e ir em ‘Linhas’;
Lance o SQL dentro do “Memo”;
Clique em [OK];
Depois alinhe o “Memo” no local desejado.
Por fim, salve o relatório, desmarque o personalizar e visualize o relatório.
4.2. Recibo de Entrega e Devolução de CTPS
Acesse o menu Relatórios > Cadastrais.
Selecione o ‘Tipo de Relatório’ a opção ‘5. Recibo de Entrega e Devolução de CTPS;
Marque a flag ‘Personalizar’;
Selecione o ‘Período’;
Clique em [Visualizar].
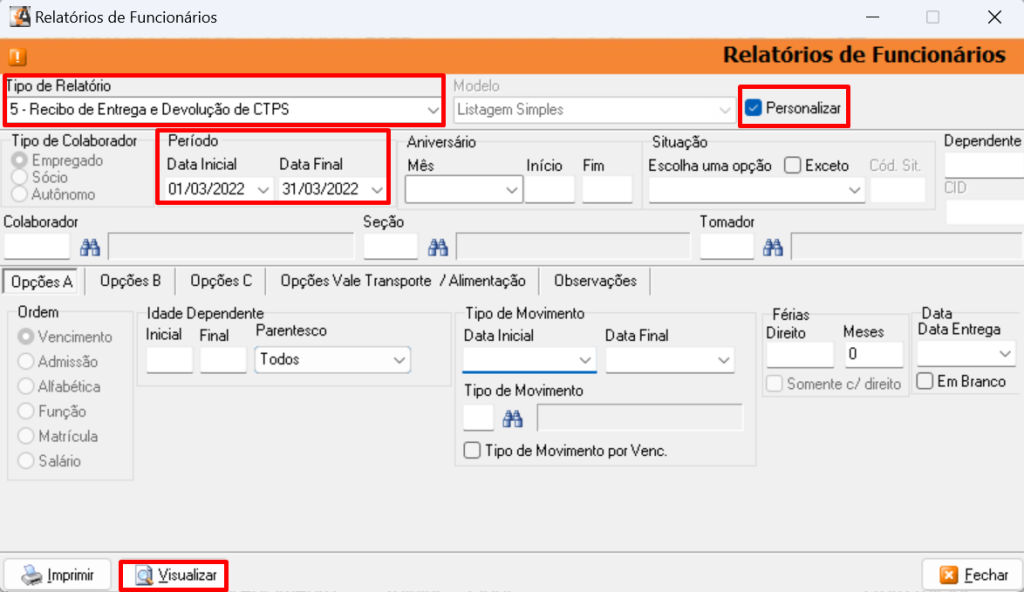
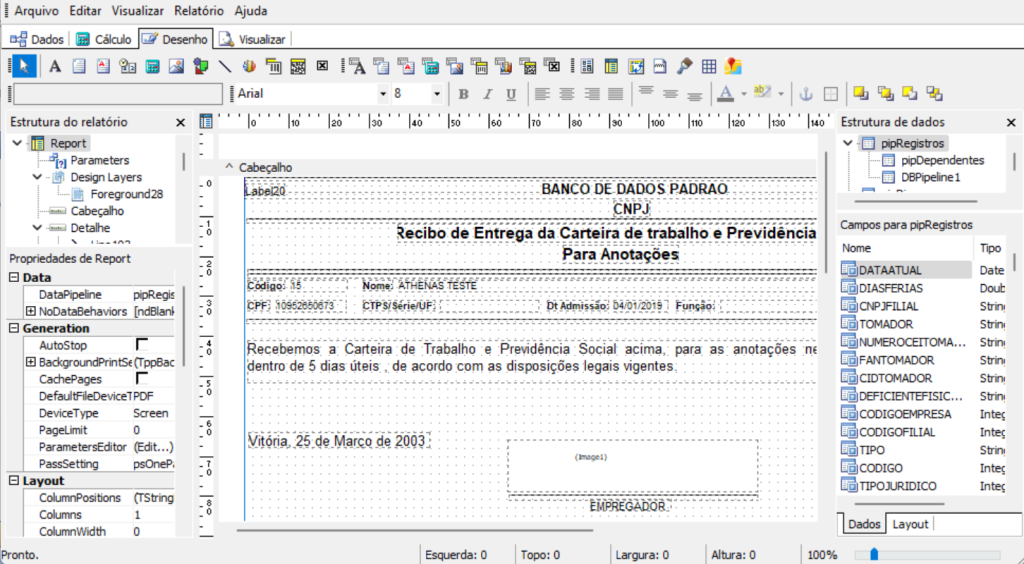
É necessário primeiro criar novo arquivo antes de personalizar.
Clique em Arquivo > Salvar como;
Salve o arquivo na ‘Pasta de Relatórios’ onde o sistema esta instalado.
Feito isso, vamos incluir o novo modelo no sistema.
Dê duplo clique no campo ‘Tipo de Relatório’.

Clique em [Localizar Arquivo];
Selecione no arquivo salvo na ‘Pasta de Relatórios’;
Nomeie o relatório preenchendo o campo ‘Nome do Relatório’;
Clique em [OK] para salvar.
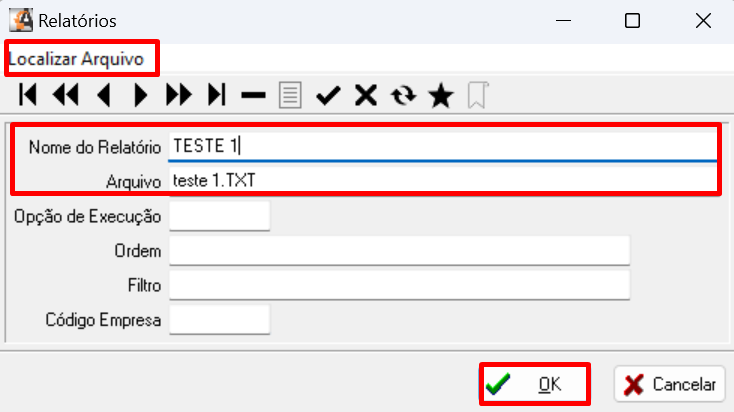
Marque a flag ‘Personalizar’;
Selecione no campo ‘Modelos de Relatório’ o arquivo criado;
Clique em [Visualizar].
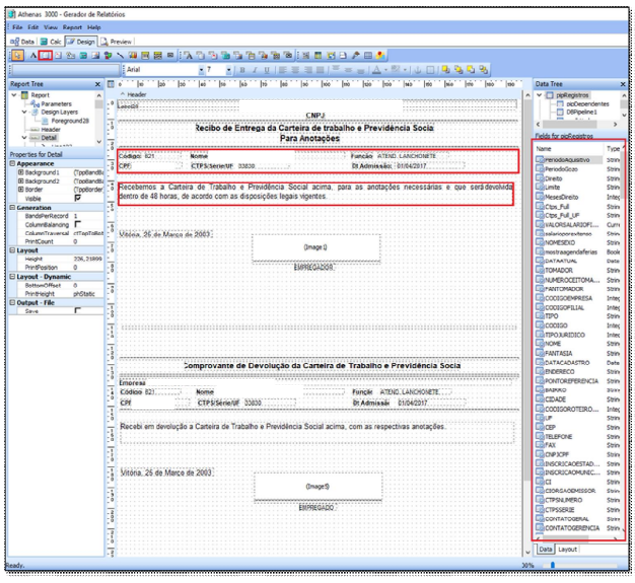
Para usar as variáveis do sistema, basta arrastar a variáveis para dentro do relatório e alinhar no local desejado.
Também é possível incluir um “Memo” novo clique em “Linhas” e lançar SQL ou os comandos abaixo com texto se desejado.
4.2.1. Como Incluir Informações do Cadastro de Funcionários
Substituiremos a informação desejada pela variável do sistema utilizando os comandos abaixo.
Exemplo:

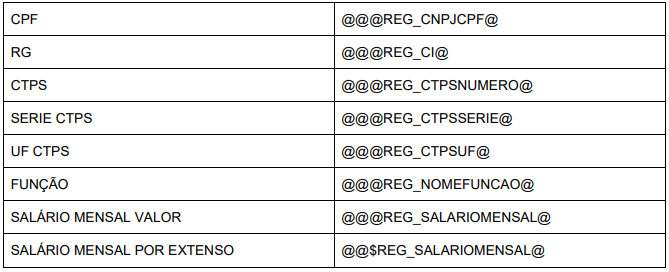
Onde o @@@REG_ será o comando para acessar a informação do funcionário, após o _ será o nome do campo dentro da tabela @@@CLB_NOME@.
Algumas informações são diferentes ao nome, exemplo, para trazer o número do RG na tabela o nome é CI.
Caso precise de uma variável por extenso dentro do relatório basta utilizar os comandos abaixo.
Valores por extenso:
Substituir o @ por $ > @@$REG_SALARIOMENSAL@
Essa função vai trazer por extenso o valor do salário mensal do funcionário.
R$ 1.200,00 = Um mil e duzentos reais.
4.2.2. Como Incluir Informações do Cadastro de Empresa
Substituiremos a informação desejada pela variável do sistema utilizando os comandos abaixo.
Exemplo:
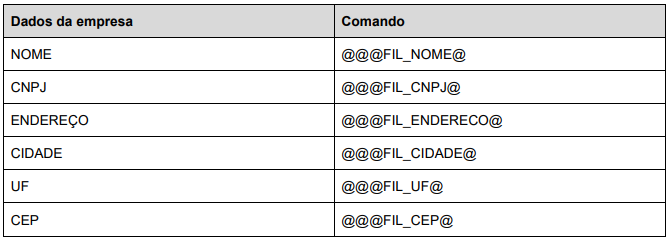

Onde o @@@FIL_ será o comando para acessar a informação do funcionário, após o _ será o nome do campo dentro da tabela @@@FIL_NOME@.
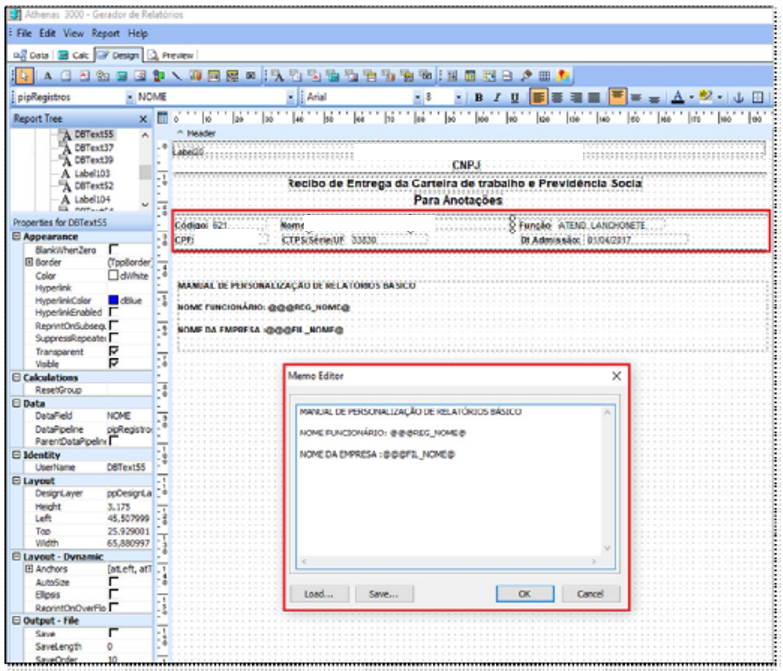
Depois de realizada as alterações, salve o relatório e visualize.







