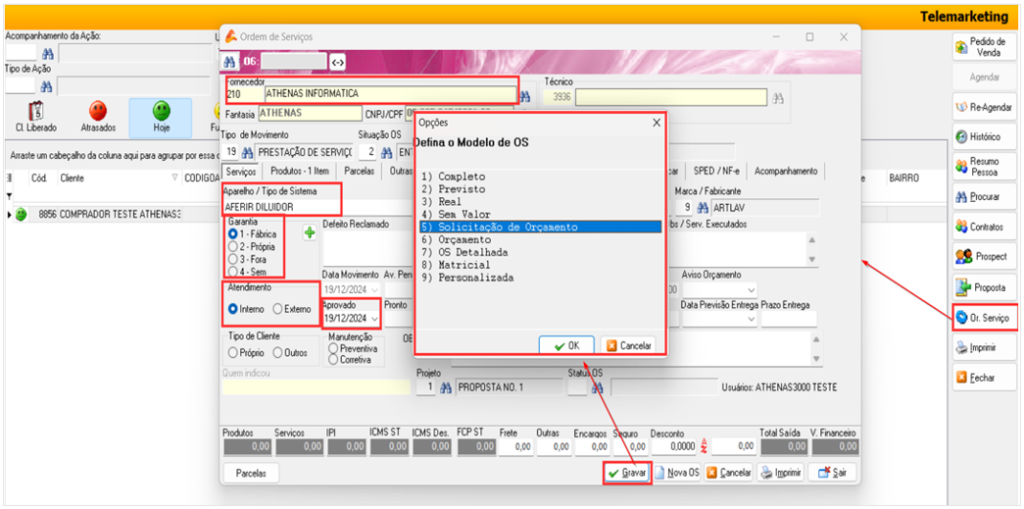1) OBJETIVO
Este manual tem como objetivo instruir o usuário nas configurações e operações de telemarketing.
2) CONFIGURAÇÃO
2.1. Cadastro Vendedor
Para dar início ao processo de Telemarketing, é fundamental realizar o cadastro do Vendedor.
Acesse o menu Cadastros > Pessoas > Vendedor.
Para obter orientações detalhadas sobre o cadastro do vendedor, acesse o manual correspondente através do seguinte link: https://www.athenas.com.br/faq/manual-cadastro-de-vendedor/
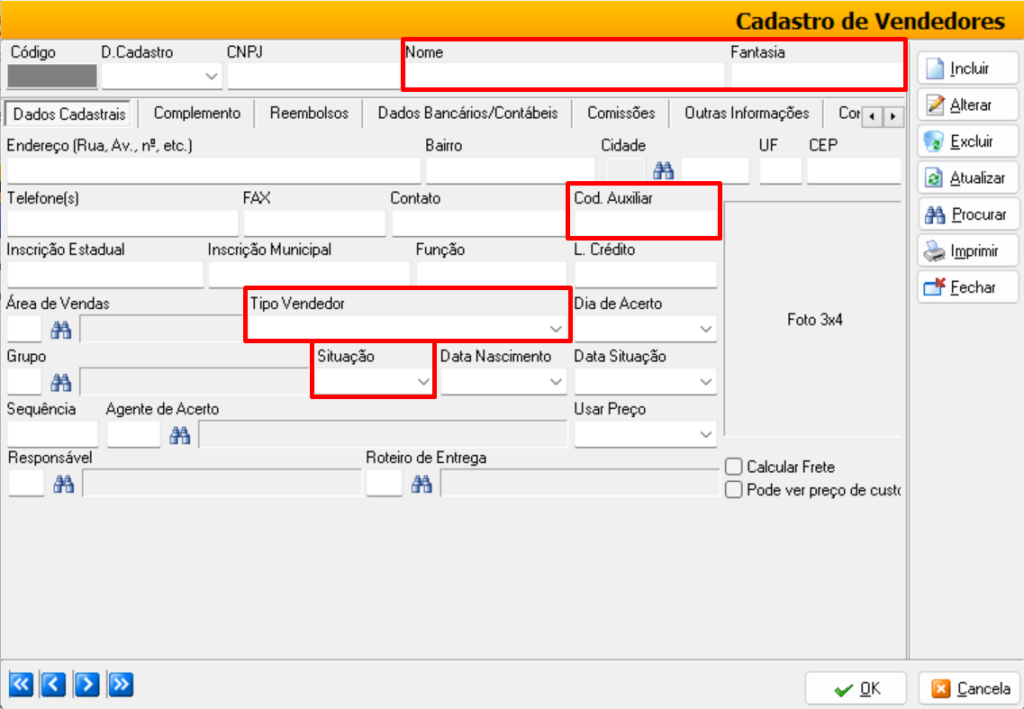
2.2. Cadastro Usuários
Após realizar o cadastro do Vendedor, é necessário cadastrar o usuário no sistema e vincular o vendedor ao respectivo usuário. Essa vinculação habilita as funcionalidades do Telemarketing, permitindo que o profissional acesse as ferramentas e recursos necessários para executar suas atividades.
Acesse o menu Arquivo > Usuários.
2.2.1. Aba Básico
Clique em [Incluir];
Informe o ‘Acesso’ – Nome do Usuário;
Informe a ‘Senha’ (sendo possível somente com números e sem zeros à esquerda);
Informe o ‘Nome Completo’ do usuário;
No quadrante ‘Tipo Usuário’ marque a flag ‘Vendedor’.
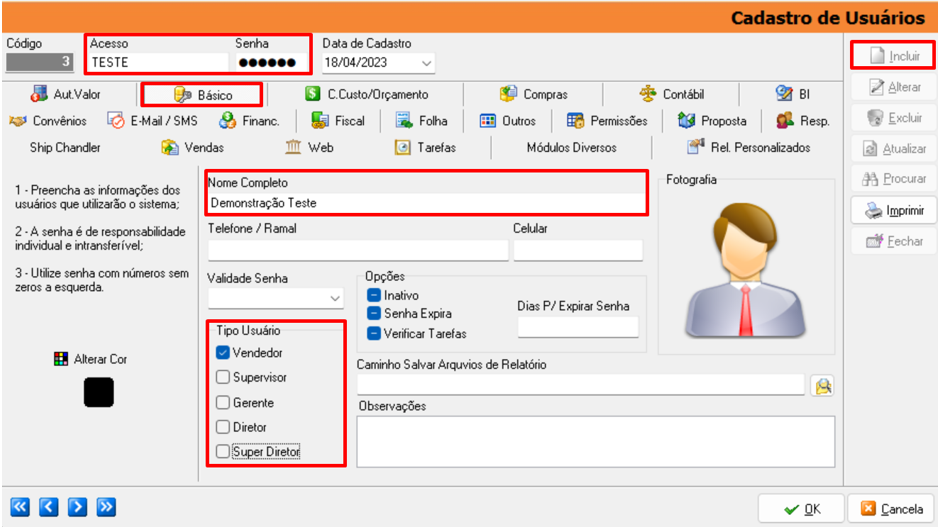
2.2.2. Aba Vendas
Na aba Vendas são definidas as permissões e restrições de acesso para o usuário.
Na subaba ‘Geral’, no campo ‘Pessoa’ selecione o código do vendedor cadastrado anteriormente.
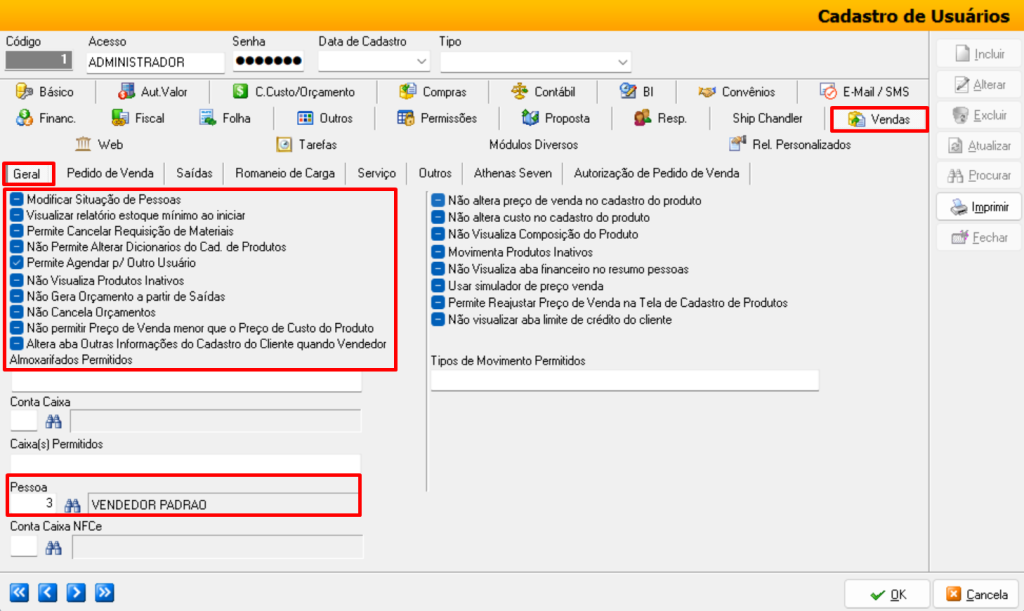
2.2.3. Aba Permissões
Nesta aba é configurado as permissões que o usuário terá para incluir, alterar, imprimir ou excluir registros.
Observe que a árvore de opções reflete exatamente todos os menus do sistema, devendo ser marcadas as opções de acordo com as permissões de cada usuário.
Clique sobre a opção do menu;
Marque no quadrante ‘Opções’ quais as ações o usuário poderá executar.
Observação:
O usuário com perfil de Vendedor necessita apenas das permissões específicas para acessar as funcionalidades relacionadas ao processo de Telemarketing. As permissões necessárias incluem:
– Pedido de Vendas: Para gerenciar e registrar os pedidos gerados a partir das interações de telemarketing.
– Telemarketing: Para acessar as ferramentas e realizar o controle das atividades relacionadas ao telemarketing.
– Consulta Produto Telemarketing: Para visualizar informações dos produtos durante as interações com os clientes.
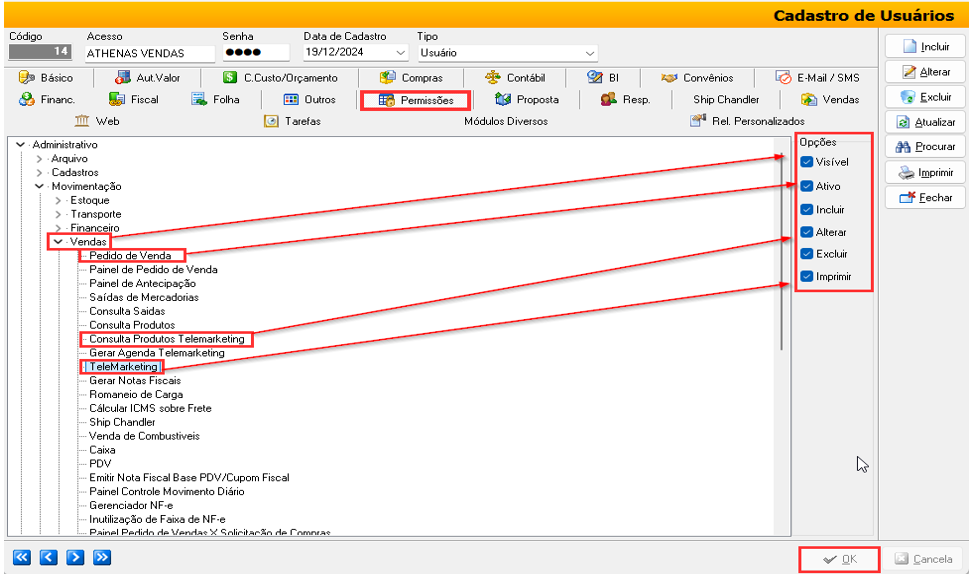
2.2.4. Aba Proposta
Também é possível liberar ou bloquear acessos relacionados à geração de Propostas Comerciais para cada vendedor.
Analise todas as opções e marque as ações que o usuário terá permissão.
Clique em [OK] para salvar.
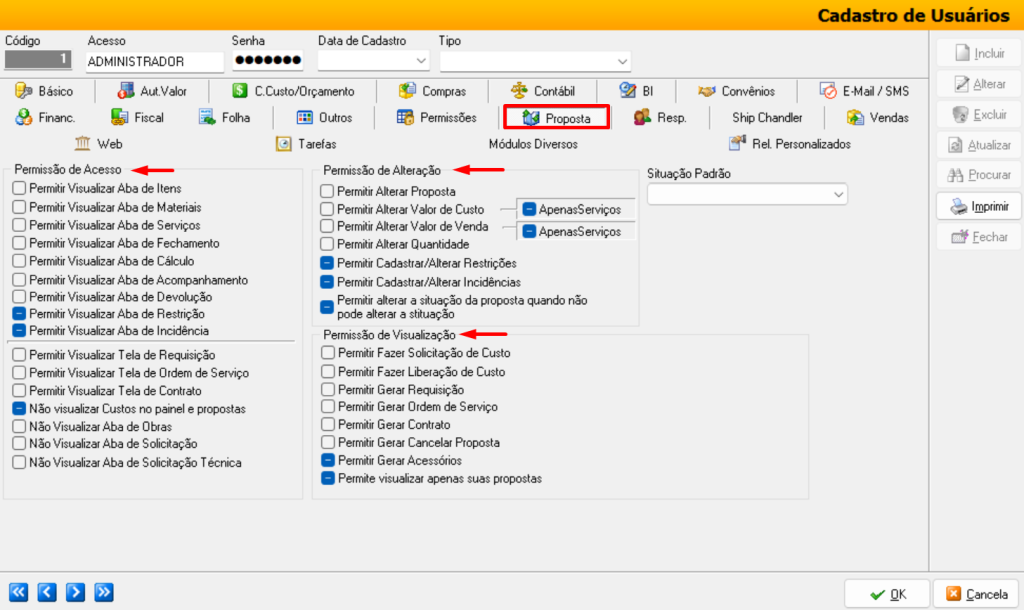
2.3. Cadastro Clientes
Após realizar o cadastro do vendedor e do respectivo usuário, é necessário definir quais clientes estarão sob a responsabilidade deste vendedor.
Acesse o menu Cadastros > Pessoas > Clientes > Aba Outros.
Clique em [Procurar] para localizar o cliente;
No campo ‘Responsável (Supervisor) selecione o código do vendedor cadastrado anteriormente;
Clique em [OK] para salvar.
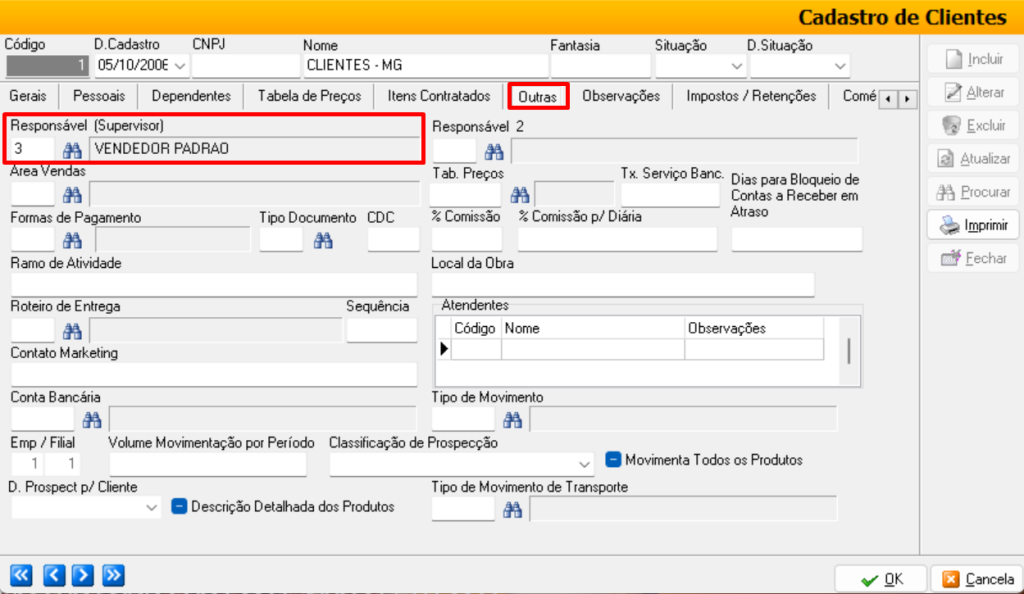
2.4. Cadastro de Prospecção
Acesse o menu Cadastros > Outros Controles > Prospecção.
Clique em [Incluir].
No campo ‘Descrição’ informe a descrição da prospecção;
No quadrante abaixo, informe a lista de prospecção;
Clique em [OK] para salvar.
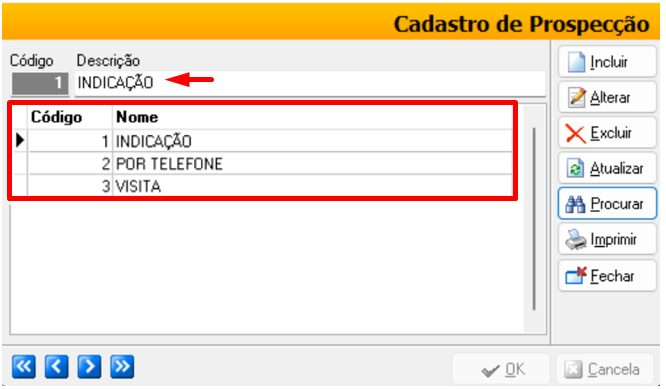
2.5. Cadastro de Ação para Histórico
Acesse o menu Cadastros > Outros Controles > Ação.
Clique em [Incluir];
No campo ‘Nome’ informe o nome da ação que está sendo cadastrada;
Não Mostrar Mensagem: Quando marcado, desativa a exibição de mensagens de confirmação ou notificações relacionadas à ação;
Gerar Agenda Após Gravar Histórico: Quando marcado, cria automaticamente um agendamento vinculado à ação assim que o histórico da ação for salvo;
Clique em [OK] para salvar.
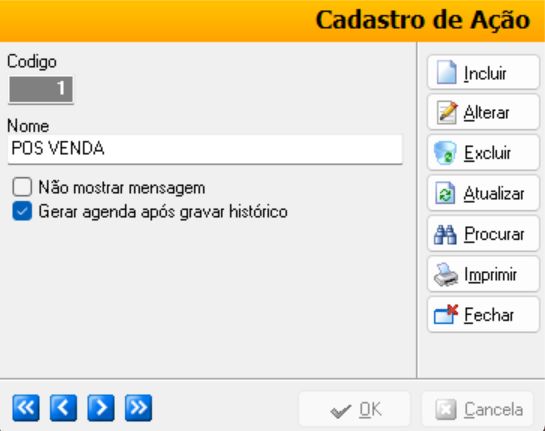
2.6. Cadastro de Tipo de Ação para Histórico
Acesse o menu Cadastros > Outros Controles > Tipo de Ação.
Clique em [Incluir];
No campo ‘Nome’ informe o nome do tipo de ação que está sendo cadastrado;
Clique em [OK] para salvar.
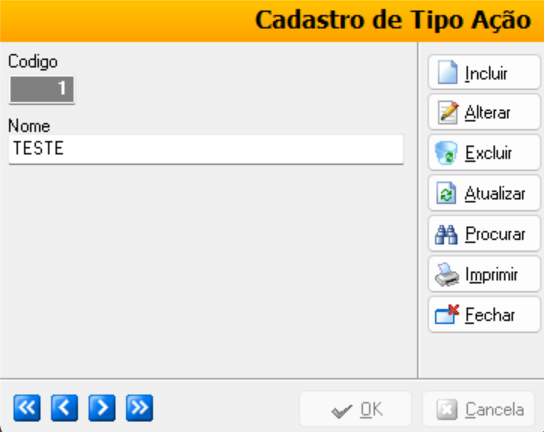
2.7. Cadastro de Resultado Agenda
Acesse o menu Cadastros > Outros Controles > Resultado Agenda.
Clique em [Incluir];
No campo ‘Nome’ informe o nome do cadastro de resultado agenda que está sendo cadastrado;
Clique em [OK] para salvar.
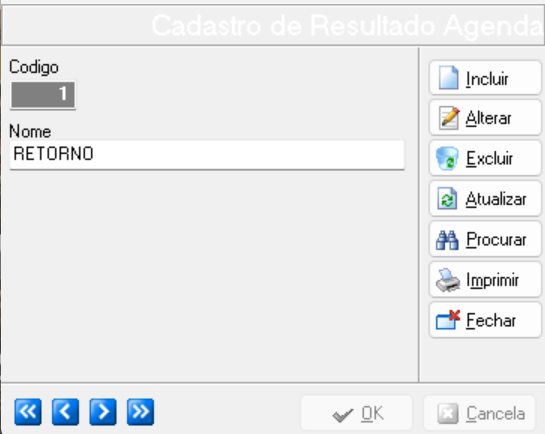
3) TELEMARKETING
Com os clientes devidamente vinculados ao vendedor e os cadastros configurados corretamente, o sistema estará pronto para iniciar o processo de Telemarketing.
Acesse o menu Movimentação > Vendas > Telemarketing.
Clique no ícone [Todos] para listar os clientes do vendedor.
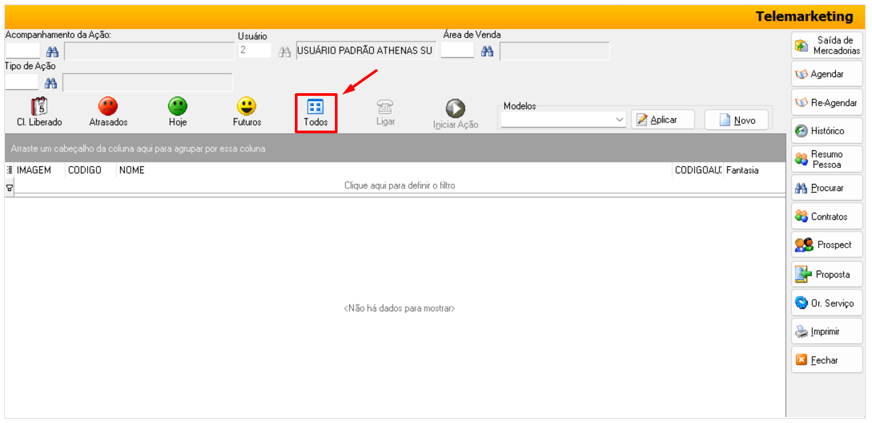
As colunas disponíveis na tela possuem filtros configuráveis, permitindo que você realize uma seleção específica de informações. Além disso, é possível salvar a configuração como modelo, facilitando o acesso futuro e eliminando a necessidade de ajustar os filtros manualmente toda vez que acessar a tela. Isso otimiza o processo e garante maior praticidade no uso.
Para salvar o ajuste como modelo, siga os passos abaixo:
1. Ajuste as colunas: Configure os filtros e organize as colunas conforme necessário.
2. Clique em [Novo]: Após finalizar os ajustes, selecione a opção ‘Novo’ para iniciar o salvamento do modelo.
3. Dê um nome ao modelo: Insira um nome descritivo para identificar o modelo configurado.
4. Confirme: Clique em [Aplicar] para salvar o modelo.
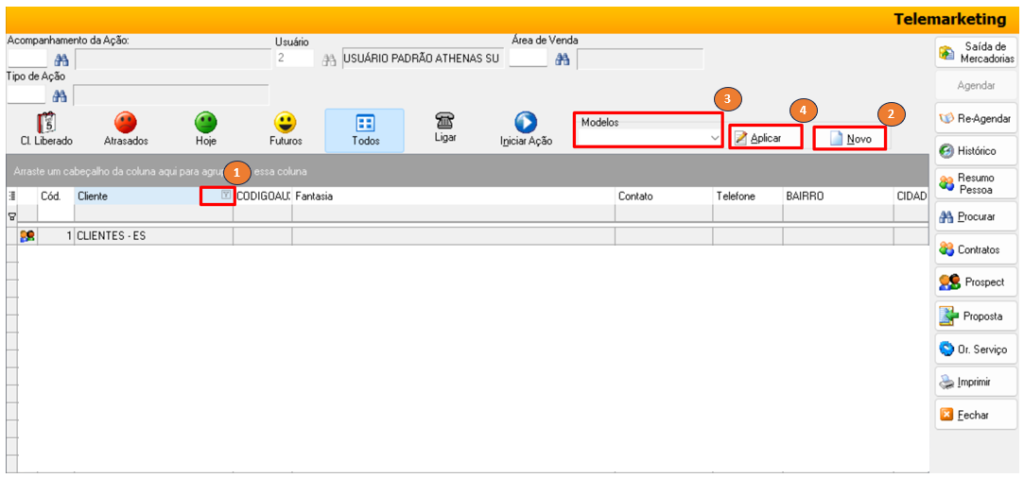
Na tela consta a opção ‘Prospect’, nela é possível realizar o cadastro de um cliente para prospecção, permitindo o envio de uma proposta comercial mesmo que o cliente ainda não possua um cadastro formal no sistema.
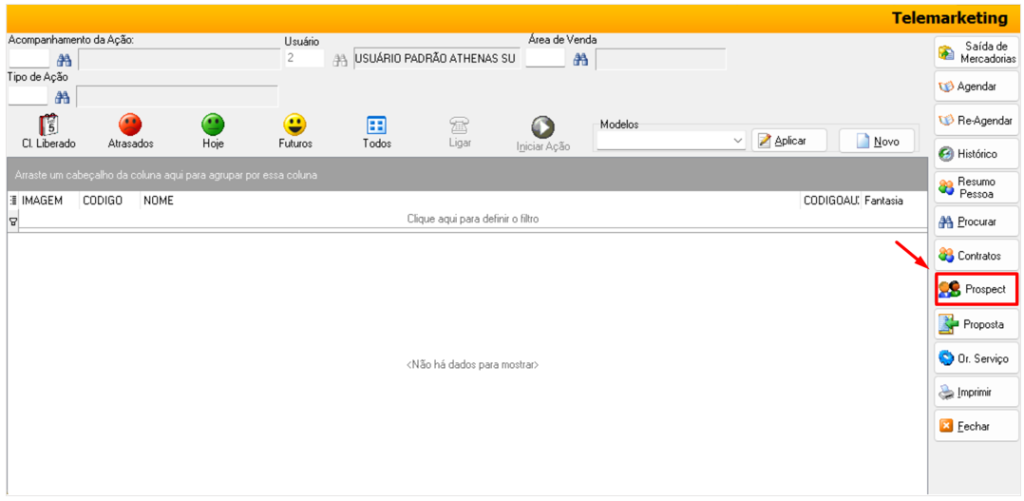
Clique em [Incluir] para cadastrar o cliente Prospect;
Preencha as informações necessárias para o cliente em prospecção;
Clique em [OK] para salvar.
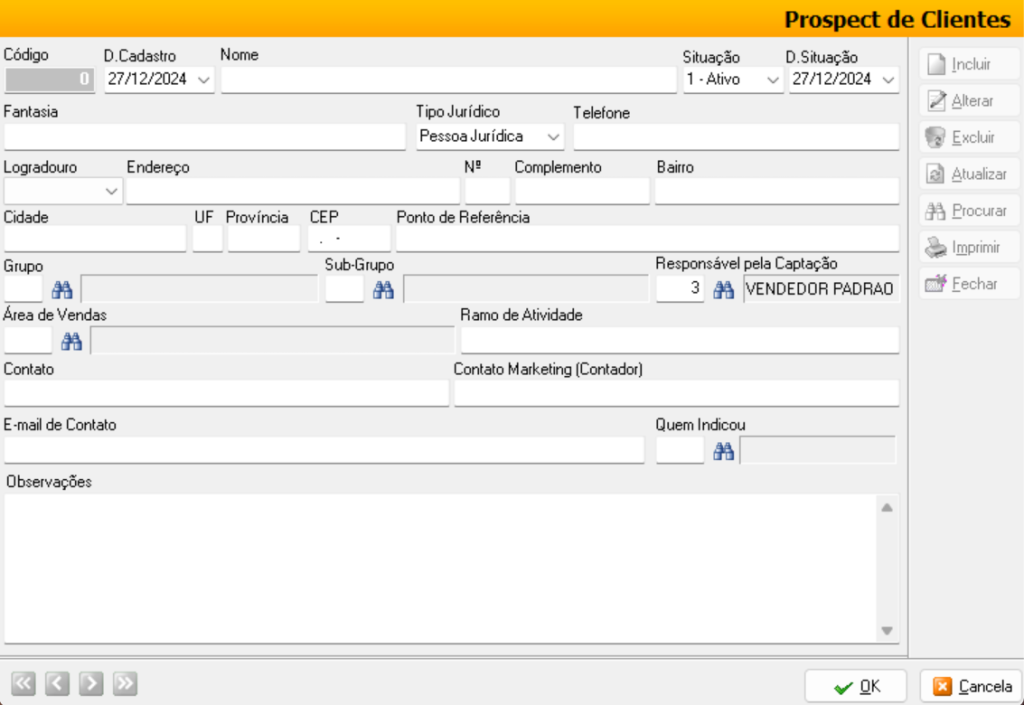
Após realizar o cadastro do cliente Prospect, siga os passos abaixo para emitir uma proposta comercial:
1. Listar todos os clientes:
– Retorne à tela de Telemarketing.
– Na listagem, selecione a opção “Todos” para visualizar todos os clientes, incluindo o prospect recém-cadastrado.
2. Localizar o cliente prospect:
– Na listagem, localize o cliente cadastrado como Prospect.
– Na Coluna Ação, clique no botão “…” para acessar as opções relacionadas ao cliente.
3. Preencher os dados de validade:
– Na aba Dados Gerais, informe os seguintes campos:
– Tipo de Validade: Selecione o tipo de validade da proposta (ex.: 15 dias).
– Campo Validade: Insira o número correspondente ao período de validade (em dias).
Em seguida clique em [OK] para salvar.
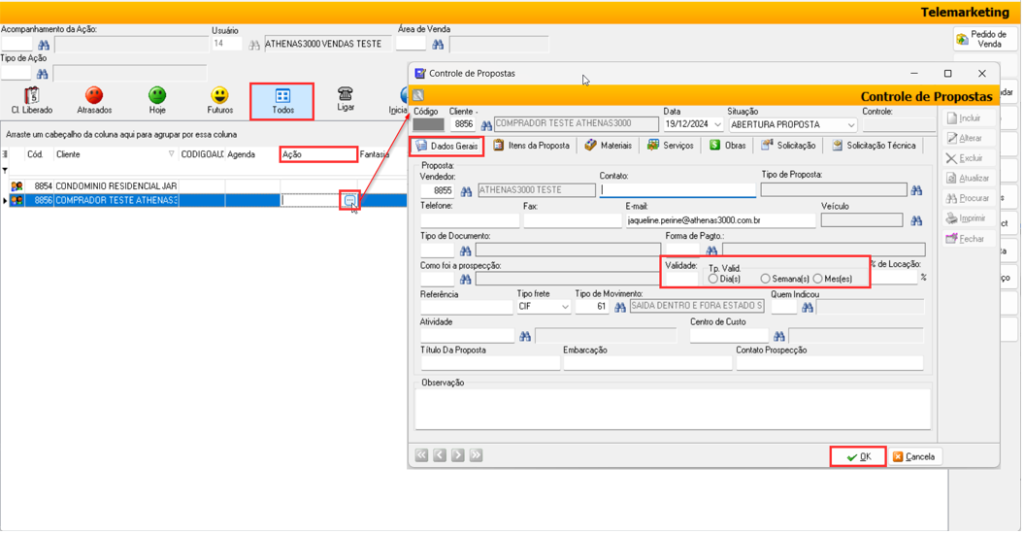
Na aba Itens da Proposta, é possível incluir os produtos que farão parte da proposta comercial para o cliente.
Adicione os dados do produto:
Código: Informe o código do produto desejado no campo correspondente;
Quantidade: Insira a quantidade do produto que será incluída na proposta;
Preço Unitário: Informe o valor unitário do produto;
Clique em [OK] para salvar.
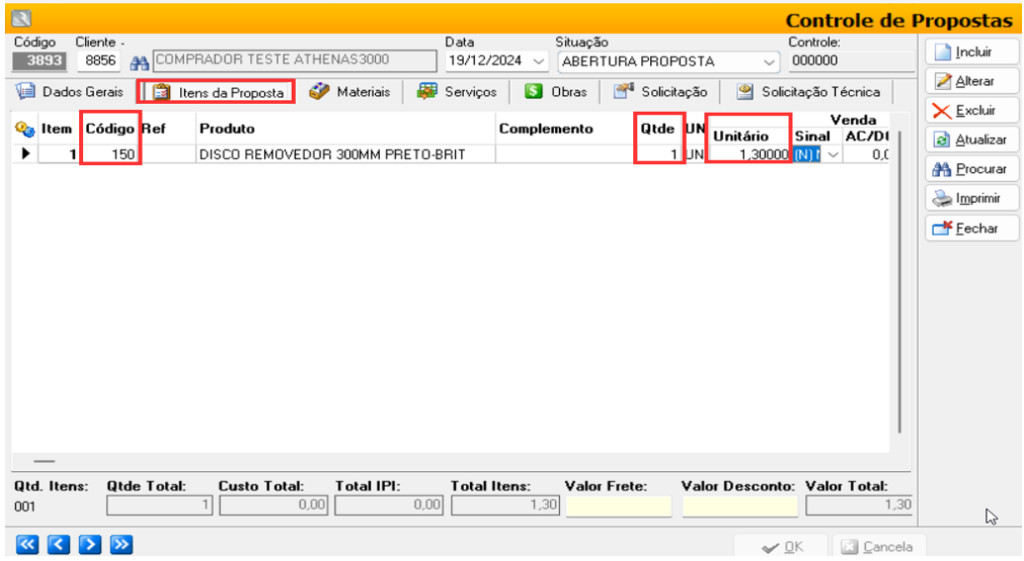
Para registrar Ligações, Agendamentos ou iniciar a interação com o cliente na rotina de Telemarketing, siga as instruções abaixo:
1. Selecionar o Cliente: Acesse a tela de Telemarketing e localize o cliente com quem deseja iniciar a interação;
2. Clique em [Iniciar Ação] para dar início à rotina.
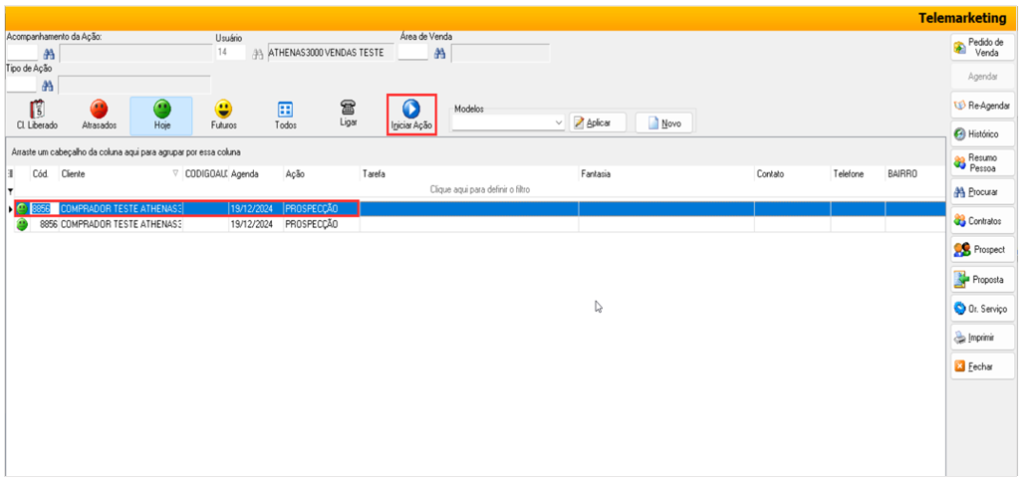
Após concluir a interação ou demanda com o cliente, clique em [Finalizar Ação] para registrar o término da atividade.
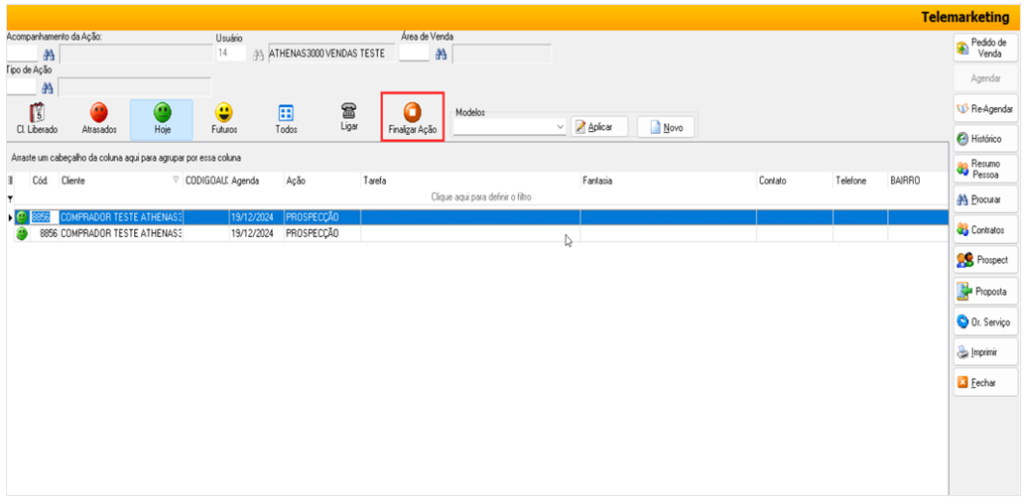
Em seguida, será exibida a tela de Registro de Histórico, onde o vendedor poderá detalhar as informações sobre o que ocorreu durante a interação com o cliente.
Na tela, o vendedor poderá:
– Descrever a demanda: Insira um resumo ou os detalhes relevantes sobre a interação realizada.
– Agendar uma próxima ação: Caso necessário, programe uma nova agenda para o cliente, definindo a data, hora e o motivo do próximo contato.
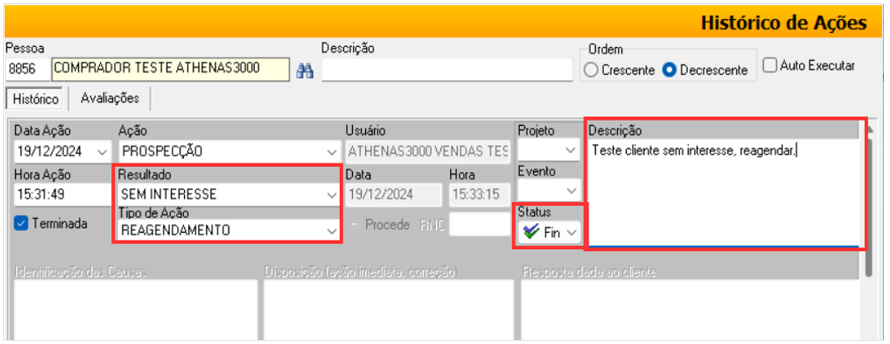
Em seguida o sistema exibirá a mensagem abaixo, referente ao agendamento.
Clique em [Sim] para concluir.
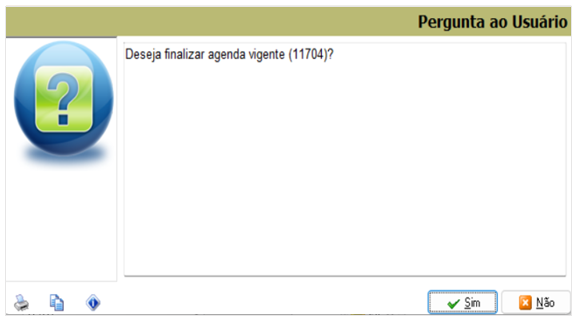
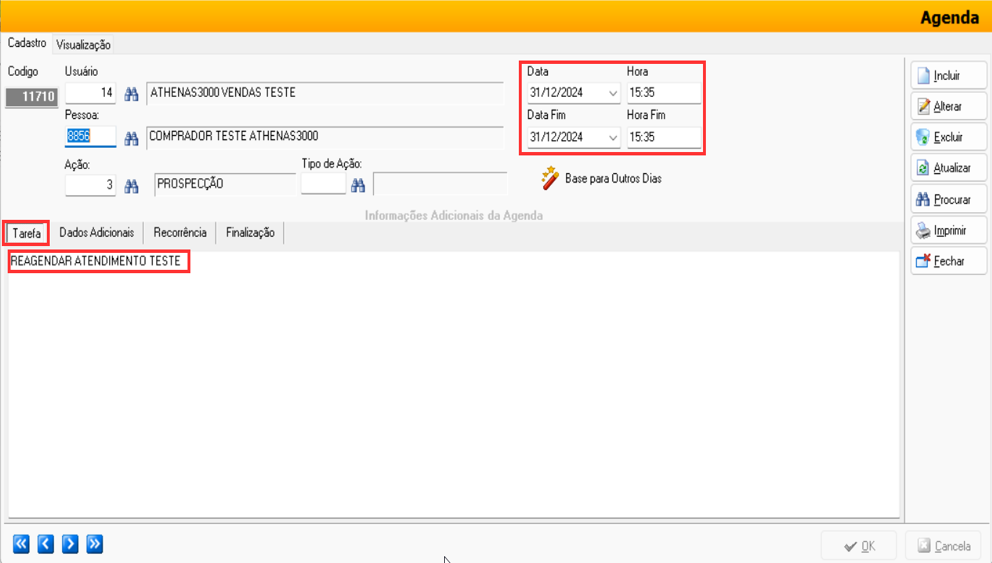
É possível visualizar o histórico de agendas do cliente e, se necessário, realizar alterações nos agendamentos já registrados. Para isso, siga o procedimento abaixo:
1. Clique no botão [Histórico] localizado na lateral da tela;
2. Acesse o histórico completo das agendas vinculadas ao cliente, incluindo detalhes como datas, horários e motivos dos agendamentos;
3. Selecione o agendamento que deseja modificar e realize as alterações necessárias.
Clique em [OK] para salvar.
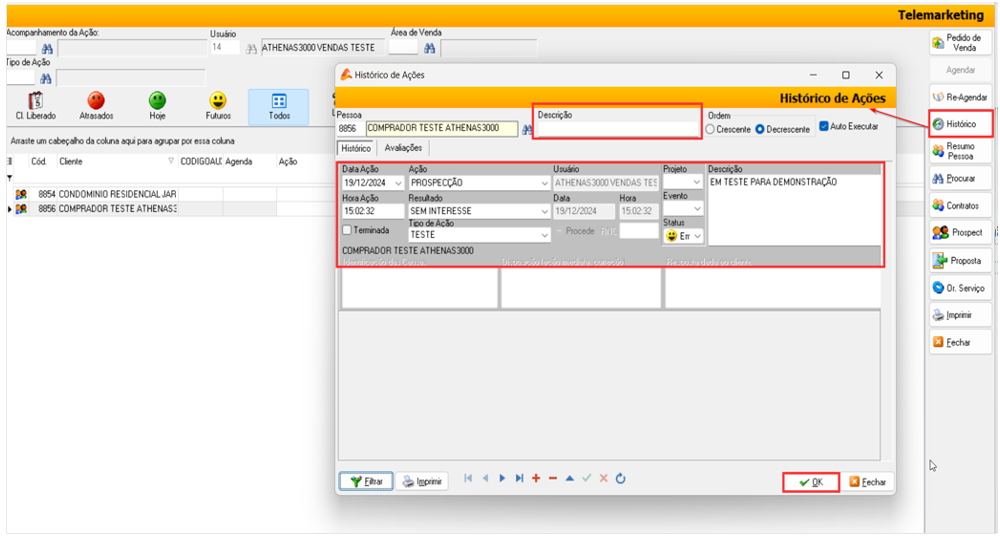
Para visualizar as agendas futuras na tela de Telemarketing, clique no botão [Futuros].
Essa funcionalidade permite:
– Exibir os contatos agendados para datas posteriores.
– Facilitar o acompanhamento das próximas interações com os clientes.
– Garantir que os compromissos estejam organizados e acessíveis para consulta.
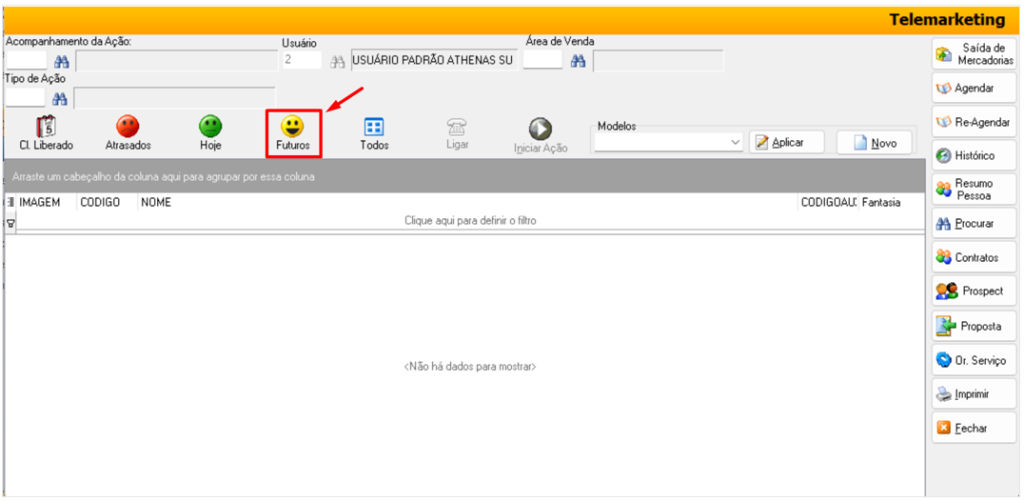
Da mesma forma, os botões [Hoje] e [Atrasado] permitem acompanhar agendas específicas, oferecendo maior controle sobre as interações com os clientes:
Botão ‘Hoje’:
– Exibe os contatos e compromissos agendados para o dia atual.
– Facilita a organização das tarefas que precisam ser realizadas no mesmo dia.
Botão ‘Atrasado’:
– Lista as interações e compromissos que estão pendentes ou que não foram realizados dentro do prazo.
– Auxilia na identificação e priorização de tarefas que necessitam de atenção imediata.
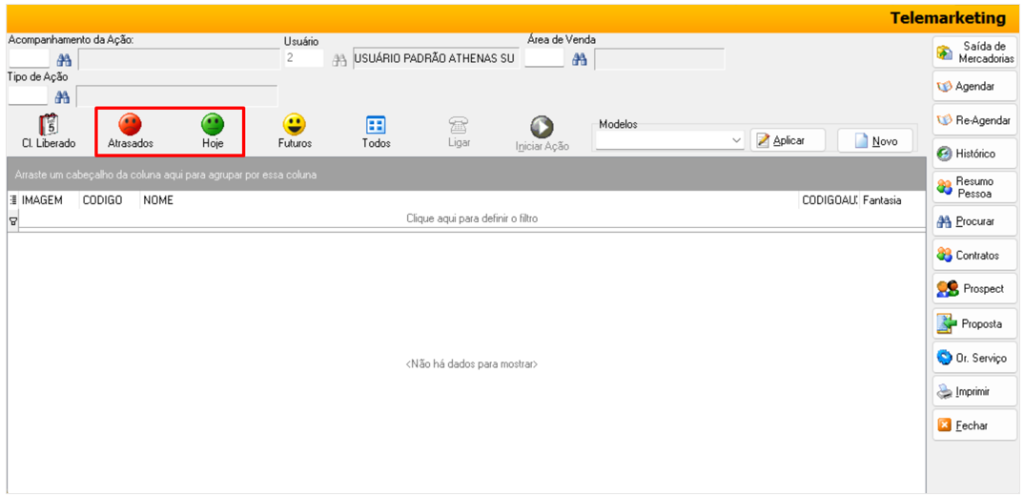
Observação: Somente usuários com perfil de Gerente têm permissão para visualizar os clientes de todos os vendedores e consultar todos os agendamentos gravados, independentemente do responsável vinculado.
4) GERAR SÁIDA DE MERCADORIA
Para que o vendedor possa gerar a Nota de Saída diretamente pelo acesso do módulo de Telemarketing, basta clicar no botão [ Saída de Mercadoria].
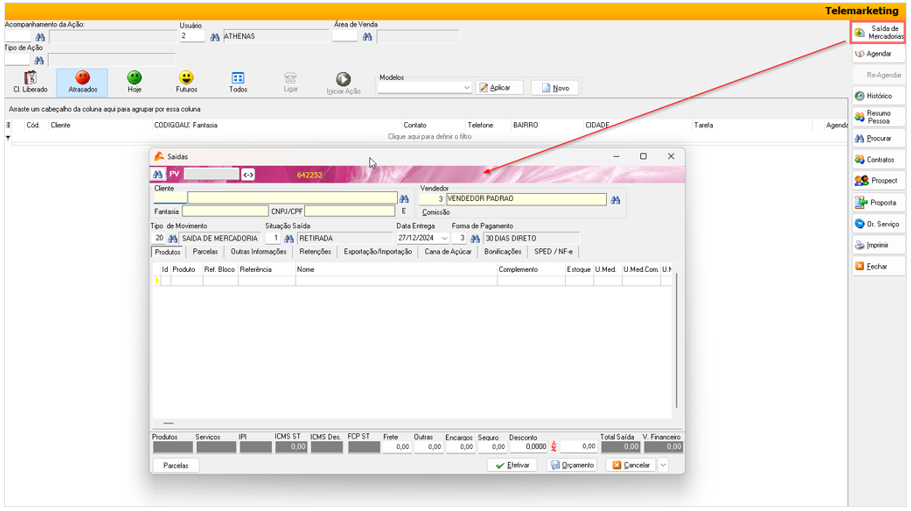
5) PEDIDO DE VENDAS PELO TELEMARKETING
Para habilitar a opção de Gerar Pedido de Vendas pelo Telemarketing, é necessário configurar o sistema corretamente, seguindo o caminho:
Arquivo > Configurações > Administração > Estoque/Vendas 7
Marcar a flag ‘Gerar Pedido de Venda no Telemarketing’;
Clique em [OK] para salvar.
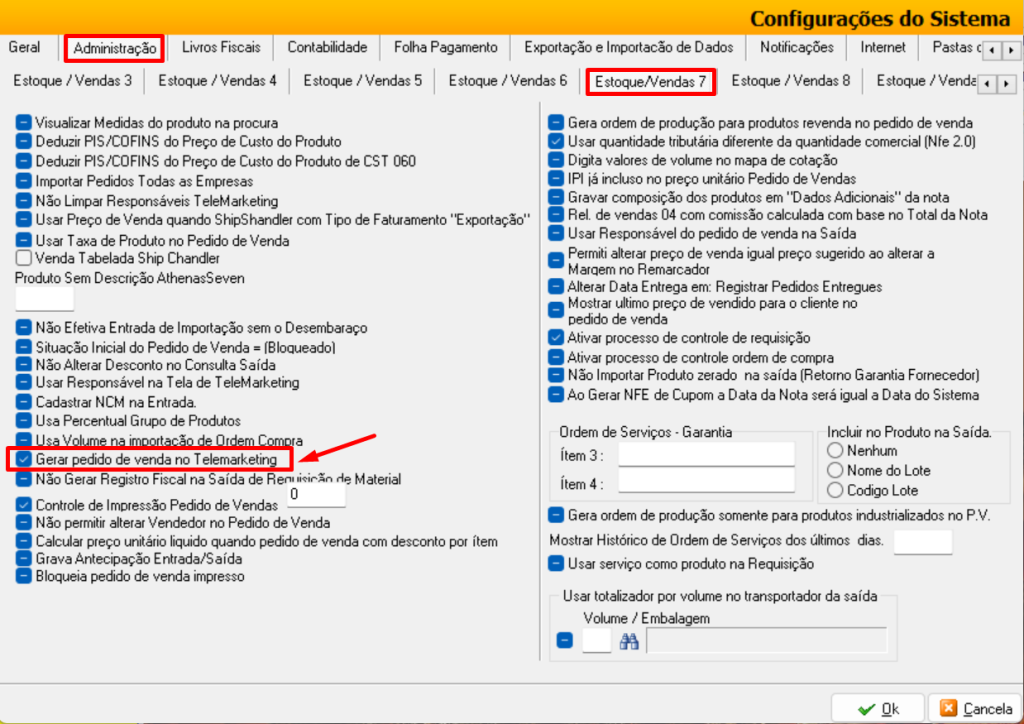
Primeiro, selecione o cliente na tela de Telemarketing e clique na opção lateral [Pedido de Vendas].
Essa funcionalidade permite que o vendedor:
– Gere o pedido do cliente diretamente a partir das interações realizadas na rotina de telemarketing.
– Registre de forma ágil e precisa os produtos, serviços e condições acordadas durante o contato com o cliente.
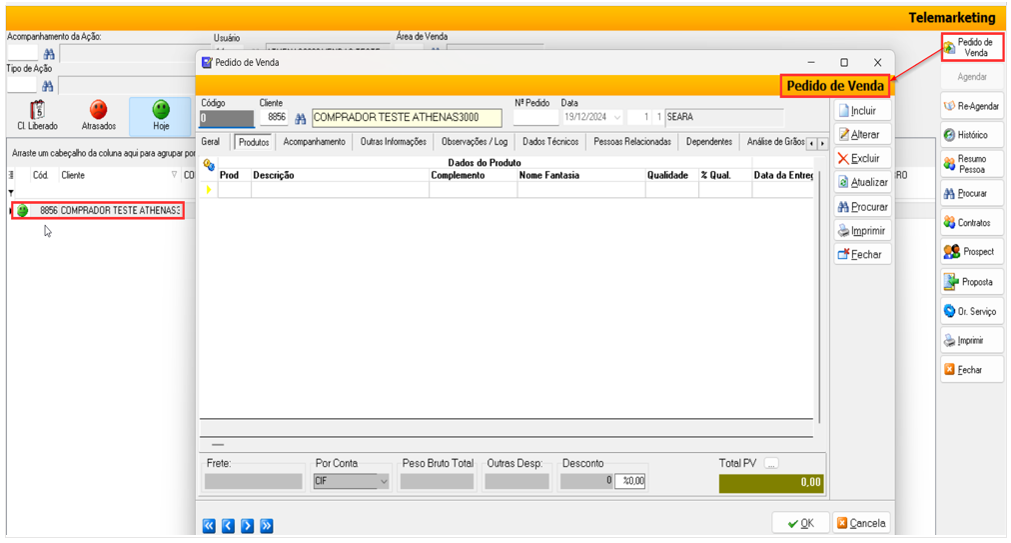
6) RESUMO DO CLIENTE
É possível acessar o Resumo do Cliente para realizar uma análise detalhada, incluindo informações sobre:
– Situação financeira;
– Histórico de movimentações de notas fiscais;
– Outras informações relevantes relacionadas ao relacionamento do cliente com a empresa.
Para visualizar o resumo, clique na opção lateral [Resumo Pessoa].
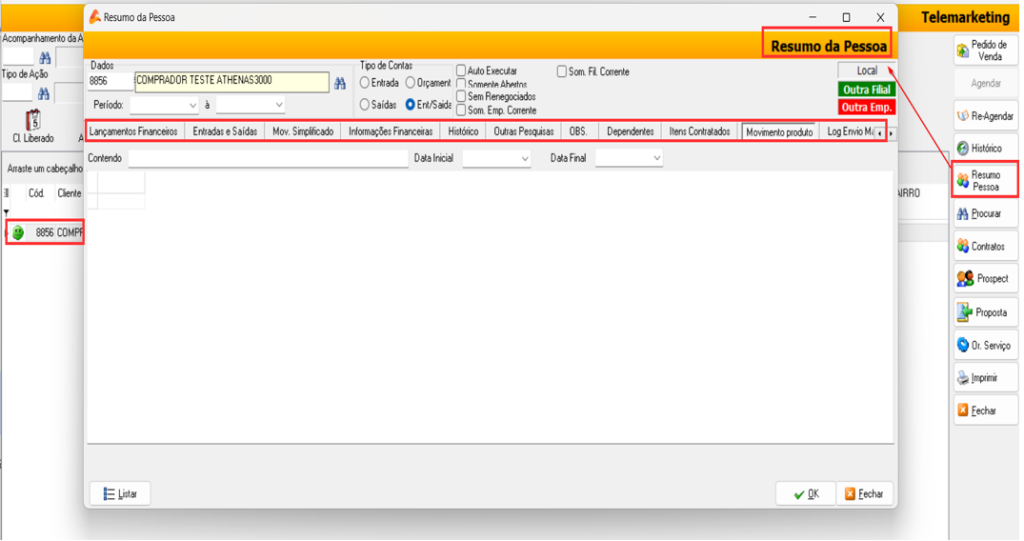
7) RE-AGENDAR
Para re-agendar de maneira mais rápida seguindo os passos abaixo:
1. Selecione o cliente: Na tela de Telemarketing, localize e clique no cliente desejado.
2. Clique no botão “Re-agendar”: Acesse a opção de re-agendamento direto.
3. Confirme o re-agendamento:
– O sistema exibirá uma pergunta de confirmação, como mostrado na imagem abaixo;
– Escolha [Sim] para prosseguir com o re-agendamento ou [Não] para cancelar a ação.
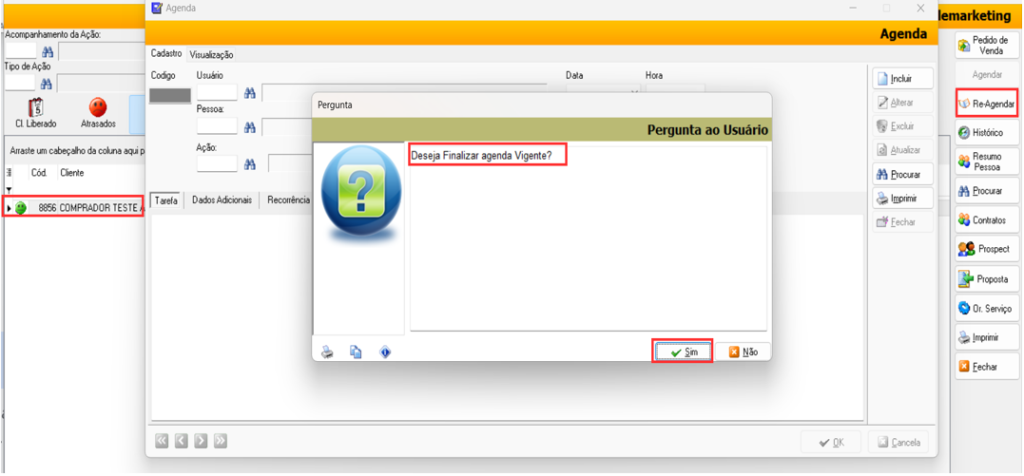
Na mesma tela, também é possível gerar uma Ordem de Serviço (OS) de forma prática.
1. Clique no botão [Or.Serviço];
2. Preencha as informações nos campos:
– Informe os detalhes necessários, como:
Garantia, Atendimento, Aprovação, etc;
Clique em [Gravar] para finalizar.