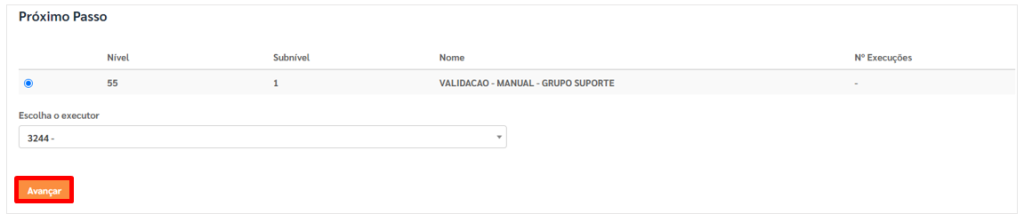1) OBJETIVO
Este manual tem como objetivo orientar o usuário cliente de contabilidade sobre as rotinas e funcionalidades disponíveis no Módulo Folha do Athenas Online, fornecendo instruções claras e detalhadas para a utilização eficaz das ferramentas oferecidas.
2) ACESSO AO ATHENAS ONLINE
Acesse o site do Athenas Online pelo link disponibilizadopelo escritório de contabilidade.
Efetue o acesso com o login e senha fornecido pelo escritório de contabilidade;
Clique em [Entrar].
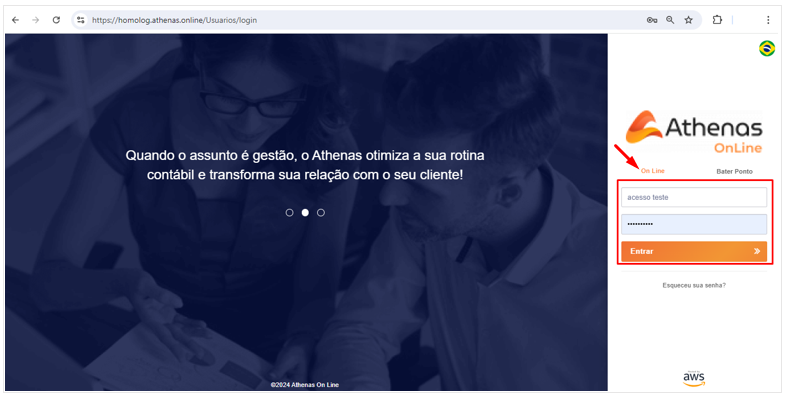
Em seguida:
1.Selecione o ‘Módulo Pessoal’;
2. Selecione a ‘Empresa’;
3. Selecione o ‘Mês’ para executar as rotinas.
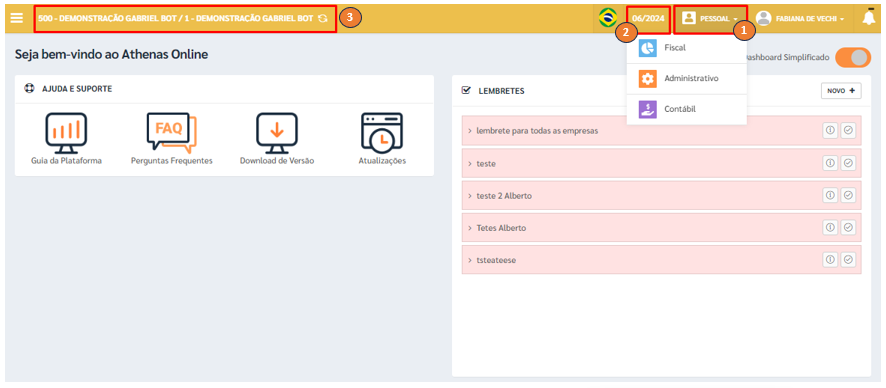
3) DASHBOARD FOLHA
Essa rotina apresenta diversos resultados relacionados à folha de pagamento, como o valor total da folha, média salarial e categorias de colaboradores.
É uma solução útil para a gestão e controle interno da empresa.
Acesse menu Dashboard > Dashboard Folha.
Clique no ícone (+) para abrir as opções de filtro;
Selecione os ‘Filtros’ disponíveis conforme necessário:
Filiais Selecionadas;
Seção;
Função;
Tomador;
Tipo Pessoa;
Data Inicial;
Data Final;
Clique em [Gerar Relatório].
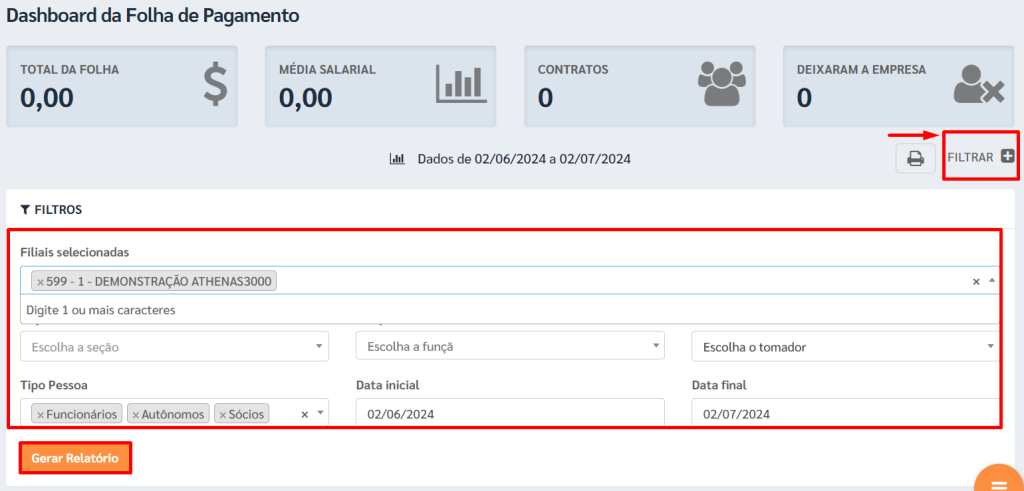
O sistema oferece diversas opções de análise organizadas em abas distintas.
3.1. Aba Geral
São apresentados ‘Gráficos’ permitindo o usuário analisar os dados da folha de pagamento de maneira eficiente e em tempo real.
– Tipo de Colaboradores:
Exibe a distribuição dos colaboradores por categoria, como autônomo, funcionário, sócio.
Permite identificar a proporção de cada tipo de colaborador na organização.
– Colaboradores por Sexo:
Mostra a quantidade de colaboradores divididos por gênero.
Facilita a análise de diversidade de gênero dentro da empresa.
– Situação dos Colaboradores:
Apresenta o status atual dos colaboradores, como ativos, afastados, em licença, entre outros.
Auxilia no acompanhamento da situação funcional dos colaboradores.
– Admissões/Demissões:
Ilustra o número de admissões e demissões em um determinado período.
Permite analisar as tendências de contratação e desligamento de funcionários.
– Férias/Afastamentos:
Exibe dados sobre colaboradores em férias e afastamentos por motivos diversos.
Ajuda a monitorar a disponibilidade e a gestão de ausências dos colaboradores.
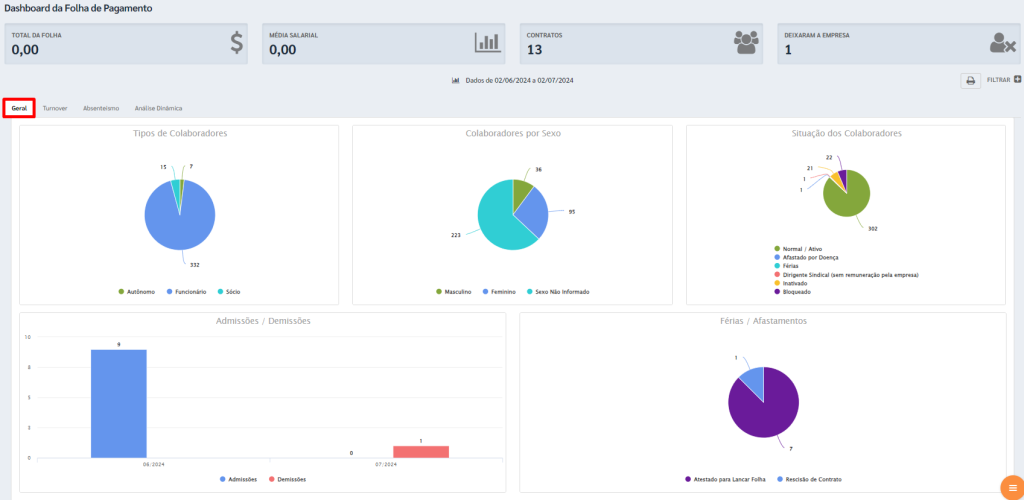
3.2. Aba Turnover
Permite visualizar a taxa de rotatividade de funcionários na organização.
Demonstrando a frequência com que os colaboradores deixam a empresa, seja por demissão voluntária, demissão involuntária, etc.
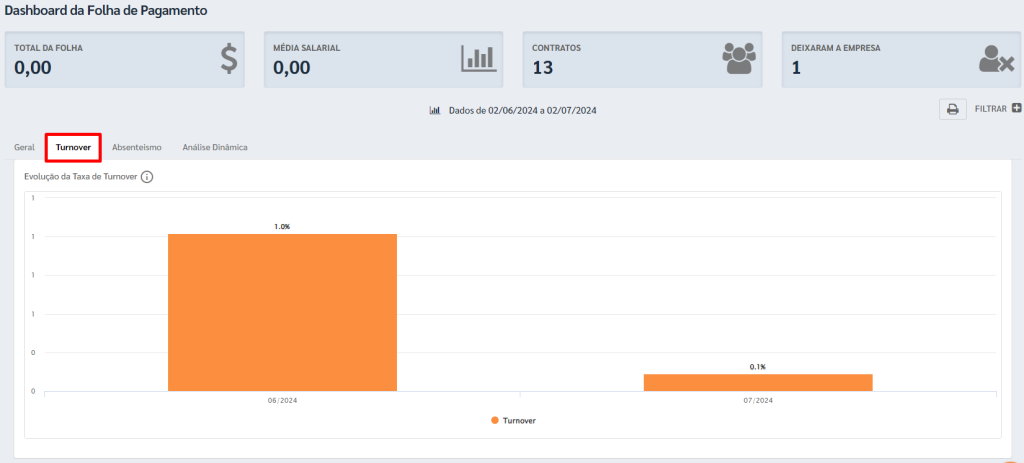
Clique no ícone (i) indicado abaixo para visualizar a memória de cálculo da taxa turnover.
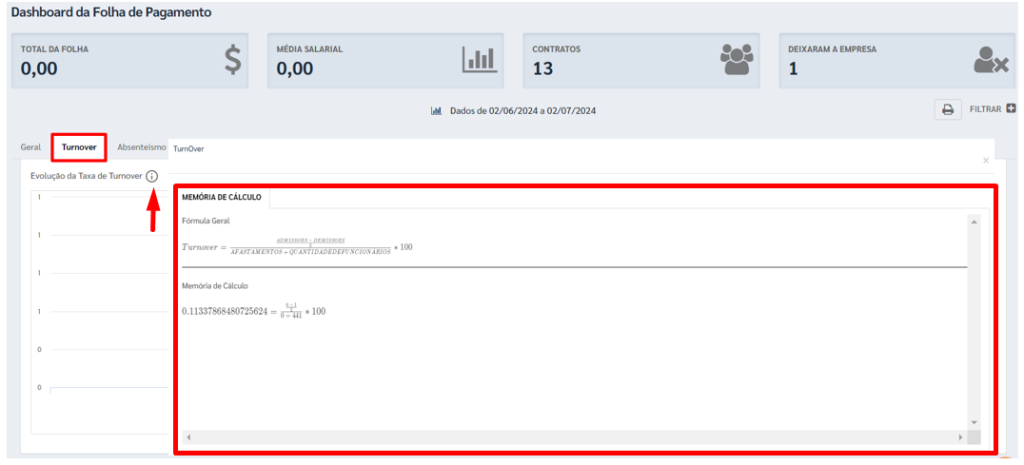
3.3. Aba Absenteísmo
Permite visualizar a soma de ausências dos colaboradores durante o expediente de trabalho.
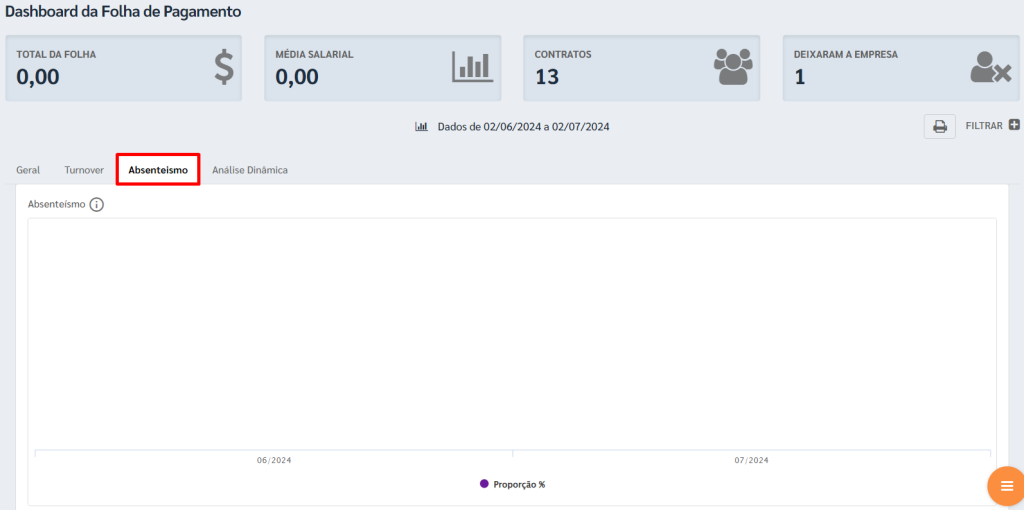
Clique no ícone (i) indicado abaixo para visualizar a memória de cálculo do absenteísmo.
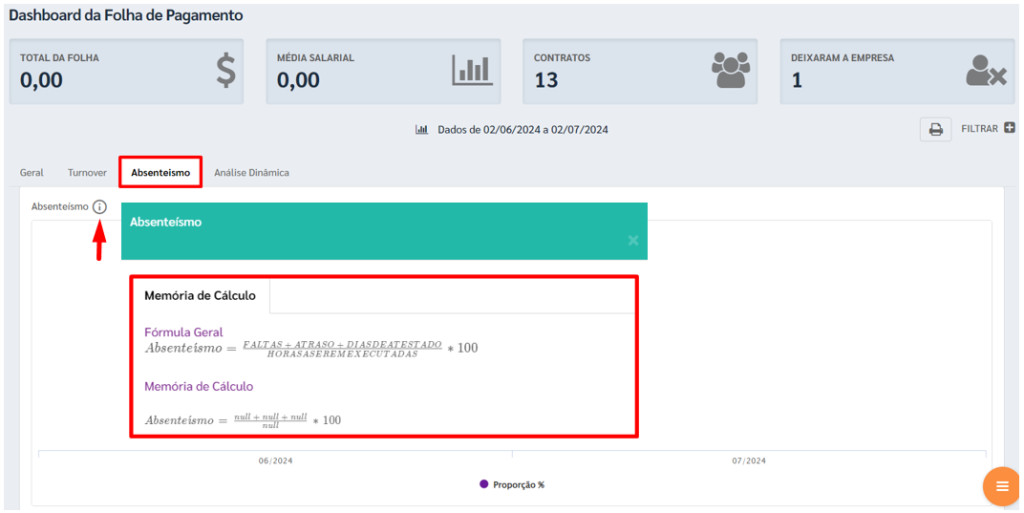
3.4. Aba Análise Dinâmica
Permite criar gráficos personalizados, oferecendo uma visão interativa e detalhada dos dados.
Arraste para o campo indicado abaixo a(s) opção(s) que deseja gerar o gráfico.
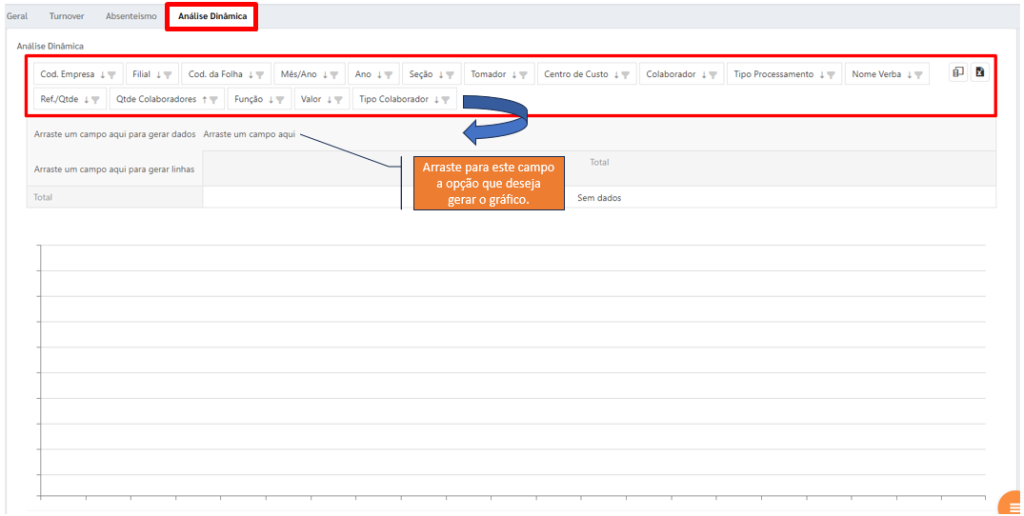
A cada opção selecionada, o sistema gera uma linha de dados com as informações correspondentes, criando um gráfico demonstrativo.
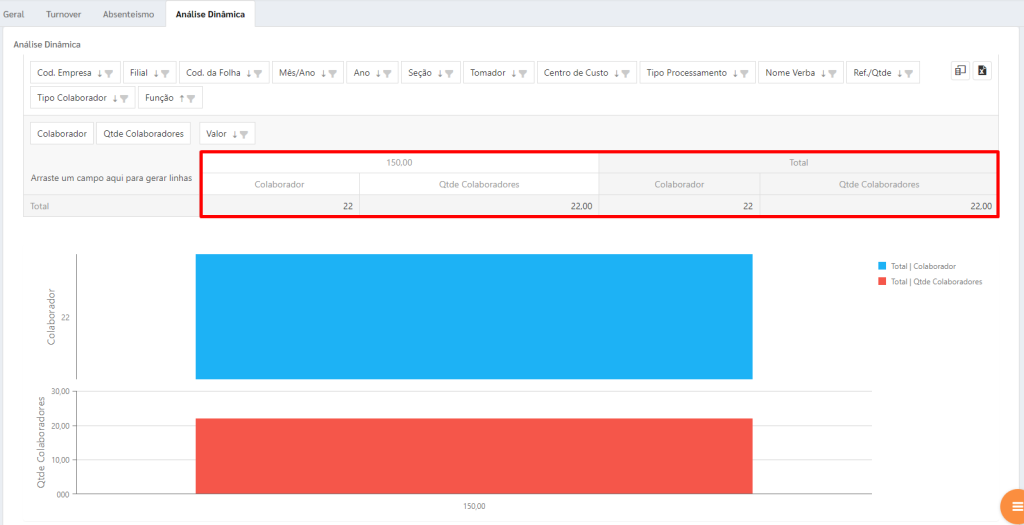
4) SOLICITAÇÃO DE ADMISSÃO
O cadastro pode ser realizado de duas formas: manualmente ou por meio de upload de documentos.
O processo para cadastro de sócios e autônomos segue os mesmos passos aplicados ao cadastro de funcionários.
4.1. Manualmente
Acesse o menu > Cadastros > Funcionários ou Sócios ou Autônomos.
Clique em [Adicionar];
Informe o ‘CPF’ do funcionário;
Clique em [Continuar].
Preencha os campos:
Nome;
Nascimento;
Data Admissão;
Data Ex. Méd. (é preenchido automaticamente após preencher a Data Admissão);
Dias Contrato Exp.;
Dt. Term. C. Exp. (é preenchido automaticamente após preencher a Data Admissão);
PIS;
Marque a flag ‘1º Emprego’ e ‘Não tem PIS’ se for o caso;
Clique em [Salvar].
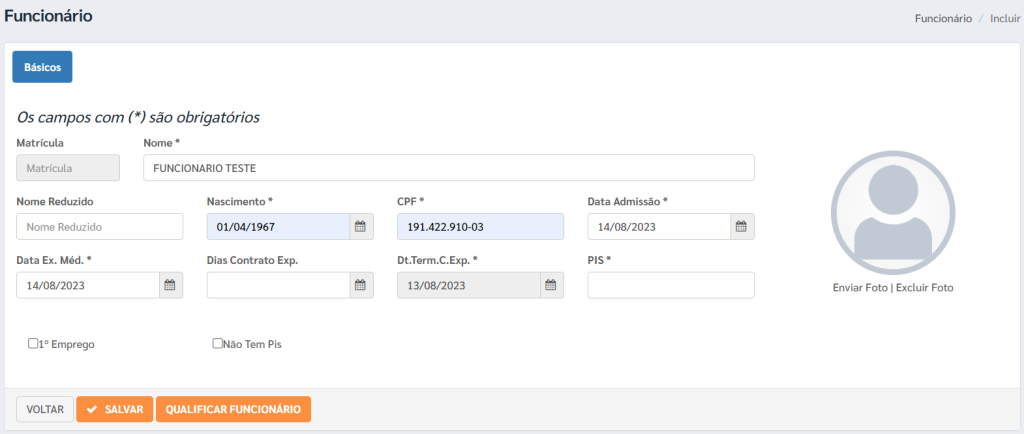
É importante preencher ‘TODAS’ as abas e clicar em [Salvar] em cada uma delas.
Os campos marcados com asterisco (*) são de preenchimento obrigatório.
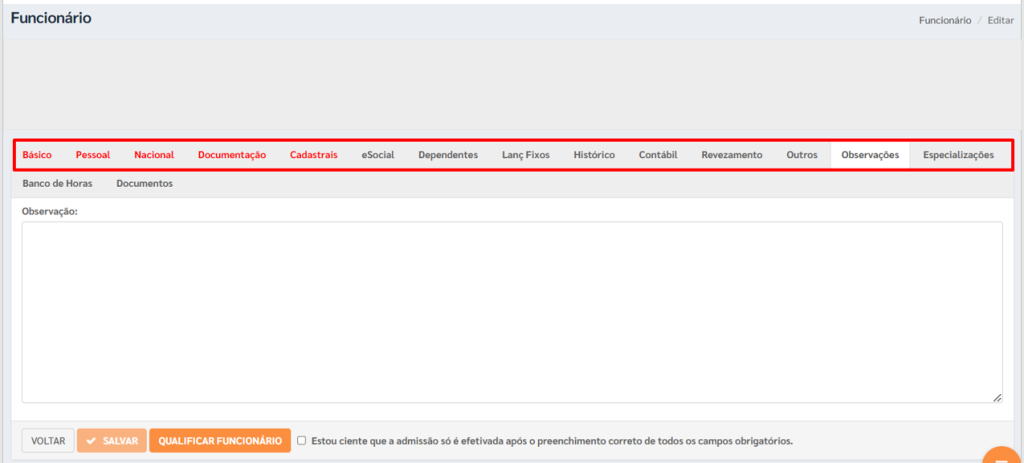
Na aba ‘Documentos’ é possível anexar a documentação do funcionário;
Clique em [Upload de Documentos].
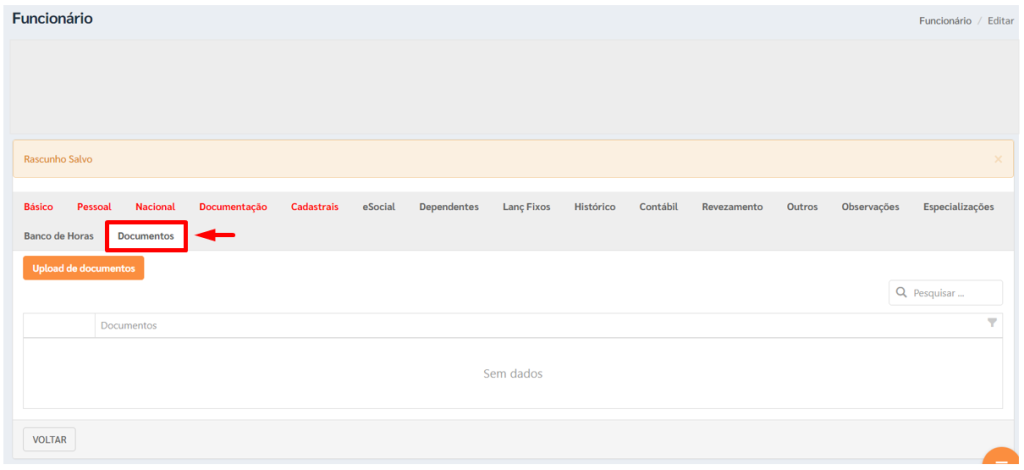
4.2. Upload de Documentos
No cadastro por ‘Upload’ o sistema utiliza do robô para preencher dados básicos dos documentos do funcionário.
Pode ser utilizado identidade, CPF, CNH e Carteira de Trabalho.
Acesse o Módulo Pessoal > Cadastros > Funcionários.
Clique em [Upload de Documentos];
Realize o Upload;
Clique em [Salvar Documento(s)].
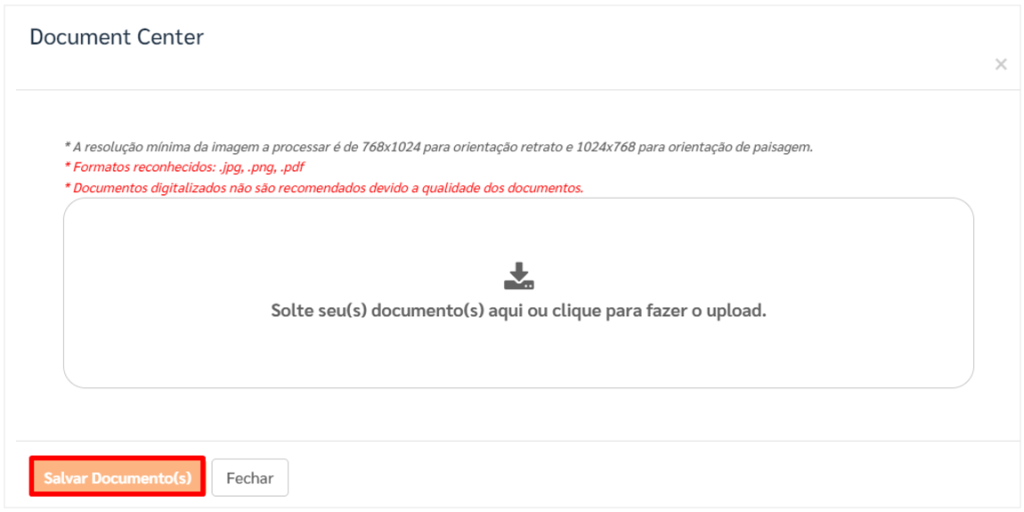
Clique em [Continuar];
Realize os procedimentos do item 4.1. deste manual.
Se alguma informação obrigatória ficar pendente, a admissão será classificada como pré-cadastro e não será enviada ao escritório de contabilidade.
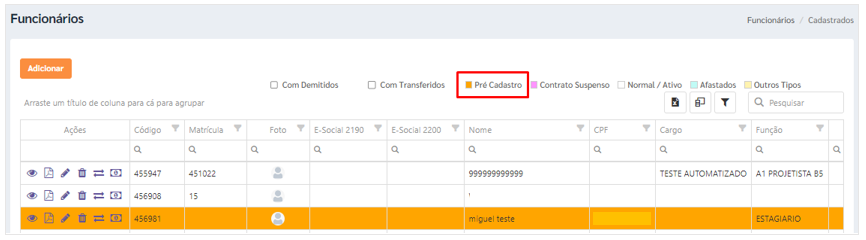
Após o preenchimento de todos os campos obrigatórios, será exibida a mensagem: ‘Todos os campos obrigatórios foram preenchidos. O cadastro foi salvo como funcionário.’
Clique em [OK].
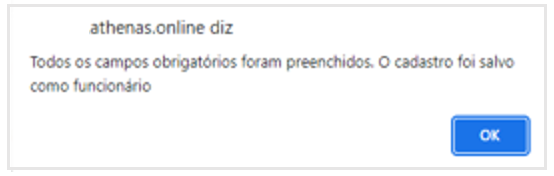
Observação: Se empresa tiver um processo de admissão vinculado, será informado o código da tarefa gerada, que serve como confirmação do envio da admissão.
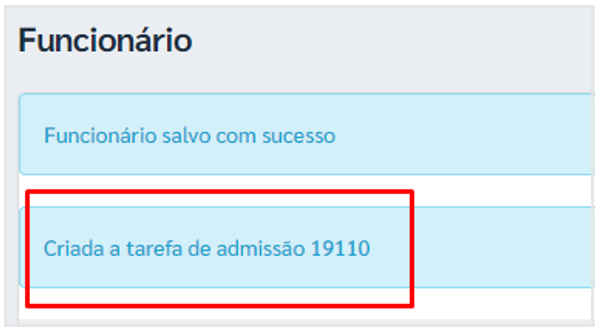
Orientações Gerais para Admissão de Funcionário Celetista
1. Classificação Brasileira de Ocupações (CBO): A empresa deve consultar e definir o CBO antes do empregado iniciar suas atividades. É importante verificar se as atividades laborais a serem executadas estão previstas ou relacionadas ao CBO selecionado.
2. Horário de Trabalho: A legislação estabelece que a jornada não pode exceder 44 horas semanais. Portanto, antes de encaminhar a admissão, a empresa deve analisar o horário pretendido e garantir que esteja em conformidade com a lei.
3. Plano de Cargos e Salários: Recomenda-se elaborar, junto à administração ou ao setor de Recursos Humanos, um plano de cargos e salários. Esse plano ajuda a definir funções, remuneração e competências necessárias, evitando discrepâncias salariais para funcionários com o mesmo cargo e jornada, o que pode gerar ações trabalhistas.
4. Informação da CNH: A CNH deve ser informada apenas para empregados que utilizam veículos automotores no desempenho de suas funções. Lembre-se de enviar a habilitação sempre que for renovada.
5. Prorrogação do Contrato de Experiência: Ao término do prazo de experiência, caso haja interesse na prorrogação do contrato, a empresa deve formalizar o interesse por meio do termo de prorrogação disponível no rodapé do contrato de experiência e na CTPS do empregado. Além disso, é necessário informar para que possamos registrar a prorrogação no e-Social.
6. Exame Admissional: O exame admissional deve ser realizado antes do início das atividades do empregado. É essencial que o empregador tenha parceria com uma empresa especializada em medicina e segurança do trabalho, garantindo que todos os laudos sejam emitidos por um único estabelecimento.
5) SOLICITAÇÃO DE FÉRIAS
Acesse o menu Movimentação > Kanban > Adicionar Tarefas.
No campo ‘Processo’ selecione a opção ‘Férias’;
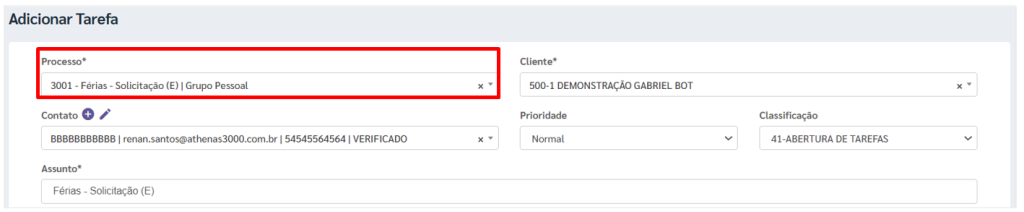
Caso a empresa possua processo vinculado a tarefa preencha os campos:
Selecione o Funcionário: Selecione o funcionário para o qual o aviso de férias será gerado;
Período Aquisitivo:
– Início Período Aquisitivo: A data de início é preenchida automaticamente de acordo com o período aquisitivo;
– Fim Período Aquisitivo: A data de início é preenchida automaticamente de acordo com o período aquisitivo;
Dias a Conceder: Informe quantos dias de férias serão concedidos ao funcionário.
– Início Período de Gozo: Selecione a data de início do período em que o funcionário desfrutará das férias;
– Fim Período de Gozo: Após preencher o início do período, esse campo é preenchido automaticamente;
Dias Direito: Campo preenchido automaticamente;
13º Salário: Informe se o 13º salário será adiantado no pagamento das férias;
Forma: Selecione a forma das férias;
Abono Pecuniário:
– Início Abono: Não Preencher;
– Fim Abono: Não Preencher;
Retorno ao Trabalho: Após preencher o início do período, esse campo é preenchido automaticamente;
Data de Pagamento: Após preencher o início do período, esse campo é preenchido automaticamente;
Clique em [Salvar].
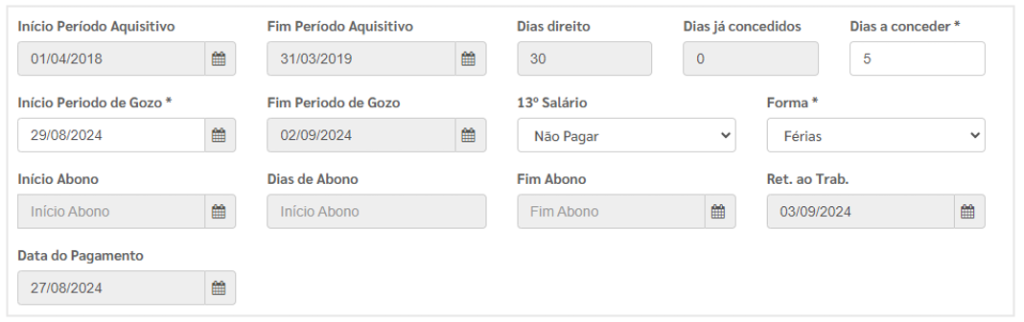
Orientações Gerais sobre Férias
1. As férias devem ser comunicadas ao trabalhador com pelo menos 30 dias de antecedência do início do período de gozo.
2. O pagamento das férias deve ser efetuado até 2 dias antes do início do período de gozo.
3. É proibido o início das férias nos 2 dias que antecedem o repouso semanal remunerado ou feriados.
4. Mensalmente, é enviada uma agenda de férias à empresa, contendo o nome do empregado, o período aquisitivo e o limite para gozo das férias. Cabe à empresa o controle dessas datas para evitar o pagamento em dobro das férias por atraso.
5. O empregado tem o direito de converter até um terço de seus dias de férias em abono pecuniário. Para garantir o direito sem que o empregador possa recusar o pagamento, o pedido deve ser realizado pelo trabalhador até 15 dias antes de completar o período aquisitivo.
6. Com a reforma trabalhista, as férias podem ser fracionadas em até três períodos, desde que haja concordância do empregado. Um desses períodos não pode ser inferior a 14 dias corridos, e os demais não podem ser inferiores a 5 dias corridos cada.
6) SOLICITAÇÃO AVISO DE RESCISÃO
Acesse o menu Movimentação > Kanban > Adicionar Tarefas.
No campo ‘Processo’ selecione a opção referente ao ‘Aviso de Rescisão’.
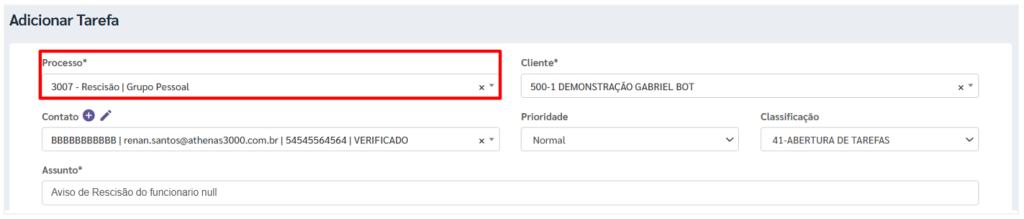
Preencha os campos:
Selecione o Funcionário: Selecione o funcionário para o qual a rescisão será processada;
Aviso do: Selecione quem está emitindo o aviso, podendo ser o empregador ou o empregado;
D. Contrato de Exp.: Selecione o tipo de aviso está relacionado o contrato;
Data do Comunicado: Selecione a data em que o comunicado do aviso prévio será feito;
Tipo: Selecione o tipo de aviso prévio;
S. Comparecimento: Campo para registrar informações adicionais relacionadas ao comparecimento do funcionário durante o período do aviso prévio;
Clique em [Salvar].
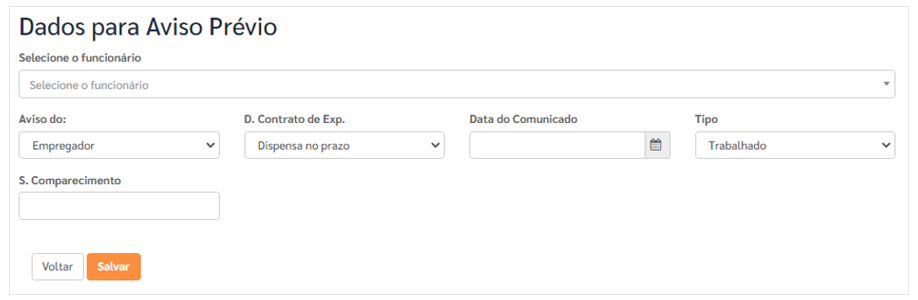
7) SIMULADOR DE RESCISÃO
Acesse o menu Movimentação > Simulador de Rescisão.
Preencha os campos:
Função: Selecione a função do funcionário para o qual será feita a simulação de rescisão;
Seção: Selecione a seção/departamento em que o funcionário trabalha.
Tomador: Selecione o tomador de serviço ou unidade em que o funcionário está alocado;
Colaboradores: Selecione o funcionário específico para a simulação da rescisão;
Tipo de Dispensa: Selecione tipo de dispensa;
Causa do Afastamento: Campo que exibe a causa do afastamento conforme o tipo de dispensa selecionado;
Tipo do Aviso Prévio: Selecione o tipo de aviso prévio, como ‘Trabalhado’, ‘Indenizado’;
Afastamento: Selecione a data efetiva do afastamento do funcionário;
Saldo FGTS: Selecione se o saldo de FGTS será considerado ou não na simulação;
Enviar por Email: Marque caso deseje enviar o resultado da simulação por e-mail.
Um campo de e-mail é habilitado quando essa opção está marcada.
Utilizar o Certificado do Escritório: Caixa de seleção para indicar se será utilizado o certificado digital do escritório no processo.
Clique em [Simular] para processar a simulação da rescisão com base nas informações fornecidas.
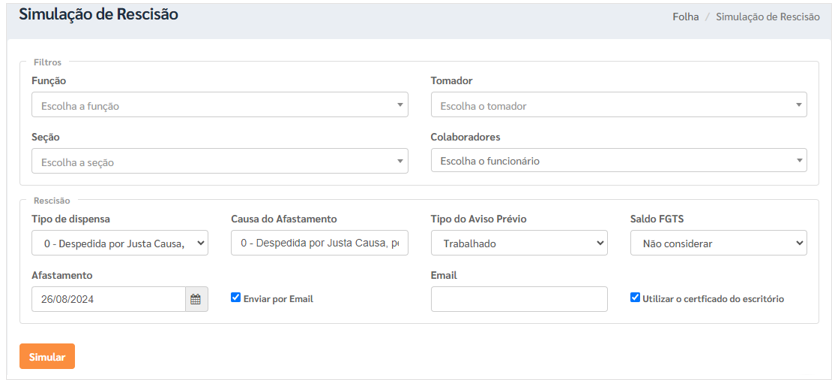
8) SOLICITAÇÃO DE RESCISÃO
Acesse o menu Movimentação > Kanban > Adicionar Tarefas.
No campo ‘Processo’ selecione a opção referente a ‘Rescisão’.
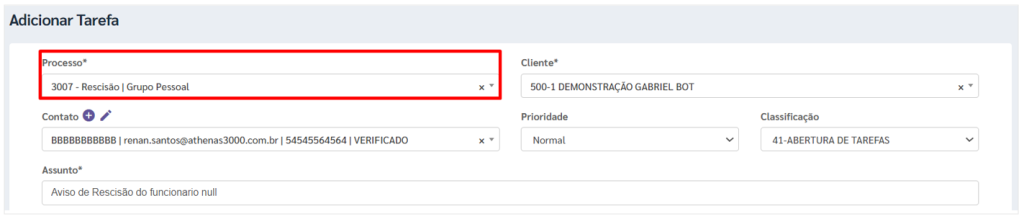
Preencha os campos:
Selecione o Funcionário: Selecione o funcionário para o qual a rescisão será processada;
Tipo de Dispensa: Selecione o tipo de dispensa;
Causa do Afastamento: Campo que exibe automaticamente a causa do afastamento com base na escolha do tipo de dispensa;
Aviso Prévio: Selecione a data de início do aviso prévio;
Tipo do Aviso Prévio: Selecione o tipo de aviso prévio, como ‘Trabalhado’, ‘Indenizado’;
Afastamento: Selecione a data em que o afastamento efetivamente ocorrerá;
Selecione a ‘Verba’;
Informe o ‘Valor’;
Clique em [Adicionar Verba].
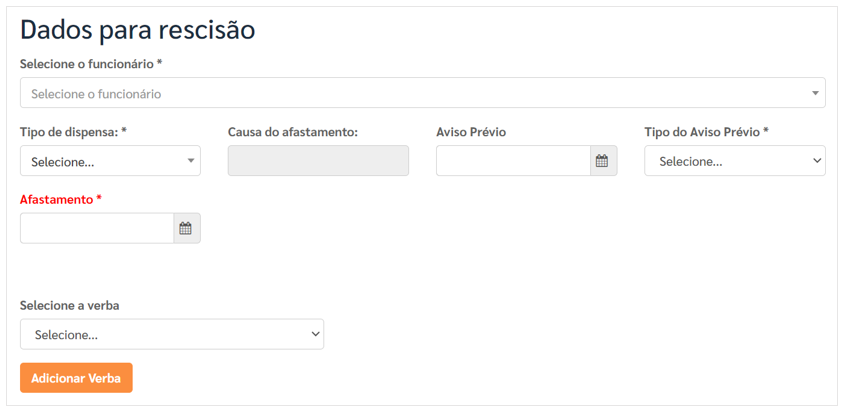
Orientações Gerais
1. A empresa deve realizar a apuração do ponto e encaminhar as informações para a contabilidade.
2. O pagamento deve ser efetuado pela empresa no prazo máximo de 10 dias corridos a partir da data de desligamento.
9) SOLICITAÇÃO DE AFASTAMENTO
Em situações em que atestados com o mesmo CID/doença totalizem mais de 15 dias, ou se for apresentado um único atestado com duração superior a 15 dias, o lançamento deve ser feito imediatamente. Isso se deve ao prazo reduzido para comunicação desses atestados ao e-Social.
Acesse o menu Movimentação > Kanban > Adicionar Tarefas.
No campo ‘Processo’ selecione a opção referente a ‘Atestado’.
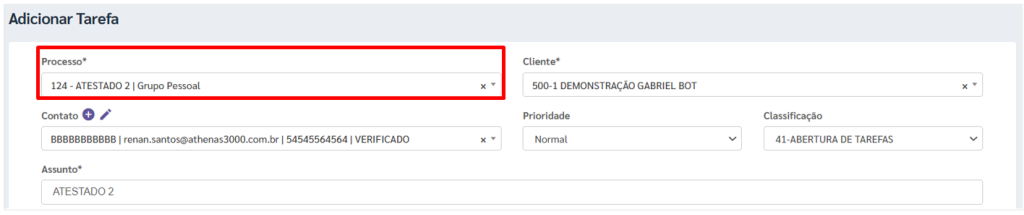
Preencha os campos:
Selecione o Funcionário: Selecione o funcionário que o afastamento será registrado;
Tipo de Afastamento: Selecione o motivo do afastamento;
Data Afastamento: Informe a data para indicar o início do afastamento do funcionário;
Data CAT: Informe a data onde se registra a data de emissão da Comunicação de Acidente de Trabalho (CAT), quando aplicável;
Número da CAT: Informe o número da CAT referente ao afastamento;
Tipo: Selecione o tipo de acidente ou doença;
Qtde. dias de afastamento: Informe a quantidade total de dias em que o funcionário ficará afastado;
CID: Informe o Código Internacional de Doenças (CID) associado ao afastamento.
Clique em [Salvar].
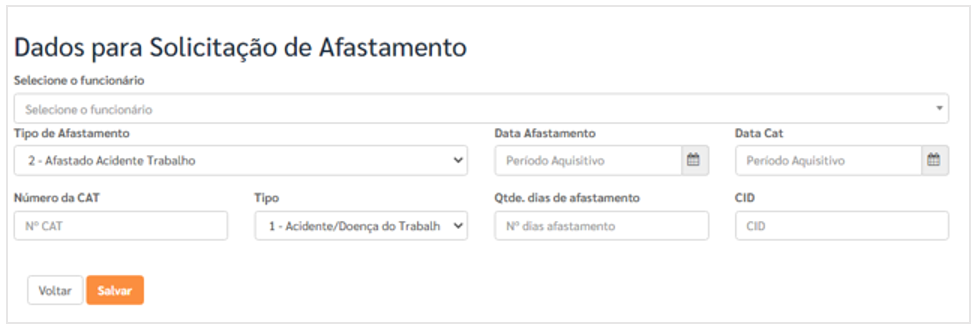
10) SOLICITAÇÕES DIVERSAS
Demais solicitações relacionadas ao departamento pessoal que não possuam um processo específico na ferramenta podem ser protocoladas através do Athenas Online, e o prazo para atendimento será analisado caso a caso.
Acesse o menu Movimentação > Kanban > Adicionar Tarefas.
No campo ‘Processo’ selecione a opção referente a ‘Atender Clientes’.
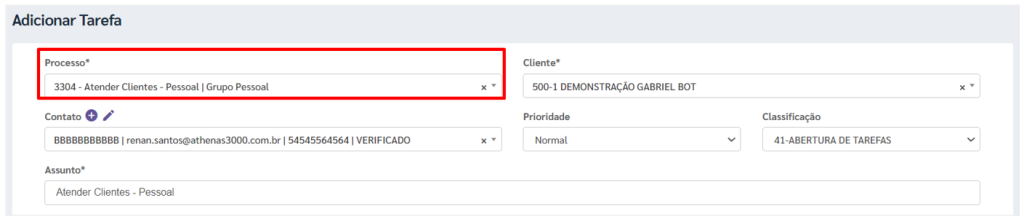
Observação: Os dados acima são apenas uma orientação inicial para dar início ao processo no departamento pessoal. Contudo, para atender às necessidades específicas de cada empresa, é fundamental entrar em contato para receber as orientações adequadas.
11) MOVIMENTAÇÃO – LANÇAMENTO DE VARIÁVEL
Esta rotina permite que o usuário lance toda a movimentação do funcionário dentro do mês, tais como: Faltas, Bonificação, Vale, Horas Extras, etc.
Acesse o menu Movimentação > Lançamento de Variáveis.
Informe o Mês/Ano;
Selecione o ‘Tipo’;
Clique em [Incluir Grade].
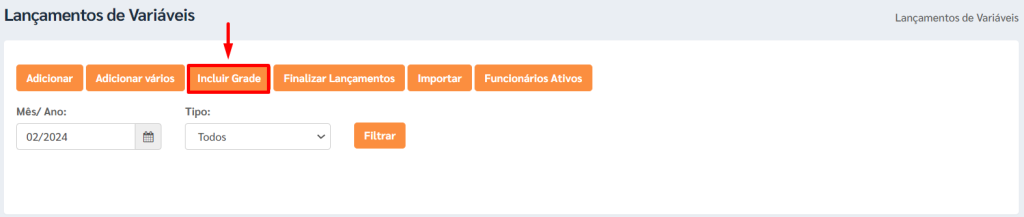
Na tela seguinte irá constar com todos os empregados e eventos que poderão ser lançados.
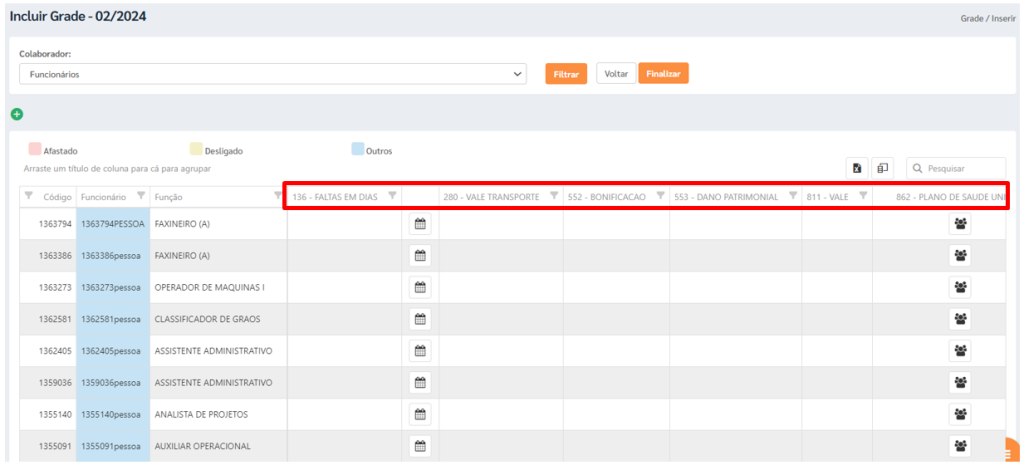
Clique no sinal (+) indicado na tela;

Selecione o ‘Tipo do Processamento’ que deseja incluir as informações;
Informe a ‘Data Inicial’ e a ‘Data Final’.

Inclua as informações pertinentes para cada funcionário;
Clique em [Finalizar].
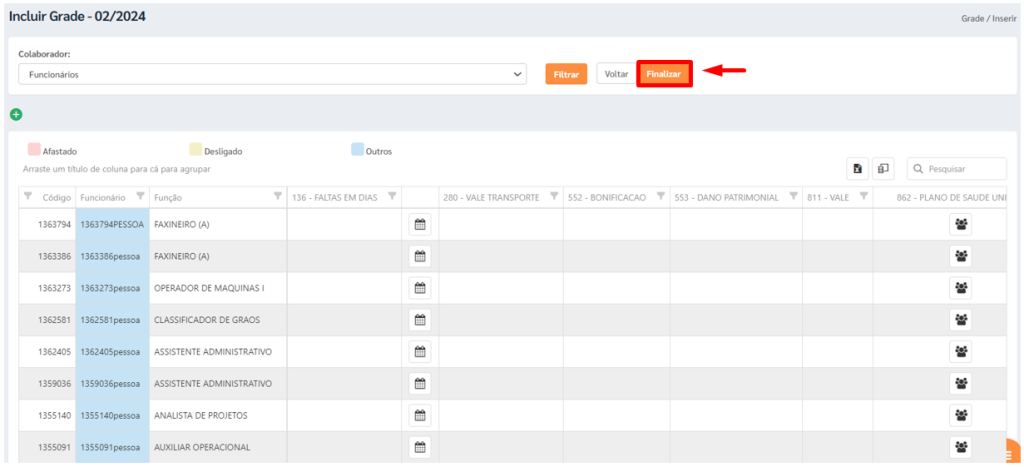
O sistema irá retornar a tela anterior;
Clique em [Finalizar Lançamento] para concluir o processo.
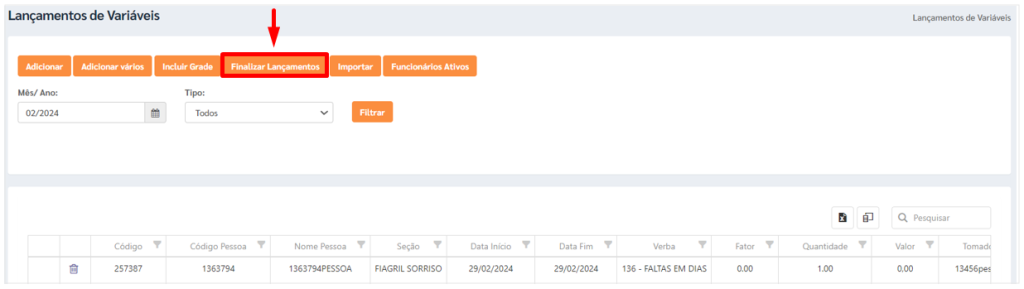
Observação: Caso a empresa precise incluir um evento que não esteja disponível na plataforma, é necessário entrar em contato com a contabilidade para solicitar a liberação.
12) ACOMPANHAMENTO DE SOLICITAÇÕES
Acesse o menu Movimentação > Kanban > Kanban.
Utilize os filtros:
Meus Processos ou;
Código Tarefa para verificar o status da solicitação;
Clique em [Buscar].
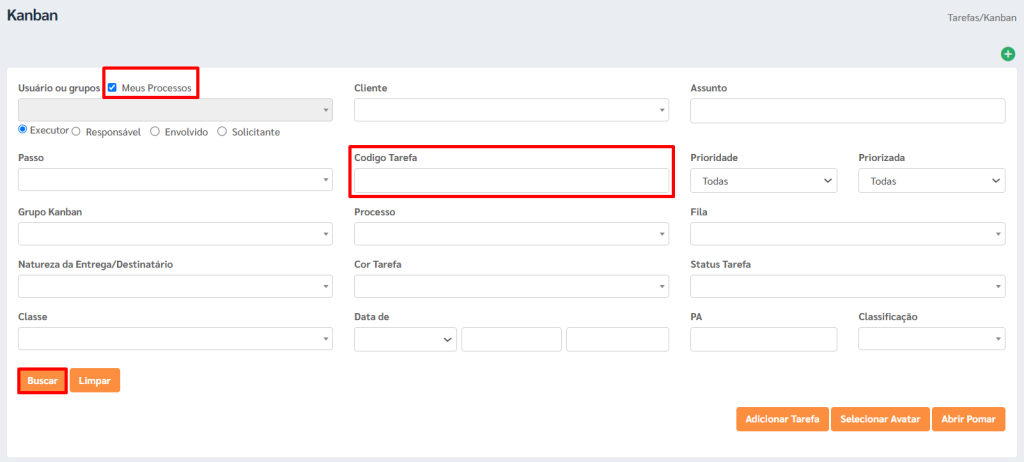
Status Tarefas:
– À Fazer – Nome da Tarefa: A demanda foi encaminhada para contabilidade e está aguardando na fila de atendimento.
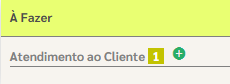
– Fazendo – Nome da Tarefa: A demanda está em execução pela equipe da contabilidade.
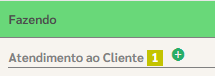
– Feito – Nome da Tarefa: A demanda foi concluída pela contabilidade e já está disponível para analisar o retorno e os arquivos.
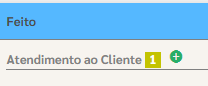
À Fazer – Aguardando Cliente: O usuário deve acessar a tarefa, pois a contabilidade identificou uma pendência relacionada ao chamado que precisa ser resolvida.
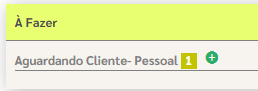
Para realizar a análise, é necessário seguir os seguintes passos:
Clique na tarefa;
Verifique as informações no campo ‘Histórico’;
Responda com os dados solicitados no campo ‘Comentário Passo’.
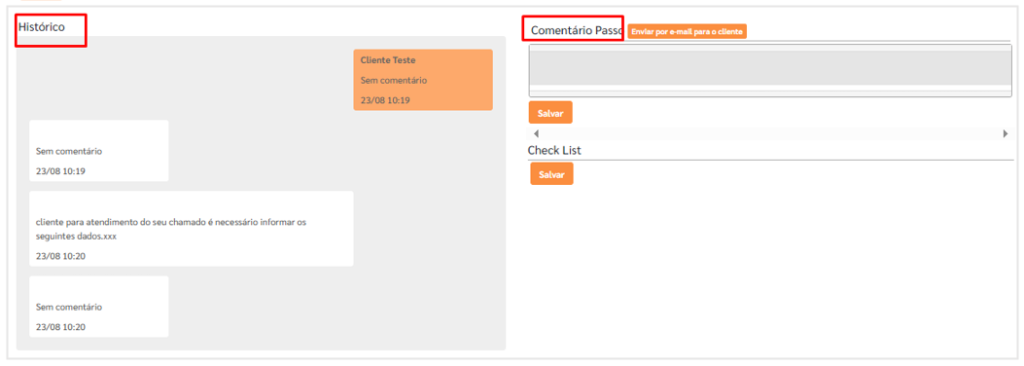
Após responder o ‘comentário’;
Clique em [Avançar];
Para que a demanda seja redirecionada à contabilidade.
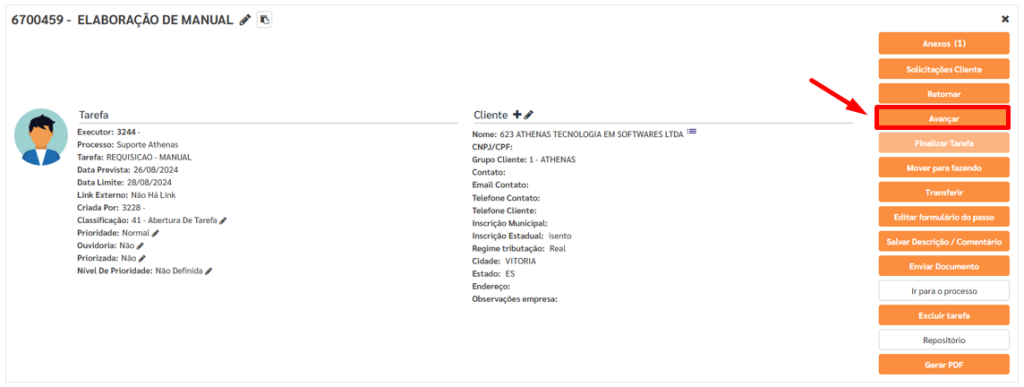
Em seguida selecione o ‘Executor’ responsável;
Clique em [Avançar].