1) OBJETIVO
Este manual tem como objetivo orientar, de forma clara e detalhada, a utilização completa do Ponto Online no sistema Athenas Online, abordando tanto a visão do colaborador quanto a do gestor. Inclui o processo de registro de ponto, configurações de permissão, ajustes manuais, relatórios e recursos complementares como geolocalização e reconhecimento facial.
2) REGISTRAR PONTO
O sistema disponibiliza ao colaborador duas formas práticas de registrar o ponto eletrônico:
📱 Por meio do aplicativo Athenas Online, disponível para dispositivos Android e iOS;
💻 Através de um navegador de internet, acessando o sistema via desktop ou notebook.
🛰️ Observação: No momento do registro, o sistema captura automaticamente a localização geográfica (GPS) do colaborador, garantindo maior controle e segurança sobre o ponto registrado.
2.1. Via Navegador de Internet
Acesse o Athenas Online.
Clique na aba “Bater Ponto”.
Autorize o navegador a acessar sua localização clicando em [Permitir].
⚠️ Sem permissão de localização, o sistema não permite o registro.
Informe seu código de empregado e senha.
Clique em [Registrar].
2.2. Via Aplicativo (Android/iOS)
Baixe o aplicativo Athenas Online na loja de aplicativos.
Realize login com os dados de acesso.
Clique em [Bater Ponto].
Autorize o acesso à localização e à câmera (se exigido).
Clique em [Registrar].
📏 A localização e data do registro serão capturadas automaticamente.
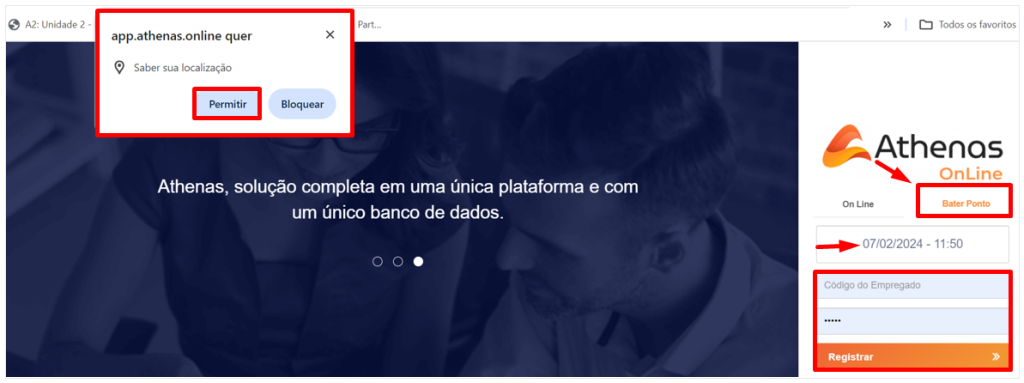
3) ACESSO AO PORTAL DO COLABORADOR
3.1. Visão do Empregado
Por meio do Portal do Colaborador, o empregado poderá acessar, de forma prática e segura, os seguintes documentos:
📄 Contracheque – Visualização e download dos comprovantes de pagamento mensal;
📊 Folha de Ponto – Consulta detalhada das marcações de entrada, saída e total de horas trabalhadas;
🧾 Informe de Rendimentos – Documento anual utilizado para fins de declaração do Imposto de Renda;
🌴 Recibo de Férias – Comprovante das férias concedidas e dos valores pagos ao colaborador.
Acesse o Módulo Pessoal menu Portal do Colaborador > Central de Documentos.
Escolha o ‘Tipo de Documento’ que deseja;
Informe o ano e mês desejado.
Clique em [Buscar] para visualizar e fazer download.
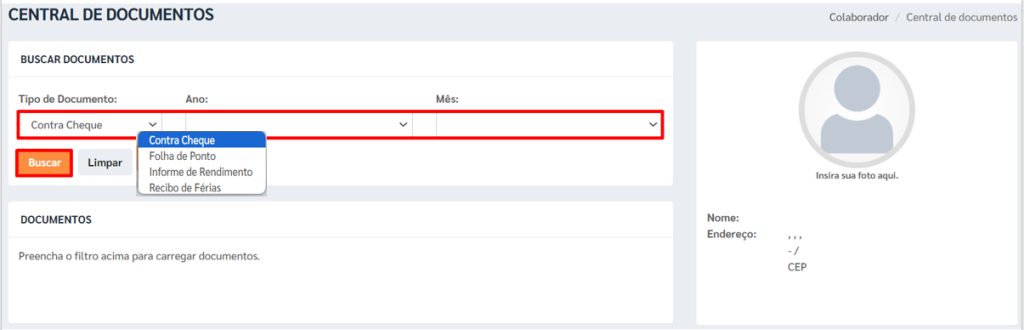
3.2. Visão do Empregador/Gestor
A) Concessão de Permissão
Acesse: Administrativo > Cadastros > Usuários > Aba Preferências
Clique em [Editar] sobre o usuário desejado.
Marque a opção: “Permite visualizar o ponto de todos os colaboradores”
Clique em [Salvar].
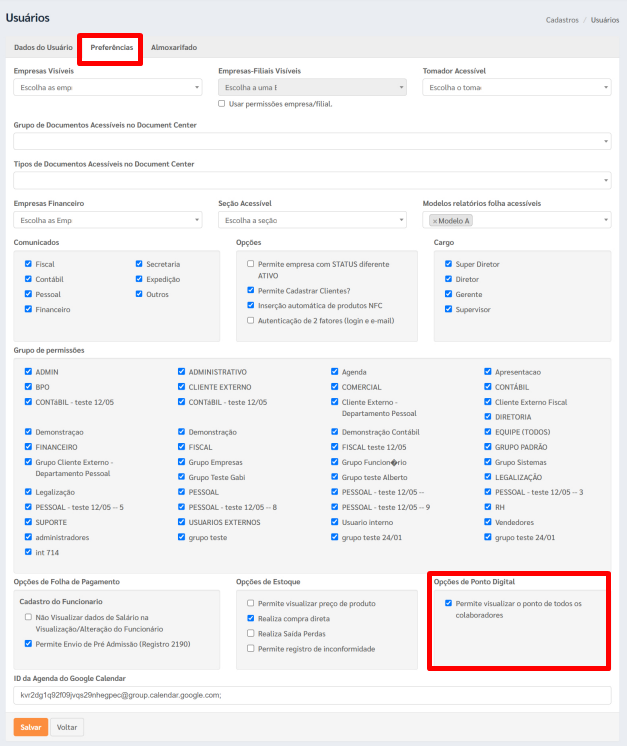
B) Permissões de Tela
Em seguida, atribua a permissão necessária ao usuário ou ao grupo de usuários, garantindo o acesso à visualização da tela correspondente.
Acesse o Módulo Administrativo menu Cadastros > Usuários > Aba Preferências.
Clique em [Permissões] no usuário que desejaliberar a permissão;
No campo ‘Módulos’ selecione a opção ‘Pessoal’;
No campo ‘Buscar Menu’ digite ‘Ponto Digital’;
Marque ‘todas’ as opções desta rotina;Clique em [Salvar].
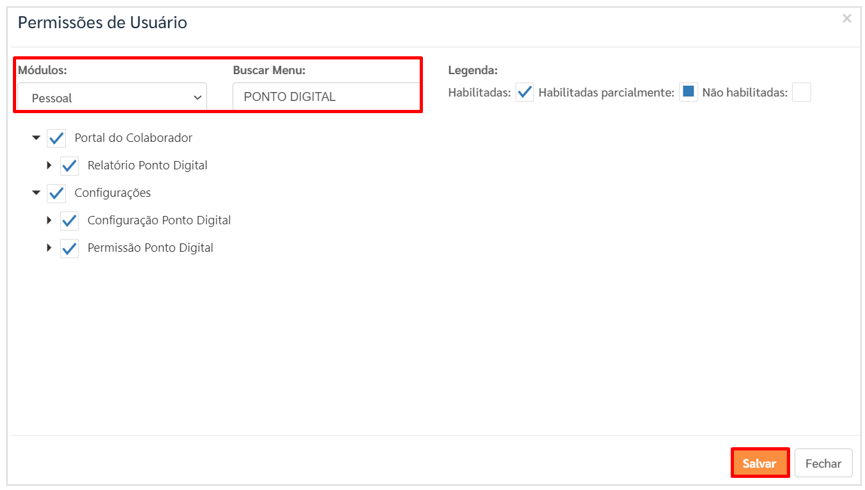
4) GERENCIAR O DEMONSTRATIVO DE PONTO
No Portal do Colaborador, o empregador conta com diversas ferramentas para realizar a gestão completa dos registros de ponto, incluindo:
➕ Adicionar Ponto – Permite incluir manualmente marcações de entrada ou saída;
🧮 Calcular Ponto – Recalcula as horas trabalhadas com base nas marcações existentes;
🔄 Alterar Status do Ponto – Possibilita a atualização do status diário do ponto (ex: completo, incompleto, abonado);
📤 Gravar Saída com Apenas Duas Batidas – Completa automaticamente a marcação de saída nos casos em que o colaborador registrou apenas entrada e retorno no dia.
4.1. Acesso ao Relatório de Ponto
Acesse: Pessoal > Portal do Colaborador > Relatório Ponto Digital.
Selecione o colaborador e o período desejado.
Utilize os ícones para:
🔍 Ver localização do registro
✏️ Ver batidas modificadas ou abonadas.
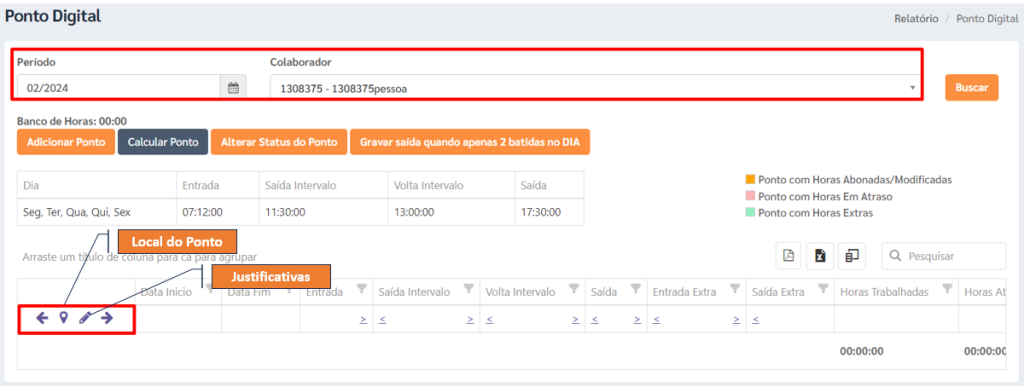
4.2. Adicionar ou Modificar Batidas
Clique em [Adicionar Ponto] para incluir uma batida manualmente
Preencha data, hora e status do ponto (entrada, saída, etc.)
Clique em [Salvar]
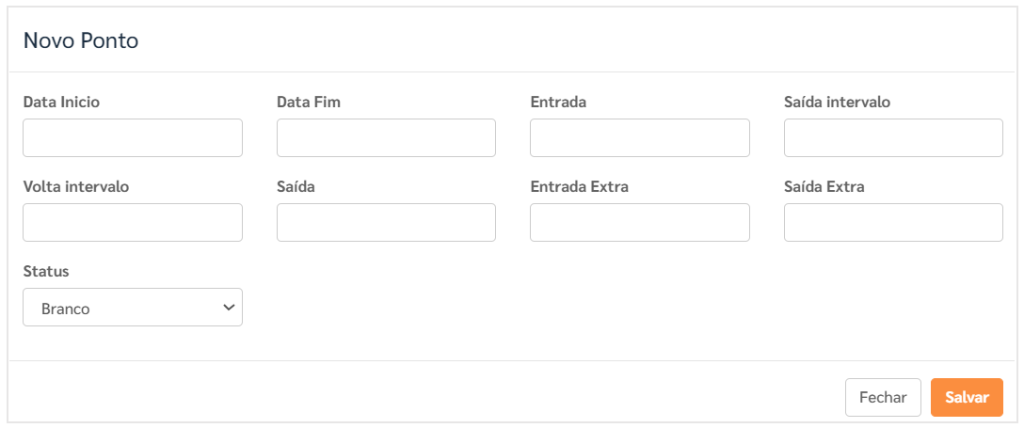
Para editar uma marcação:
Clique sobre o campo na grid;
Altere a informação.

Ao clicar em qualquer campo fora da área previamente selecionada para edição, o sistema exibirá uma solicitação de justificativa obrigatória, garantindo o controle e rastreamento das alterações realizadas.
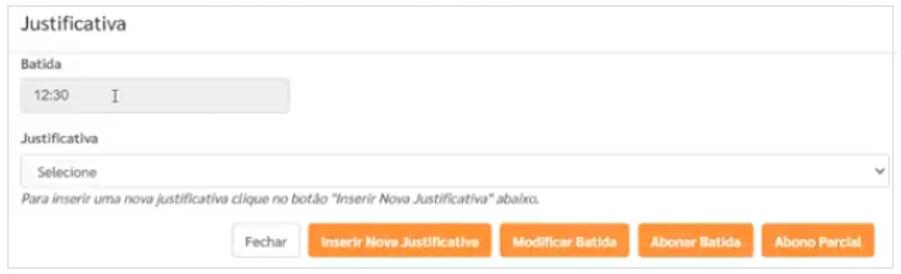
Clique em [Modificar Batida];
✨ O sistema destaca as alterações com cores conforme legenda.
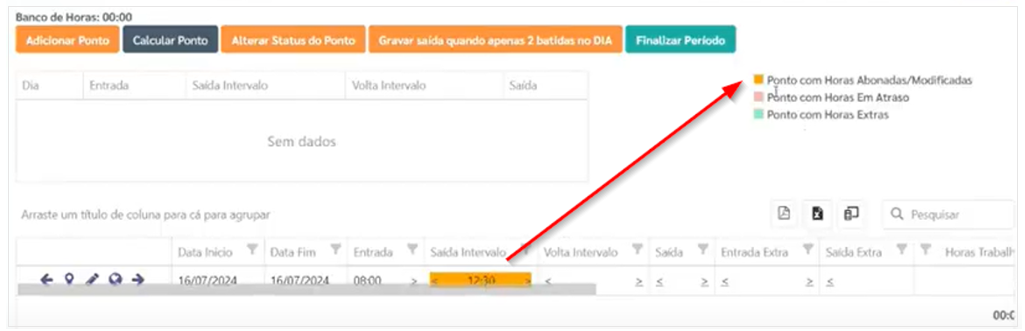
4.3. Calcular Ponto
Permite ao usuário realizar o cálculo do ponto de todos os colaboradores simultaneamente ou de um funcionário específico, conforme a necessidade.
Escolha:
- Sim: calcular ponto de todos os colaboradores
- Não: calcular apenas do colaborador selecionado
💡 Observação: Após o cálculo, o sistema realiza automaticamente a transferência das informações para o Athenas3000, garantindo a integração dos dados com os demais módulos.
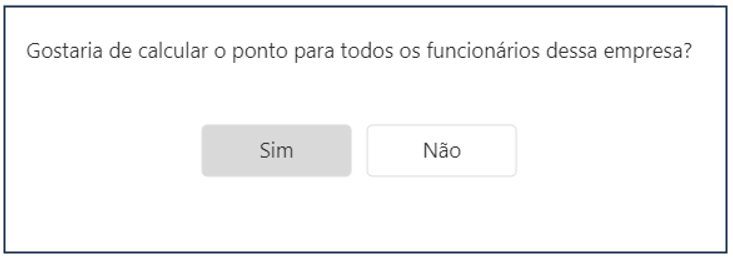
4.4. Alterar Status do Ponto
Selecione o período.
Escolha o novo status do ponto.
Clique em [Salvar].
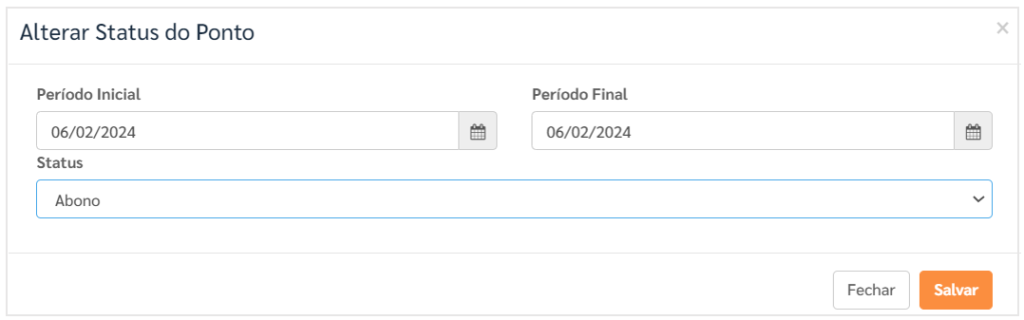
4.5. Gravar Saída com Duas Batidas
Quando o colaborador só possui 2 batidas (entrada e retorno), o sistema permite completar automaticamente a saída:
Confirme em [Sim] para gerar a saída.
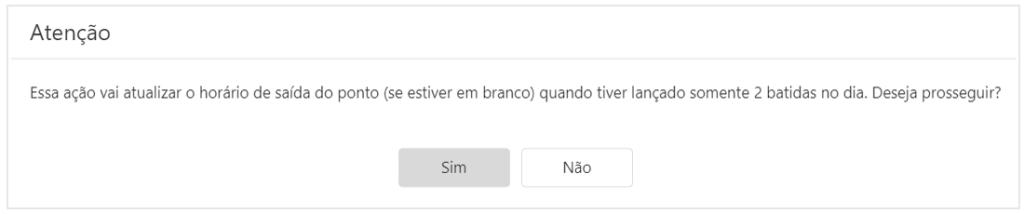
4.6. Finalizar Período
Após a finalização do período, todos os campos serão bloqueados para edição, impedindo quaisquer alterações nos registros de ponto.
4.7. Recursos Visuais da Tela
⬅️ / ➡️ Setas laterais: movem as marcações da linha
🔍 Ícone de localização: mostra onde o ponto foi registrado
✏️ Lápis: identifica batidas modificadas ou abonadas
🌐 Globo: exibe a foto capturada no registro (se configurado)

5) REGISTRAR PONTO COM FOTO
5.1. Habilitar Foto Obrigatória
Acesse o Módulo Pessoal menu Configurações > Configuração Ponto Digital.
Marque a flag ‘Foto Obrigatória para bater ponto’;
Clique em [Salvar].
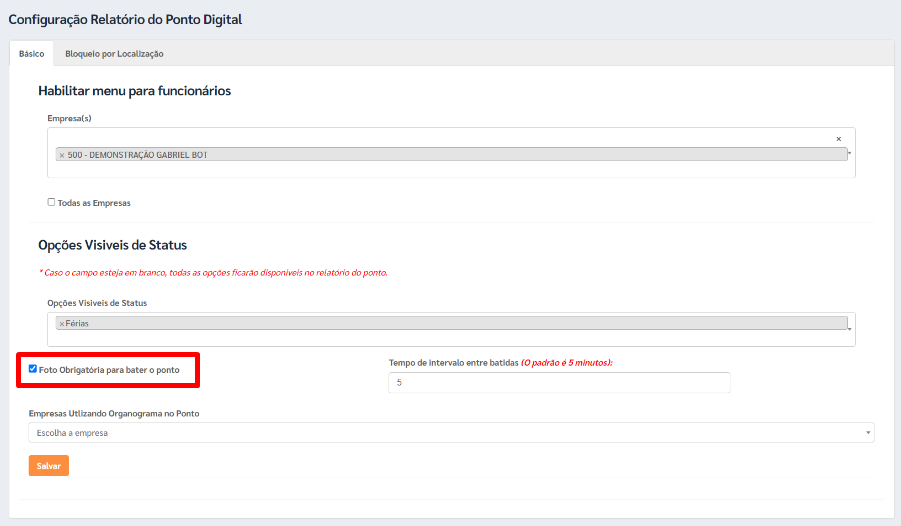
5.2. Ponto Pelo Navegador (Desktop)
Acesse o sistema e clique em [Bater Ponto];
Autorize o navegador a usar a câmera;
Clique em [Permitir].
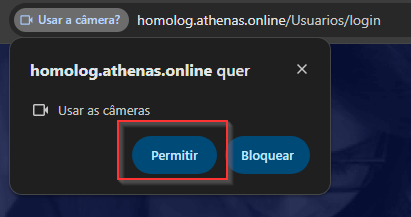
Clique em [Tirar Foto].
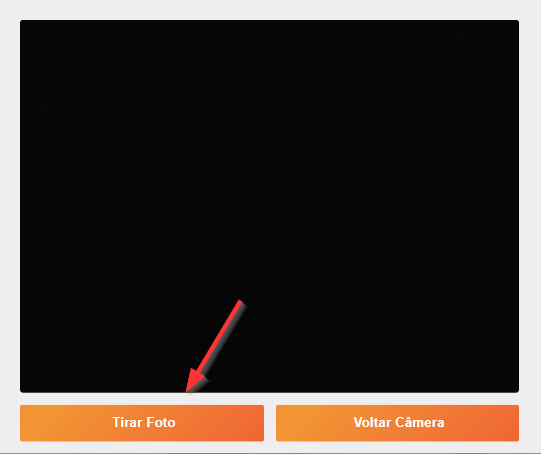
Clique em [Confirmar] se desejar utilizar a foto.
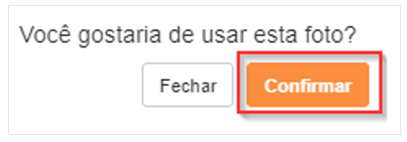
Caso não deseje utilizar a foto capturada, clique em [Fechar] e, em seguida, em [Voltar à Câmera] para tirar uma nova imagem.
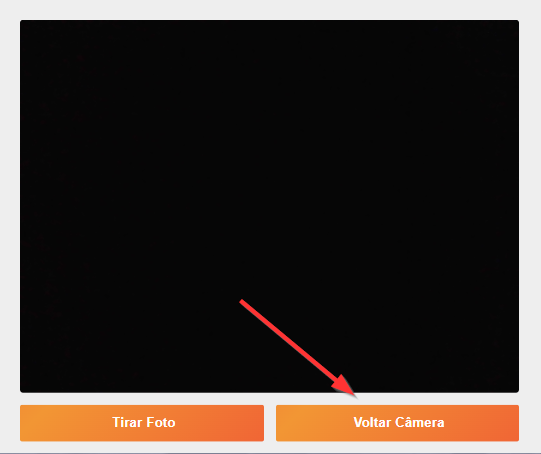
5.3. Ponto pelo Celular
Ao registrar o ponto, autorize o acesso à câmera.
Clique em [OK].
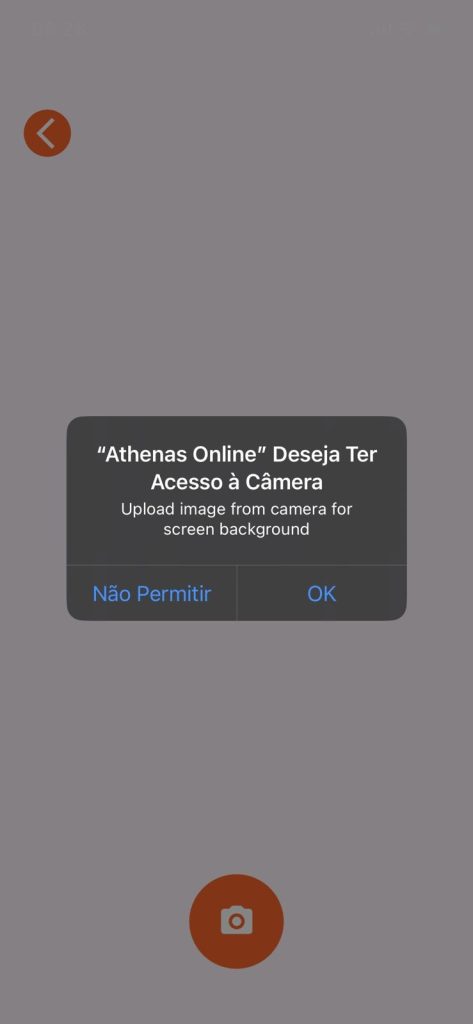
Após capturar a foto, clique em [Registrar Foto] para confirmar o registro do ponto ou selecione [Nova Foto] caso deseje realizar uma nova captura.
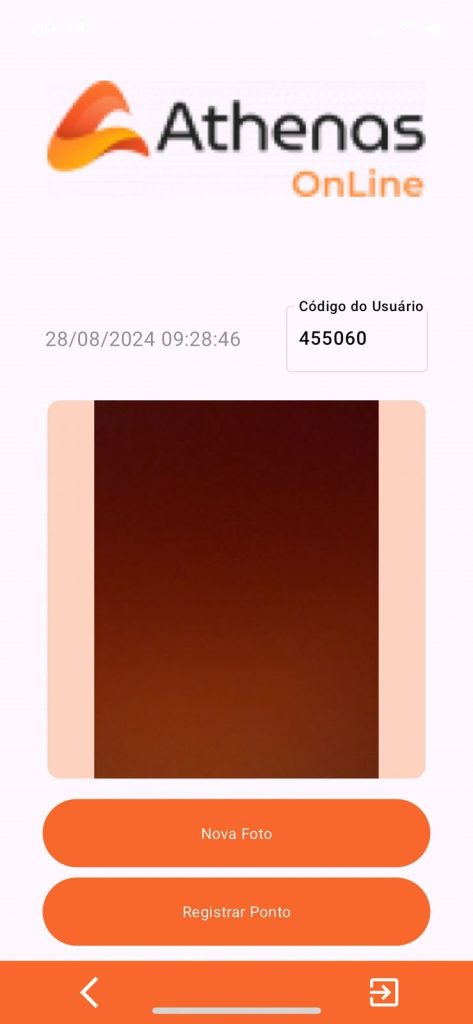
6) BATER PONTO COM RECONHECIMENTO FACIAL
Acesse o aplicativo do Athenas Online.
Faça o login com os dados de acesso de funcionário;
Clique em [Entrar].
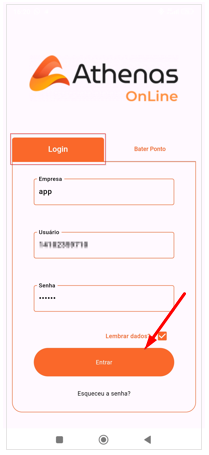
Acesse o menu lateral e clique em Biometria e Reconhecimento Facial.
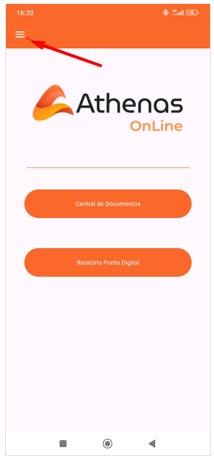
Selecione a opção ‘Biometria e Reconhecimento Facial’.
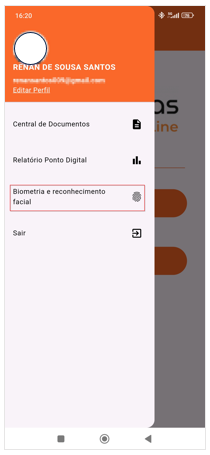
Em seguida clique em ‘Adicionar reconhecimento facial ao perfil’.
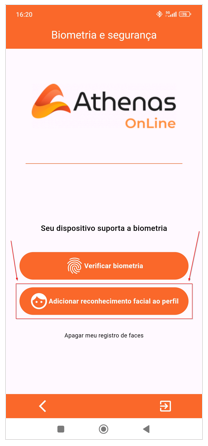
Clique em [Capturar Imagem].
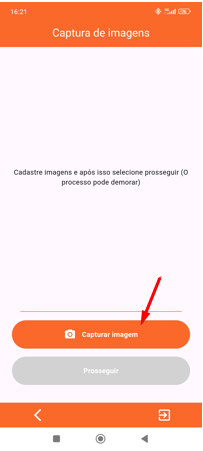
Capture algumas fotos do rosto em diferentes ângulos — como frontal, lateral e levemente inclinado — para aprimorar a eficácia do reconhecimento facial.
💡 Observação: Quanto maior a variedade e quantidade de imagens registradas, maior será a precisão e confiabilidade do reconhecimento facial pelo sistema.
Clique em [Prosseguir].
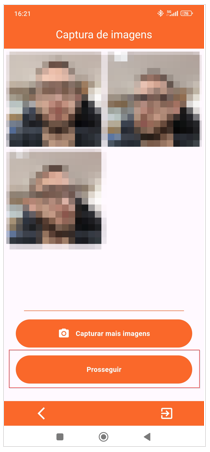
Após concluir os passos anteriores e garantir que as fotos de reconhecimento foram cadastradas corretamente, clique em [Sair] para retornar à tela inicial do aplicativo.
Clique em [Bater Ponto];
Em seguida clique em [Rec. Facial], o sistema iniciará o processo de identificação por meio das fotos cadastradas.
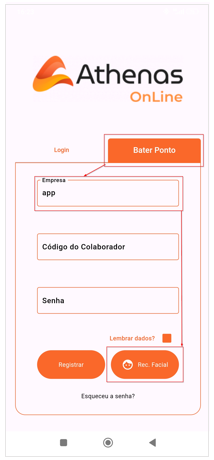
Posicione o rosto dentro campo demarcado e exibido na tela, sinalizado por uma câmera;
Aguarde até que o sistema reconheça sua face e registre o ponto.
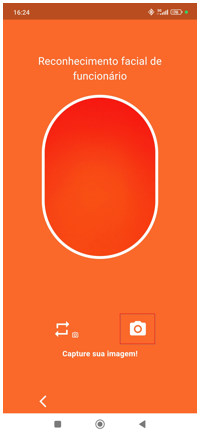
O ponto será registrado automaticamente após o reconhecimento facial ser concluído com sucesso.
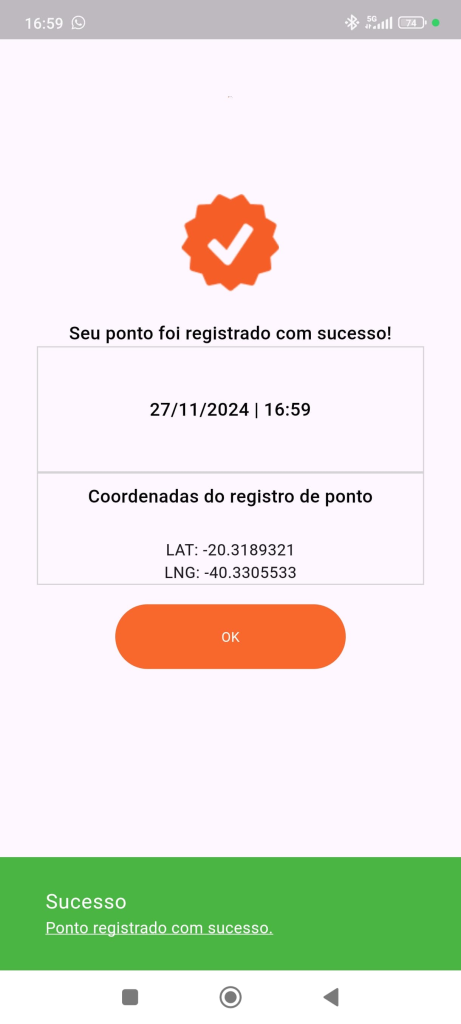
7) PERMITIR REGISTRO DE PONTO SEM RESTRIÇÃO DE LOCALIZAÇÃO
Por padrão, o sistema pode limitar o registro de ponto à localização geográfica pré-determinada (geolocalização), como o endereço da empresa. Contudo, em situações como trabalho remoto, externo ou viagens, pode ser necessário liberar o ponto sem essa restrição.
Acesse o Módulo Pessoal no menu Cadastros > Funcionários > Aba Outros.
Localize o funcionário desejado na lista e clique no ícone ‘Editar’.
Marque a flag ‘Sem restrição de geolocalização do ponto’.
Clique em [Salvar] para alteração.
🌍 Essa opção é recomendada para colaboradores externos, em home office ou viagem.
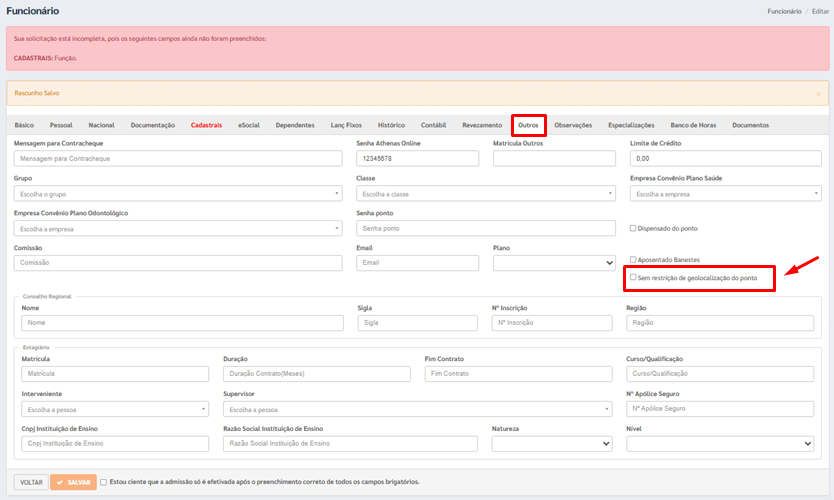
8) DISPENSAR FUNCIONÁRIO DA OBRIGAÇÃO DE BATER PONTO
Esta funcionalidade permite configurar o sistema para que um determinado colaborador fique dispensado do registro de ponto, sem que isso afete a rotina dos demais funcionários da empresa. É especialmente útil em casos de diretores, gestores ou colaboradores com regime diferenciado.
Acesse o Módulo Pessoal no menu Cadastros > Funcionários > Aba Outros.
Localize o funcionário desejado na lista e clique no ícone ‘Editar’.
Marque a flag ‘Dispensado do ponto’.
Clique em [Salvar] para alteração.
💡 Após essa configuração, o sistema não exigirá mais o registro de ponto para este funcionário.
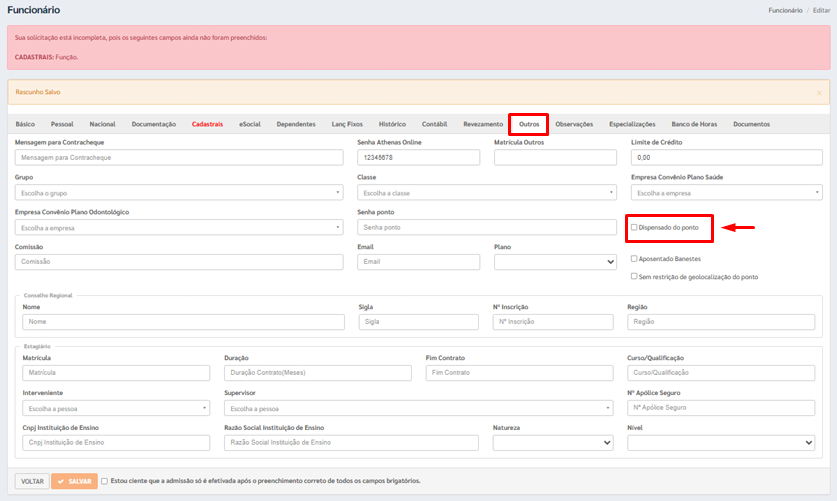
9) BLOQUEIO POR GEOLOCALIAÇÃO
Para configurar o bloqueio por local, acesse o manual completo:







