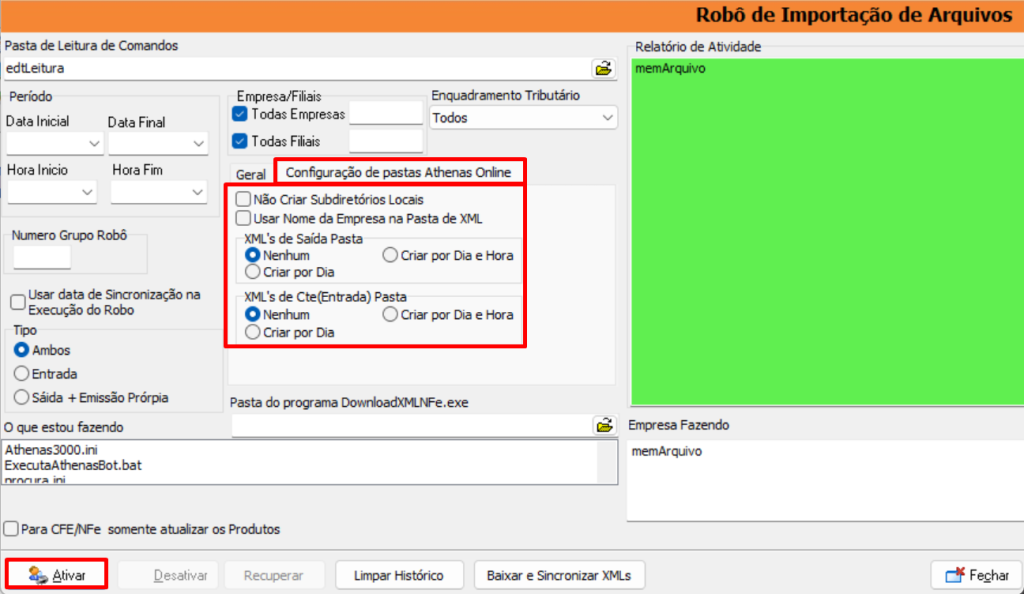1) OBJETIVO
Este manual tem como objetivo instruir o usuário na importação e sincronização de XML utilizando o Athenas Online.
2) CONFIGURAÇÃO
2.1. Certificado Digital Athenas Online
Acesse o Athenas Online > Módulo Administrativo > Cadastro > Certificado Digital.
Clique em [Adicionar];
Selecione a empresa para busca do Certificado Digital;
Caso a empresa tenha filiais é necessário buscar filial por filial para vincular o certificado.
Selecione o Tipo de Certificado Digital;
Busque o certificado digital que será utilizado clicando em ‘Escolher Arquivo’;
Informe a senha do certificado;
Clique em [Ler Certificado].
Selecione de quem é a ‘Posse’ do certificado;
Informe o Responsável;
Clique em [Salvar].
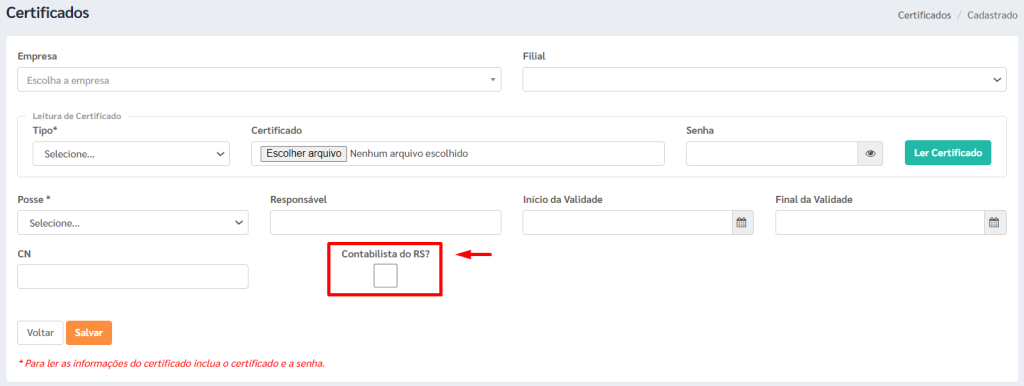
Atenção:
A opção ‘Contabilista do RS’ será habilitada apenas quando a Empresa ou Filial selecionada estiver sediada no Rio Grande do Sul.
Se a empresa com sede no Rio Grande do Sul também atender empresas de fora do estado, abrangendo o âmbito nacional, será necessário cadastrar o certificado digital duas vezes:
1. Com a marcação ‘Contabilista do RS’: Para atender as empresas com sede no Rio Grande do Sul.
2. Sem a marcação ‘Contabilista do RS’: Para atender as empresas com sede fora do Rio Grande do Sul, abrangendo o âmbito nacional.
2.2. Converter Certificados .p12 para .pfx
Localize o diretório onde o certificado digital está armazenado;
Em seguida, clique duas vezes sobre o arquivo do certificado.
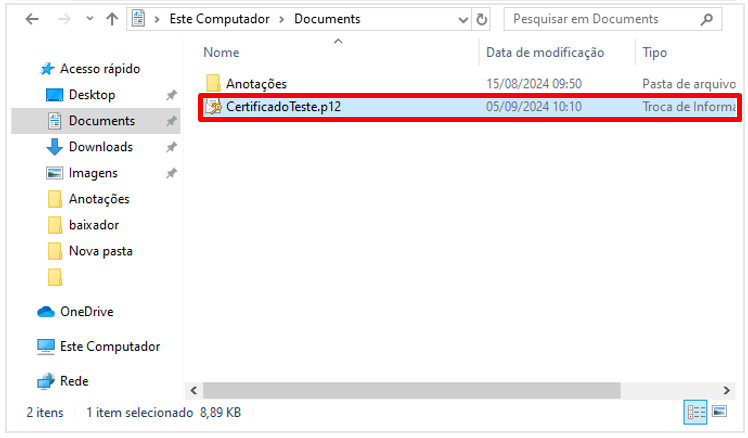
Clique em [Avançar].
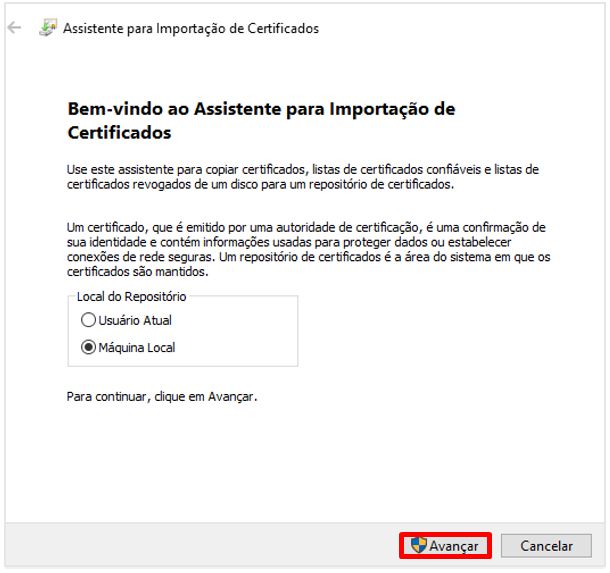
Clique em [SIM] para a pergunta do admin.
Clique em [Avançar].
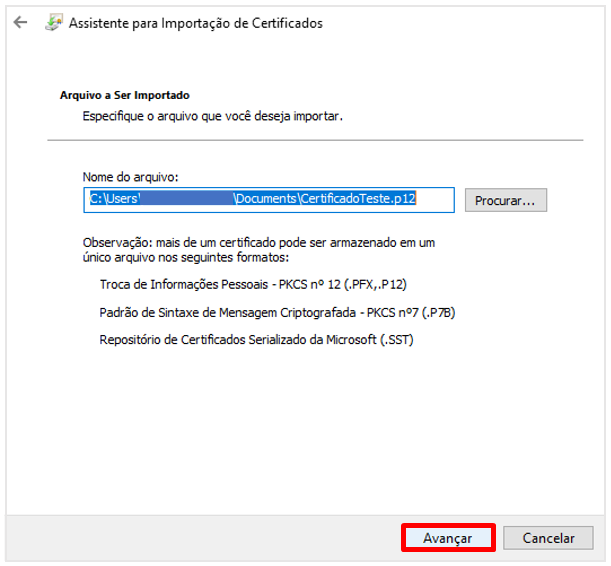
Informe a ‘Senha’ do certificado;
Clique em [Avançar].
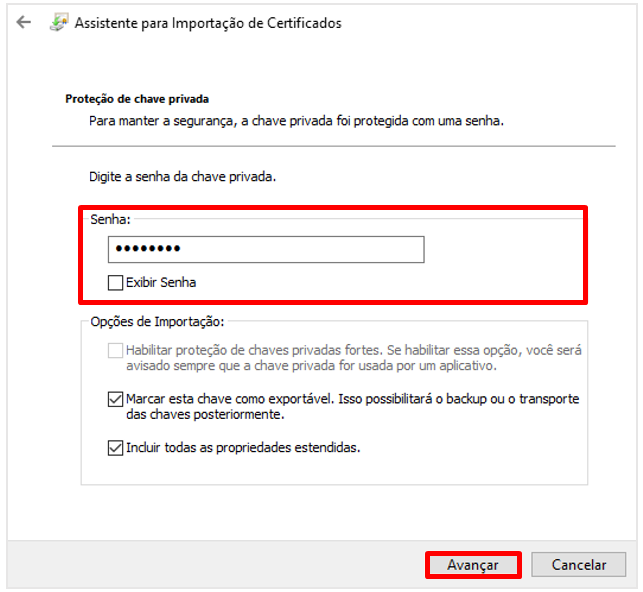
Em seguida clique em [Avançar].
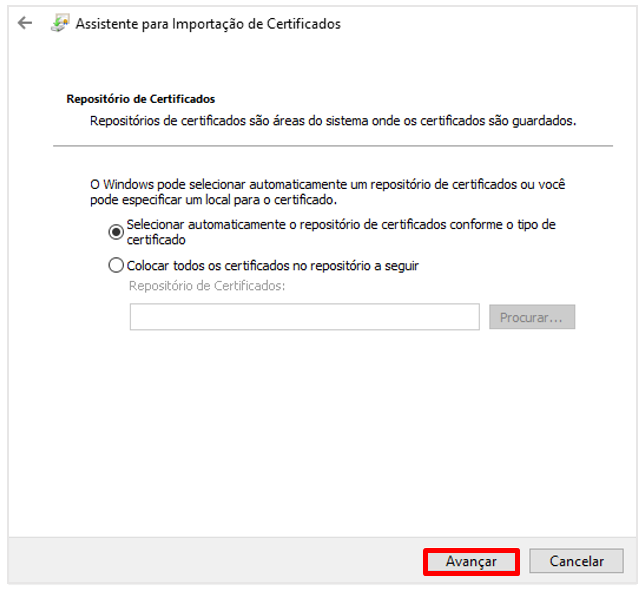
Na tela seguinte, clique em [Concluir].
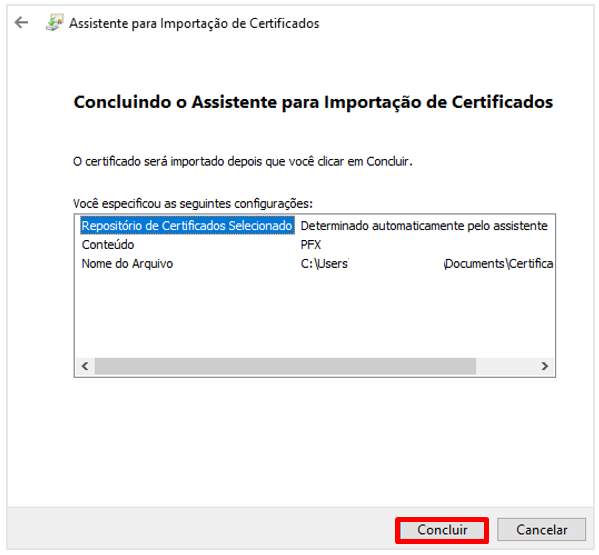
Será exibida a mensagem: ‘A importação obteve êxito,’;
Clique em [OK] para finalizar.

2.3. Converter Certificado Digital
Acesse a ‘Configuração do Widows’.
No campo de ‘Busca’;
Digite ‘Opções da Internet’.
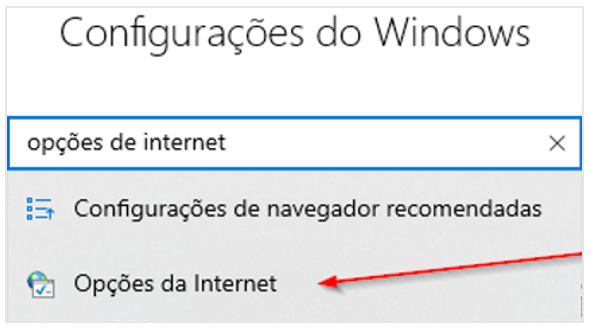
Acesse a aba Conteúdo > Certificados.
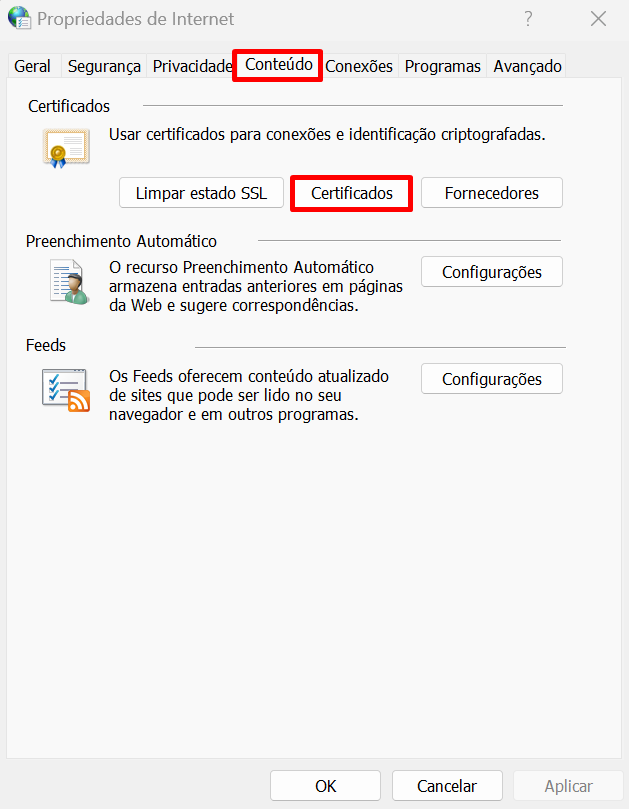
Selecione o ‘Certificado’;
Clique em [Exportar].
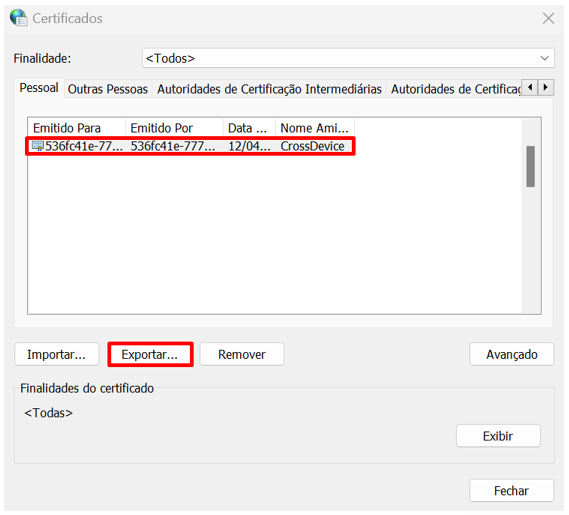
Clique em [Avançar].
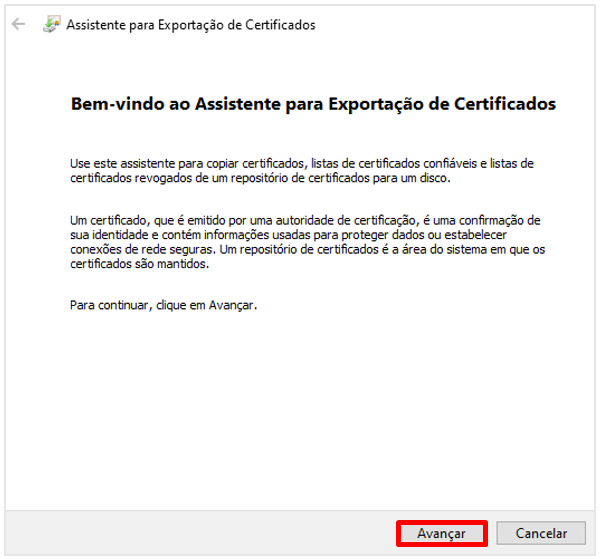
Marque a flag ‘Sim, exportar a chave privada’;
Clique em [Avançar].
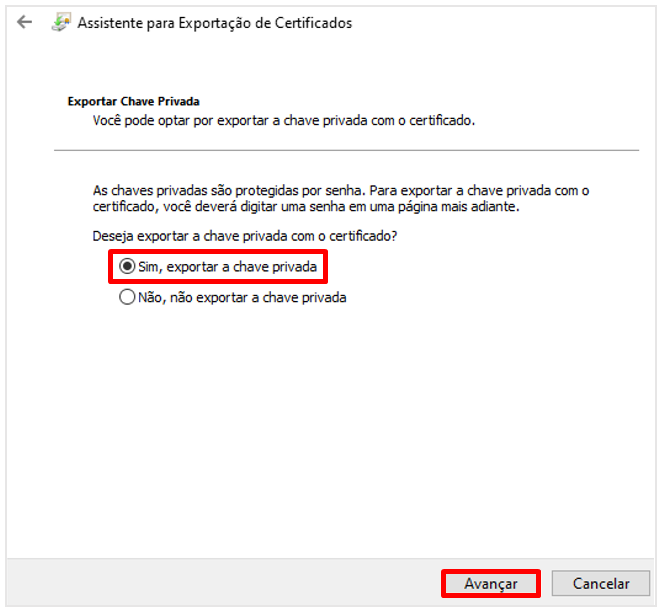
Marque a flag ‘Troca de Informações Pessoais – PKCS nº 12 (.PFX, .P12).
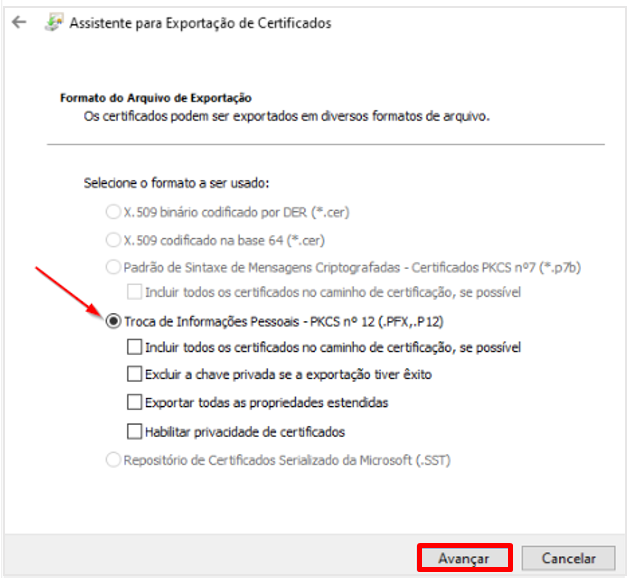
Informe a ‘Senha’ do ‘Certificado’;
Clique em [Avançar].
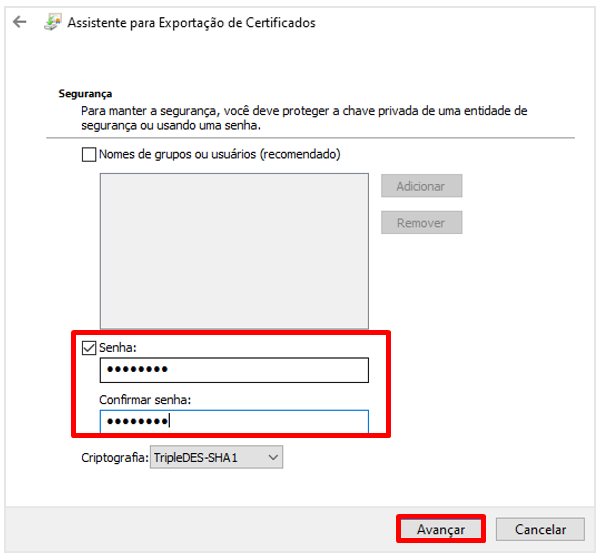
Selecione o arquivo do certificado digital;
Altere a extensão do nome do arquivo para “.pfx” ao final;
Clique em [Avançar].
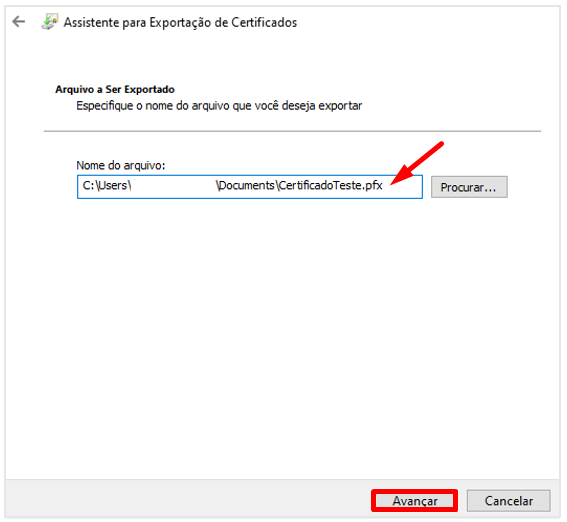
Em seguida clique em [Concluir].
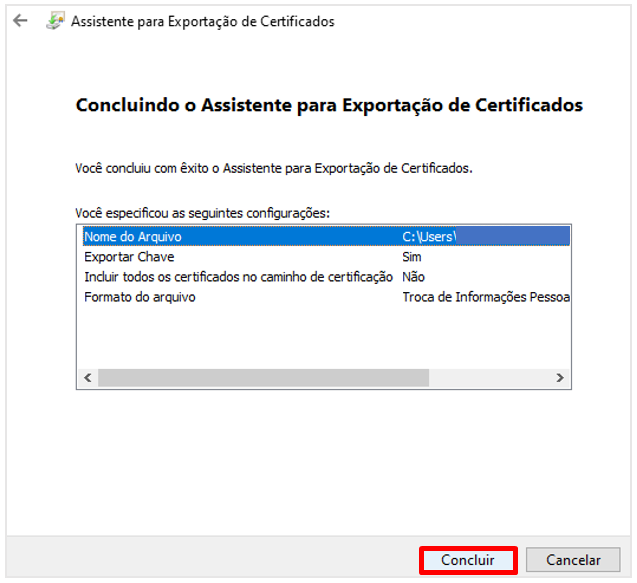
Na sequência, clique em [OK].
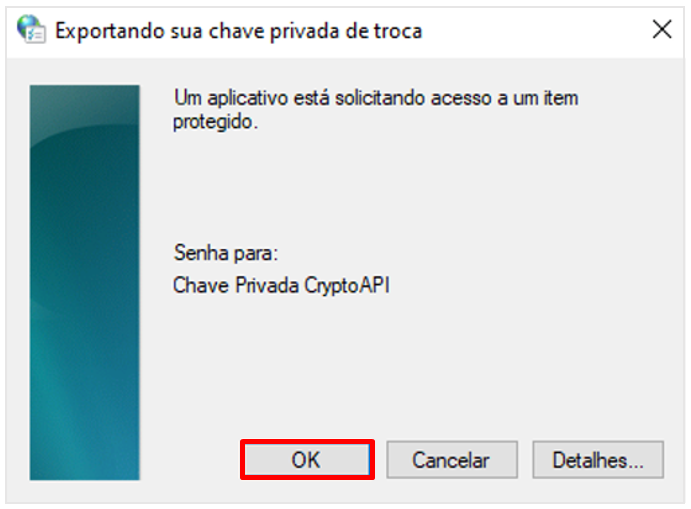
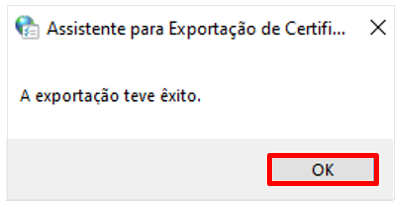
Após a renomeação, o certificado digital será convertido para o formato “.pfx”, tornando-o pronto para utilização no sistema.
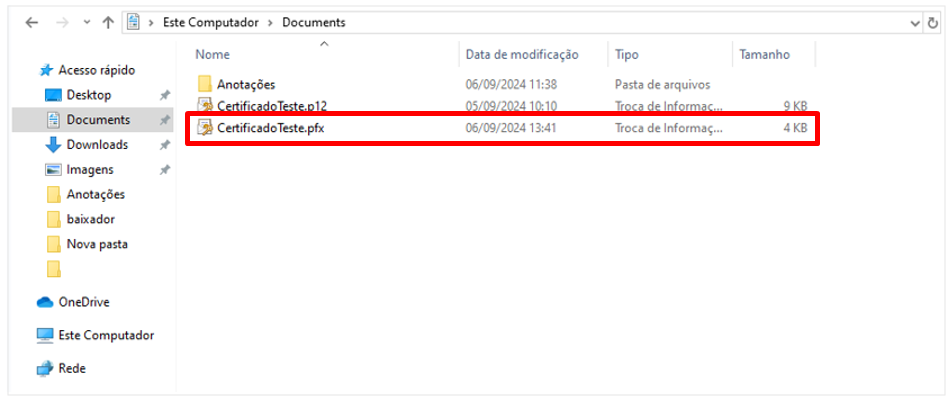
3) AGENDAMENTO DOWNLOAD XML NF’e
Esta rotina possibilita o usuário a agendar a importação do XML NF’e via Robô.
Acesse o Athenas Online > Módulo Administrativo > Document Center > Download Arquivos Fiscais.
Clique em [Adicionar];
Selecione a empresa para realizar o agendamento.
Caso a empresa tenha filiais é necessário buscar filial por filial para realizar o agendamento.
Selecione o ‘Certificado digital’ cadastrado;
Selecione o tipo de documento em ‘Arquivos Fiscais’;
Selecione a periodicidade da baixa em ‘Período’;
Clique em [Adicionar].
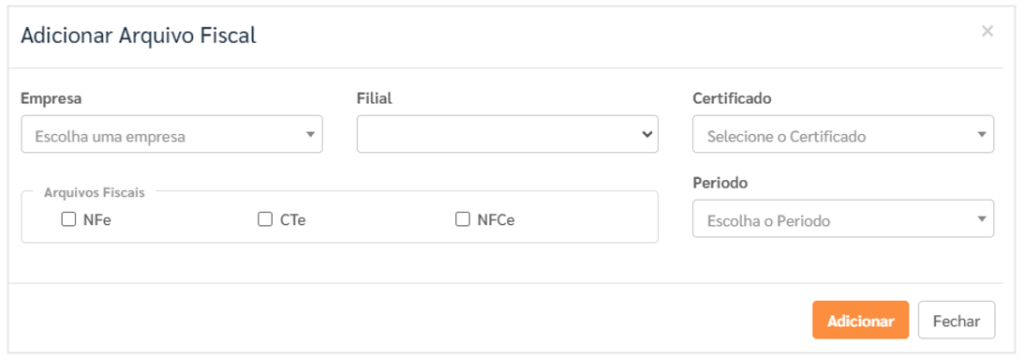
A opção NFC-e somente será apresentada para Empresas/Filiais do Rio Grande do Sul.
4) IMPORTAÇÃO XML NF’e MANUALMENTE
O sistema também possibilita o usuário a realizar a importação do XML da NF’ e manualmente.
Acesse o Módulo Administrativo > Document Center > Painel de Documentos Fiscais.
Preencha os campos:
Clique em [Importar XML].
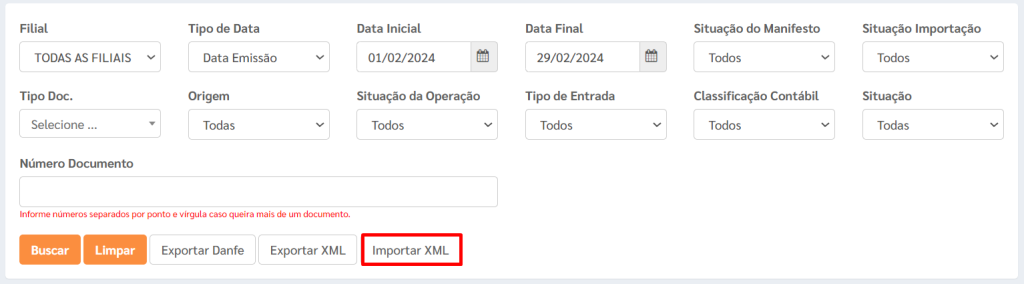
Clique no ícone de ‘Upload’ indicado na tela;
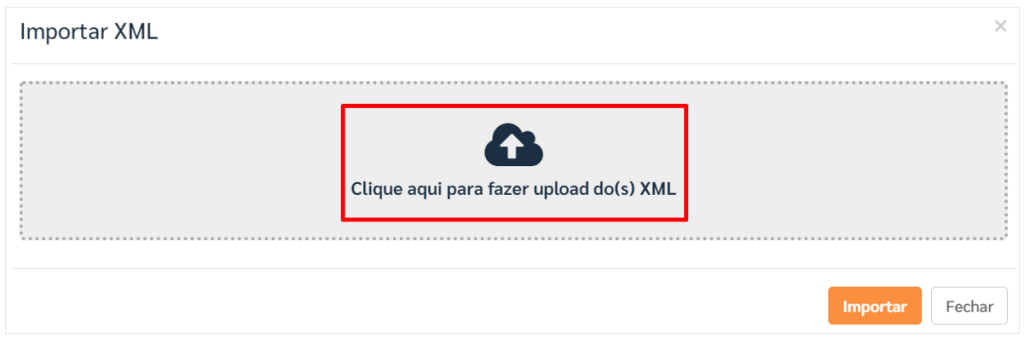
Localize o diretório onde o arquivo XML foi salvo;
Selecione o ‘XML’ que deseja importar;
Clique em [Abrir].
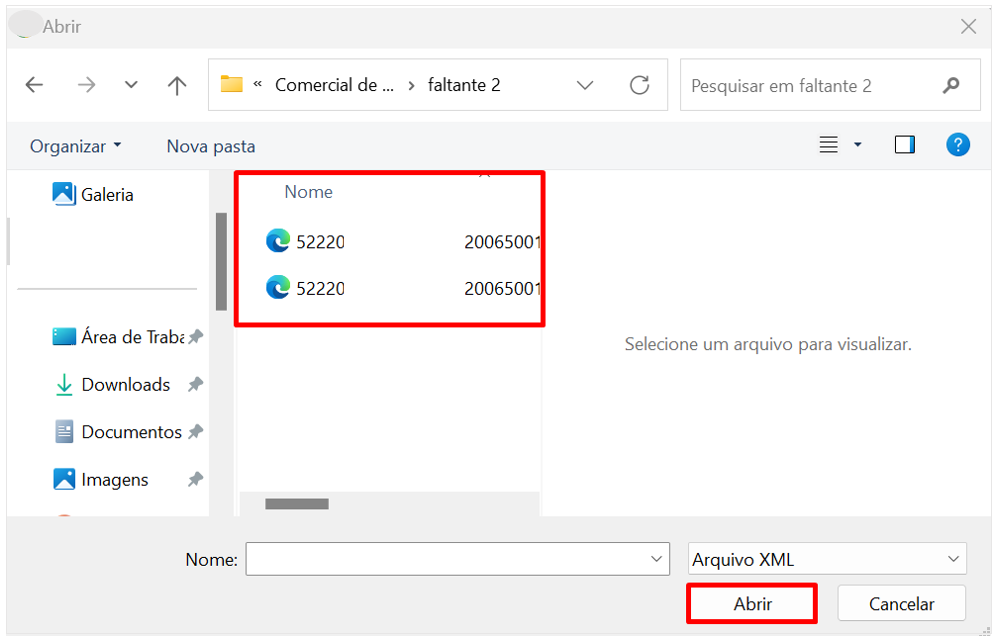
Em seguida clique em [Importar].
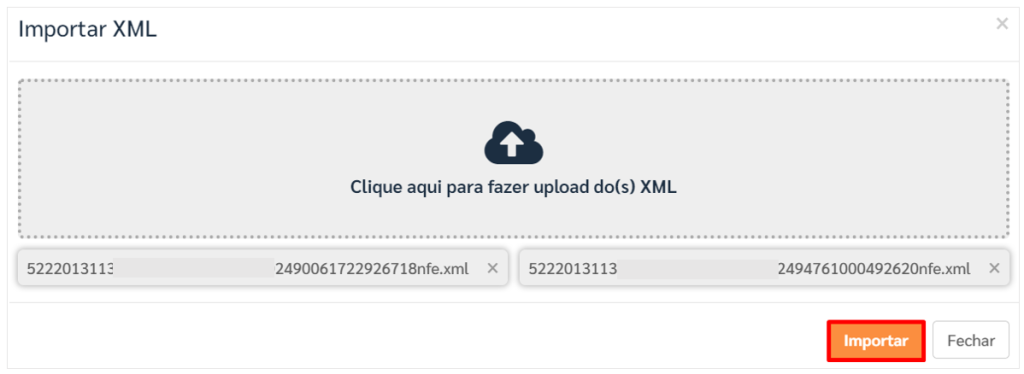
5) CONSULTA DAS NOTAS FISCAIS BAIXADAS
No Athenas Online acesse o Módulo Administrativo > Document Center > Painel de Documentos Fiscais.
Preencha os filtros de busca para selecionar o tipo de documento que deseja visualizar.
Clique em [Buscar].
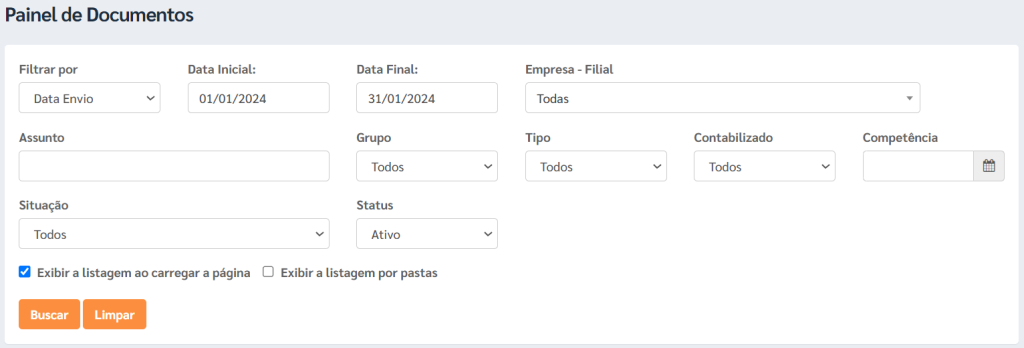
Após realizar a busca, o sistema disponibiliza 3 ações para serem realizadas:
1ª) Download do XML;
2ª) Baixar/Imprimir PDF do DANFE;
3ª) Operações de Manifesto.
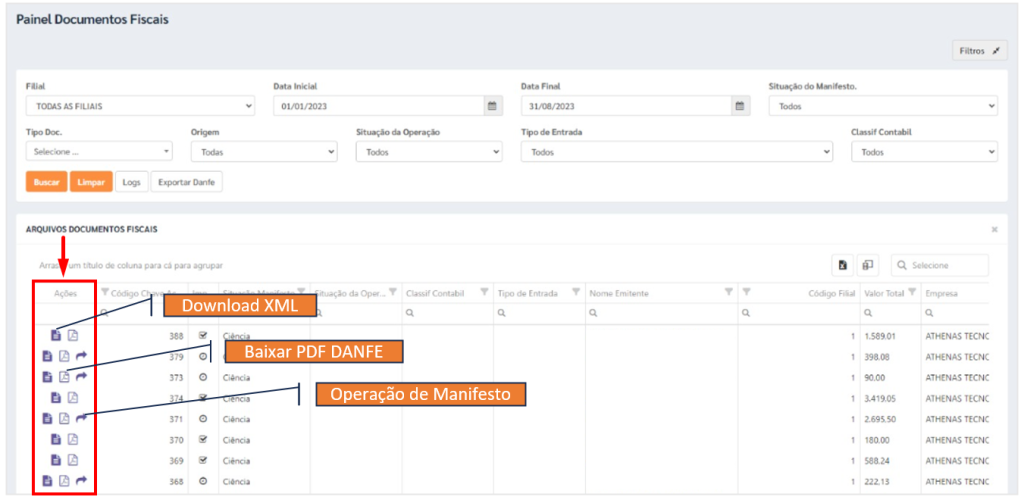
Em ‘Operação de Manifesto’ é possível classificar o documento para importação dentro do Módulo Fiscal em duas situações:
1ª) Quando a Ciência da Operação foi ‘Realizada’:
Classifique a ‘Situação da Operação’;
Realize a ‘Classificação Contábil’ conforme ‘Tipo Contábil’ parametrizado no Módulo Contábil.
Informe o ‘Tipo de Movimento’ conforme parâmetro realizado dentro do Módulo Fiscal.
Clique em [Salvar].
2ª) Quando a Ciência da Operação ‘Não foi Realizada’:
O sistema possibilita o manifesto da NF’e seja realizado dentro da opção ‘Operações de Manifesto’.
Informe a ‘Situação do Manifesto’;
Selecione a ‘Situação da Operação’;
Selecione a ‘Classificação Contábil’;
Selecione o ‘Tipo de Movimento’;
Clique em [Salvar].
Observação: No momento que ocorrer a importação dos XML’s para o Módulo Fiscal (Athenas 3000) o sistema irá acatar os parâmetros realizados nesta tela.
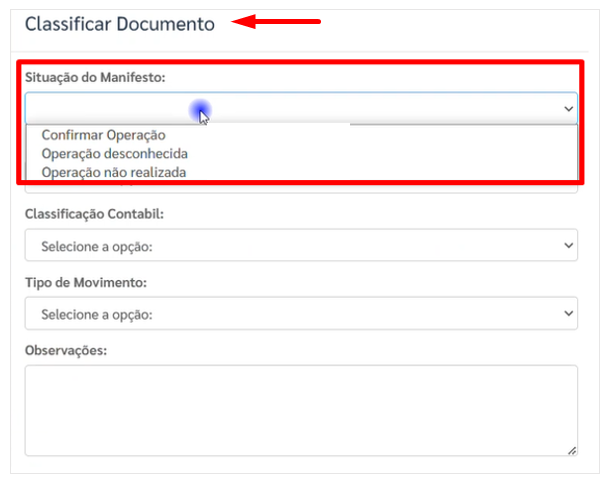
O sistema realiza o armazenamento do XML somente se for dada a ciência da operação.
A empresa tem o prazo de 10 dias para realizar a Ciência.
6) RELATÓRIOS
O sistema possibilita selecionar os campos que deseja visualizar.
Clique no ícone mostrado abaixo e crie o relatório personalizado marcando os campos.
Também é possível exportar o relatório em EXCEL.
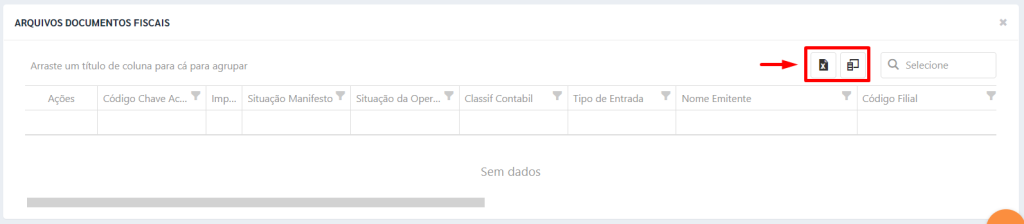
7) VISUALIZAR STATUS DE BAIXA DOS XML’s
Acesse o Módulo Administrativo > Document Center > Download Arquivos Fiscais.
Clique em [Log].
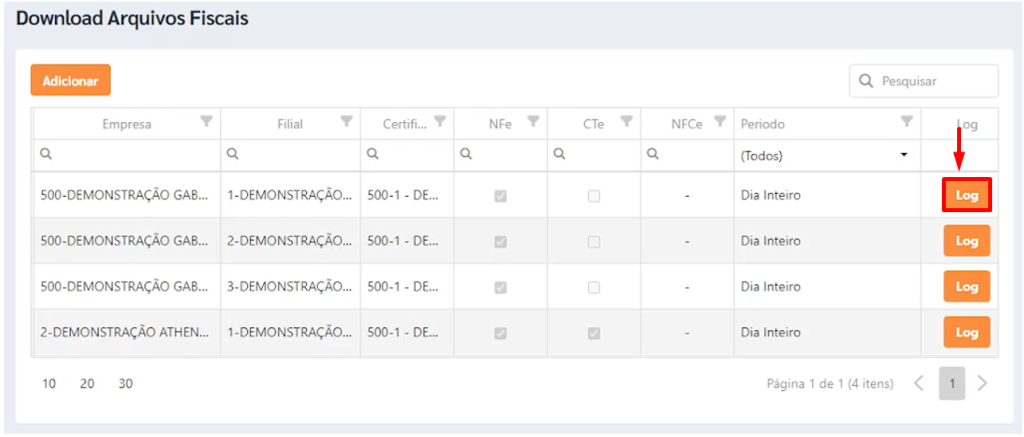
Será apresentado ‘Histórico’ contendo a leitura das informações com ‘Data/Hora’ em que o robô realizou o download e a ‘resposta’ informando se houve erro na operação.
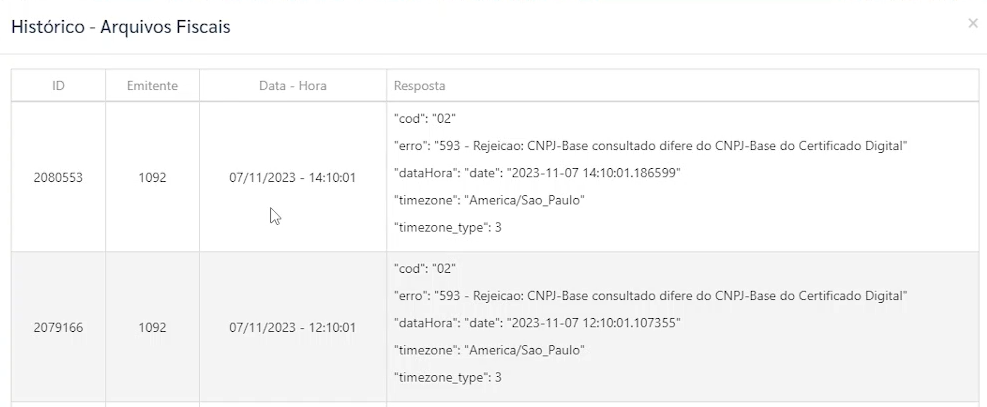
8) MANIFESTAÇÃO NOTA FISCAL EM LOTE
Acesse o Módulo Administrativo > Document Center > Painel de Documentos Fiscais.
Observação: Manifesto em lote disponível para até 20 notas simultâneas.
Preencha os filtros de busca para selecionar o tipo de documento que deseja visualizar.
Clique em [Buscar].
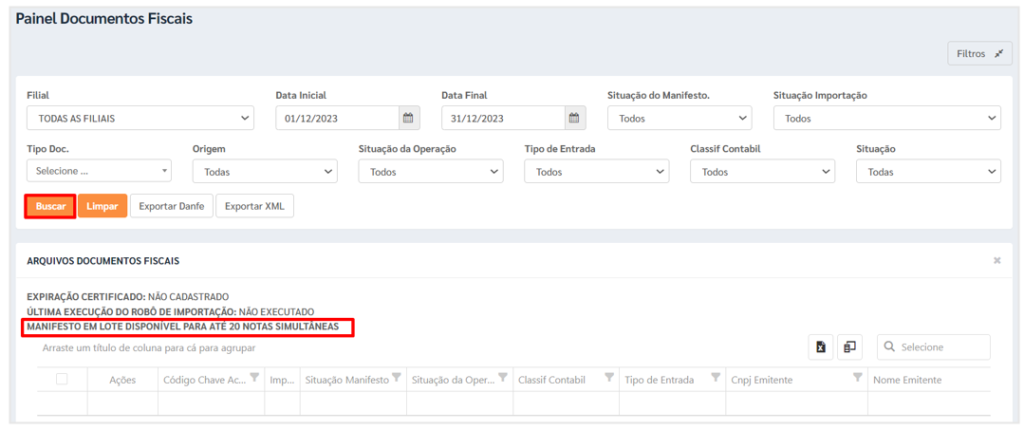
Selecione as ‘Notas Fiscais’ a serem manifestadas;
Clique no ícone indicado abaixo para abrir a tela de manifesto em lote.
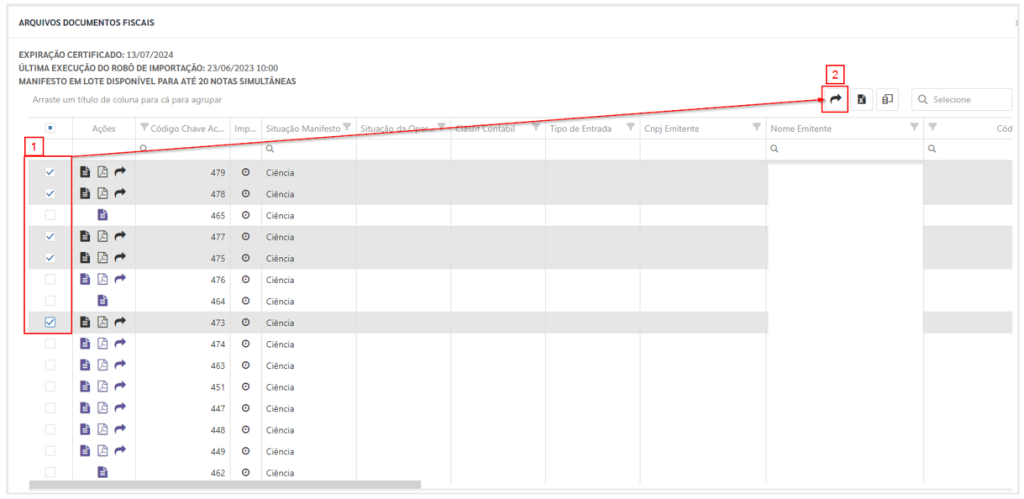
Na próxima janela faça a classificação;
Clique em [Salvar].
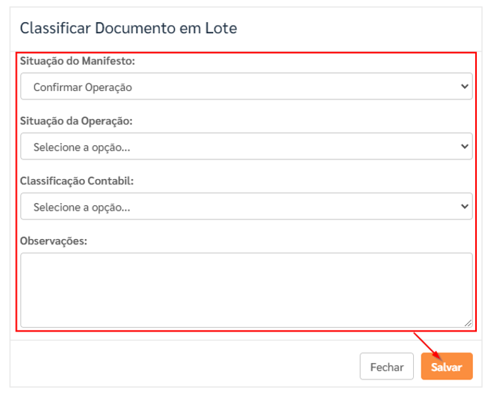
9) IMPORTAÇÃO DOS XML’s PARA MÓDULO FISCAL
9.1. Configuração Robô de Importação de Arquivos
No Athenas 3000 acesse o Módulo Fiscal > Cadastros > Empresas > Parâmetros > Fiscal 6.
No campo ‘Robô de Importação de Arquivos’, marque a opção conforme necessário.
Clique em [OK] para salvar.
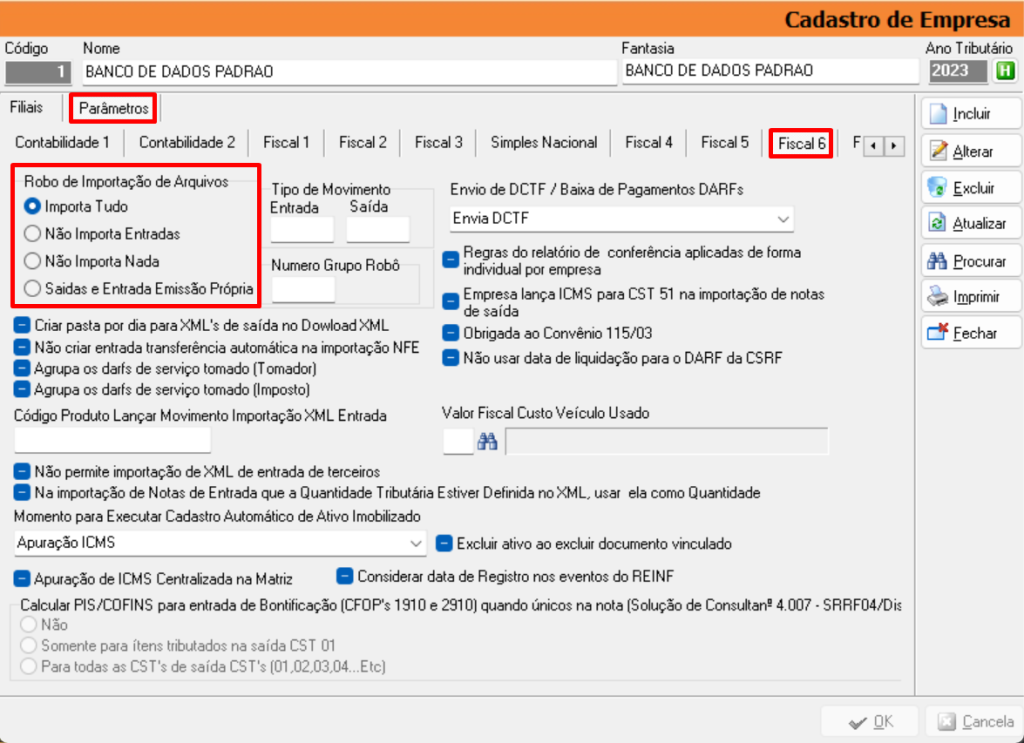
9.2. Configuração Notas Fiscais Confirmadas
Esta configuração permite apenas baixar as notas fiscais com a ‘Situação Manifesto’ confirmada no Athenas Online.
No Athenas 3000 acesse o Módulo Fiscal > Cadastros > Empresas > Parâmetros > Fiscal 6.
Marque a flag ‘Baixar apenas notas confirmadas no Athenas Online’.
Clique em [OK] para salvar.
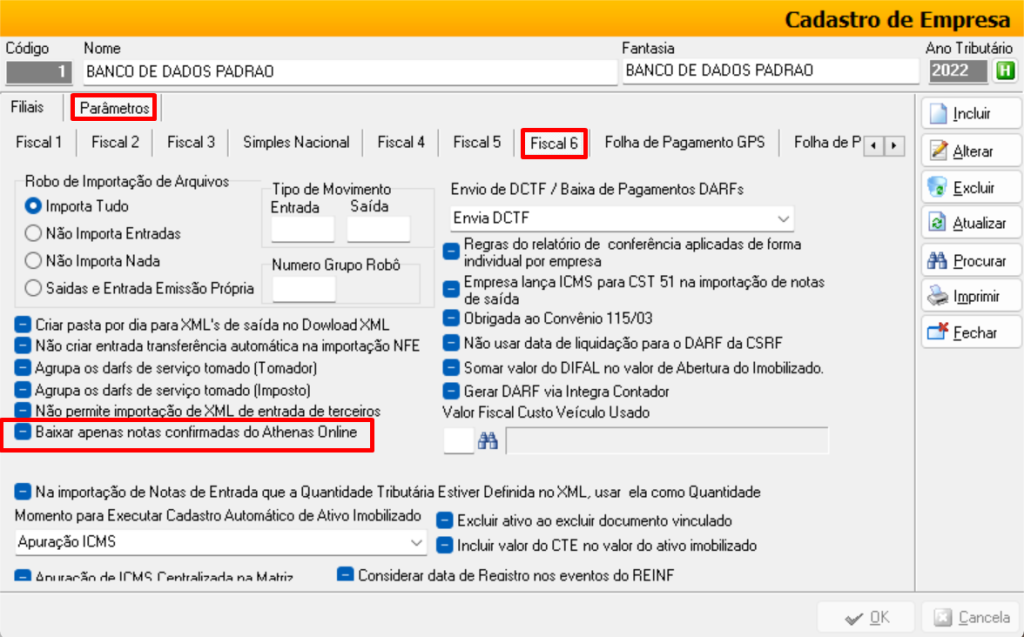
‘Situação do Manifesto’ no Athenas Online.

9.3. Importação de Arquivos
Acesse o menu Ferramentas > Robô para Importação de Arquivos.
Informe no campo ‘Pasta de Leitura de Comandos’ o local onde os XML’s foram salvos.
Informe o ‘Período’ que deseja importar.
Selecione a Empresa/Filial;
Marque a flag ‘Baixar Arquivos Athenas Online’;
Selecione a ‘Opções de Download’.
O sistema irá habilitar a aba ‘Configuração de Pastas Athenas Online’ para que possa realizar as configurações a serem seguidas.
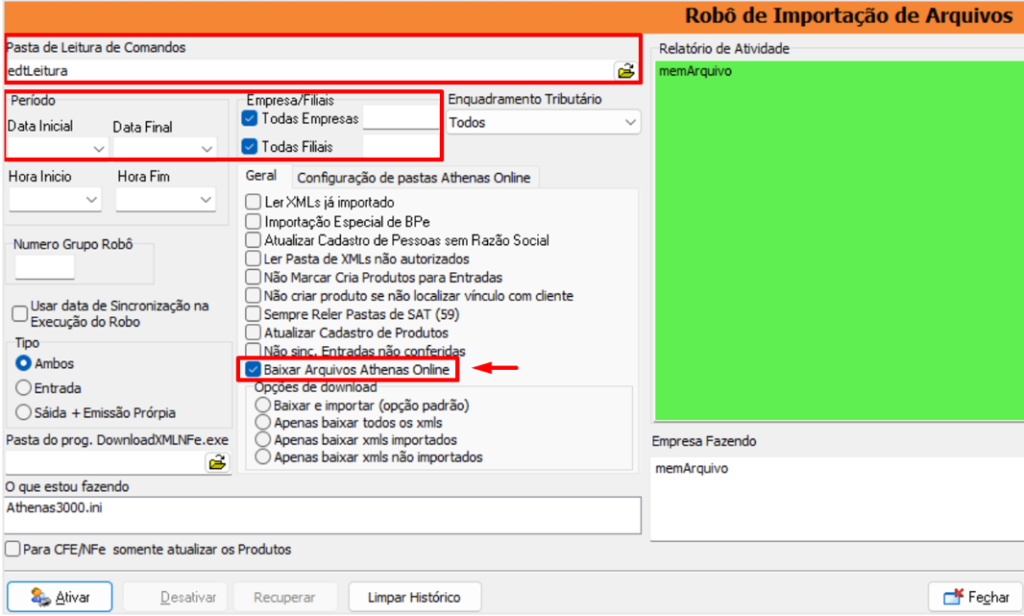
Na aba ‘Configuração de Pastas Athenas Online’ marque as opções conforme deseja que o robô salve os arquivos nas pastas.
Clique em [Ativar].
O sistema irá buscar todos os arquivos baixadas no Athenas Online, sincronizando e importando para o Módulo Fiscal no Athenas 3000.