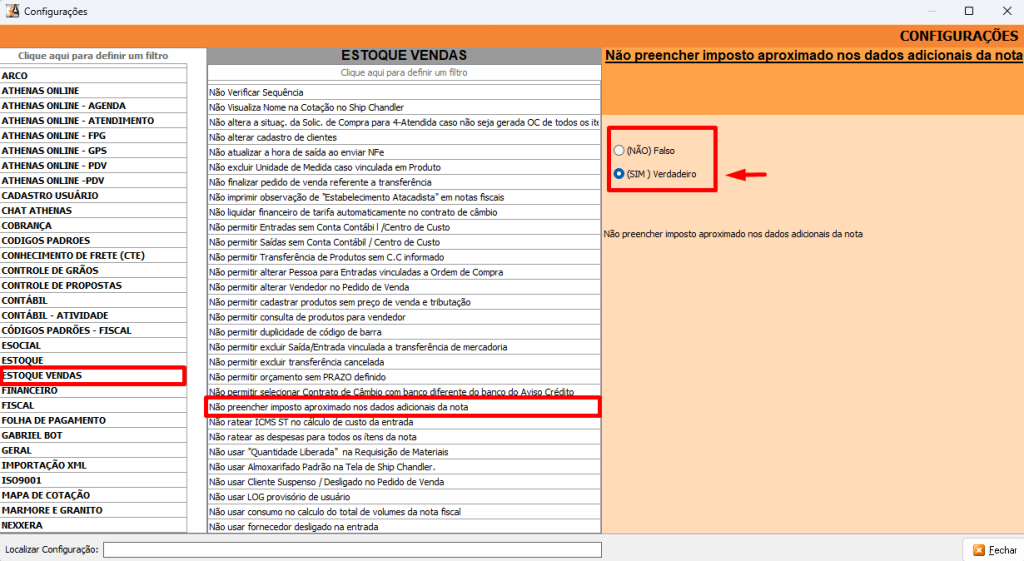1) OBJETIVO
Este manual tem como objetivo instruir o usuário na emissão da Nota Fiscal de Serviço Eletrônica da Prefeitura de Santa Maria/RS.
Abordaremos apenas os campos necessários à geração da NFS’e de Santa Maria, os demais dados deverão estar devidamente cadastrados conforme regime tributário da empresa.
2) CONFIGURAÇÃO
Acesse o Módulo Administrativo menu Arquivo > Configurações > Aba Administração > Subaba Estoque/Vendas 2.
Quando houver configuração diferente por estado/município marque a flag ‘Configuração do NF’e/NFS’e Individualizado por Empresa e Filial’.
Clique em [OK] para salvar.
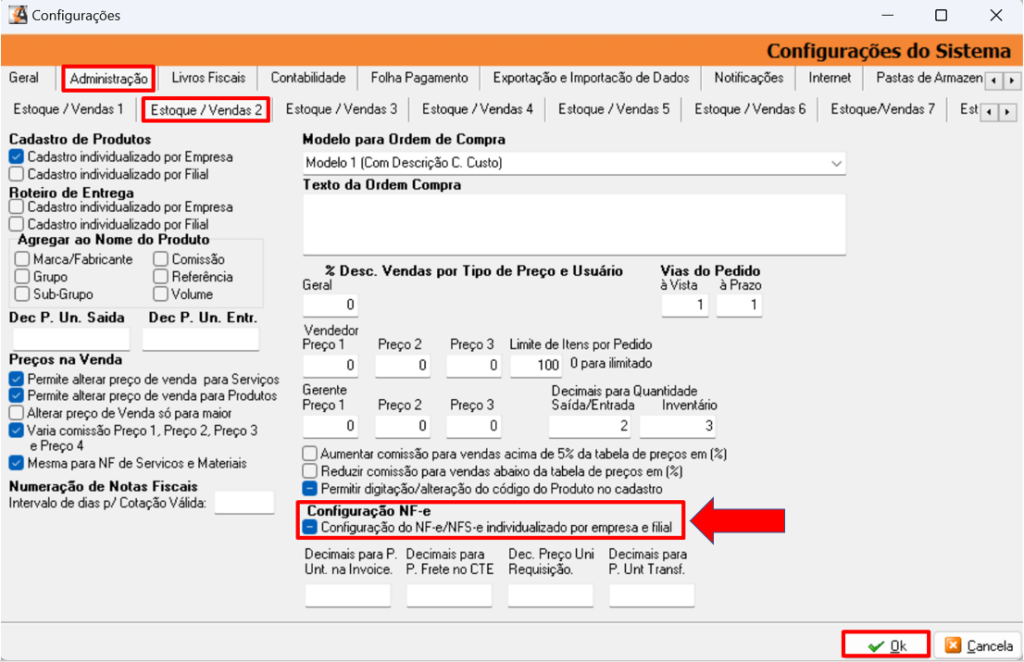
3) CADASTRO DE EMPRESAS
Acesse o menu Cadastros > Empresas > Aba Filiais > Subaba Inferior Cadastro.
Informe o ‘Código do Município’ de Santa Maria no campo ‘Cod. Município’;
Informe a ‘Inscrição Municipal’ da empresa.
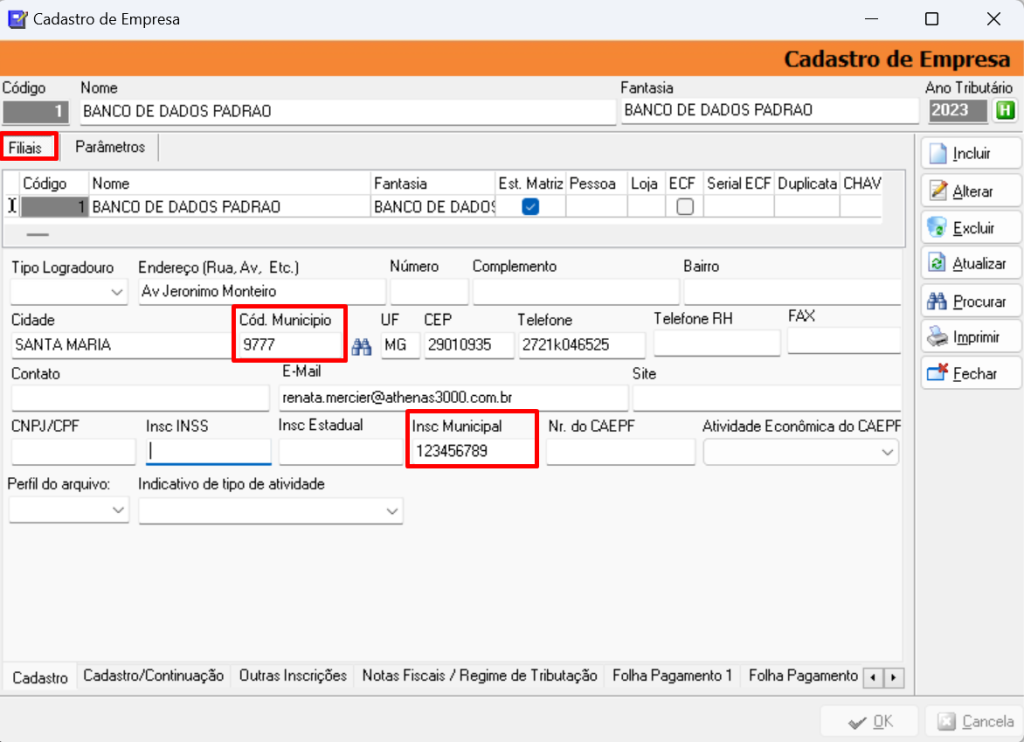
Na subaba ‘Forma de Cálculo’ informe:
Alíquota do ISS (se houver incidência);
Código do Serviço;
Atividade Econômica;
Regime Tributário;
% Redução da Base de Cálculo do ISS caso haja.
Marque a flag ‘Calcular ISS sobre Serviços’ (caso tenha incidência).

Na subaba ‘Notas Fiscais/Regime de Tributação’ informe:
Série;
Tipo de Documento;
Sequência Nº Ultima NF Saída;
Tipo da NFS’e.
Clique em [OK] para salvar.
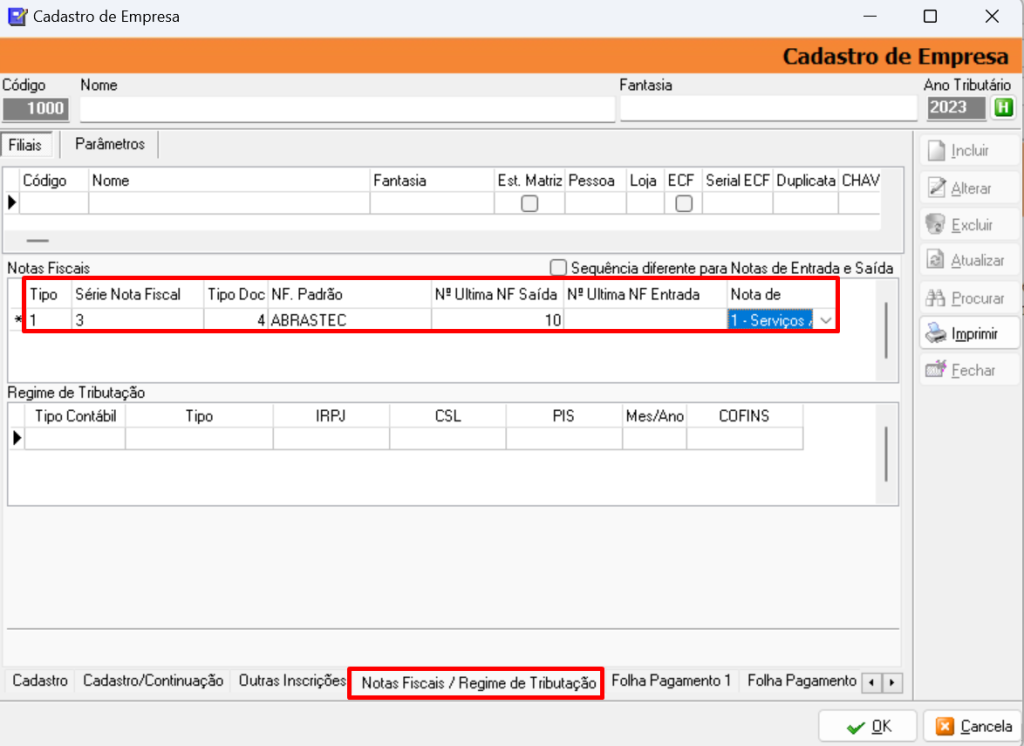
4) CADASTRO DE PRODUTOS
Acesse o menu Cadastros > Estoque > Produtos > Aba Básico.
Clique em [Incluir] para cadastrar o produto;
No campo ‘Nome’ informe o ‘Serviço Prestado’,
Informe no campo ‘Referência’ o ‘Código do Serviço’;
No campo ‘Natureza’ selecione a opção ‘5. Serviços’;
Informe o CNAE de Serviço.
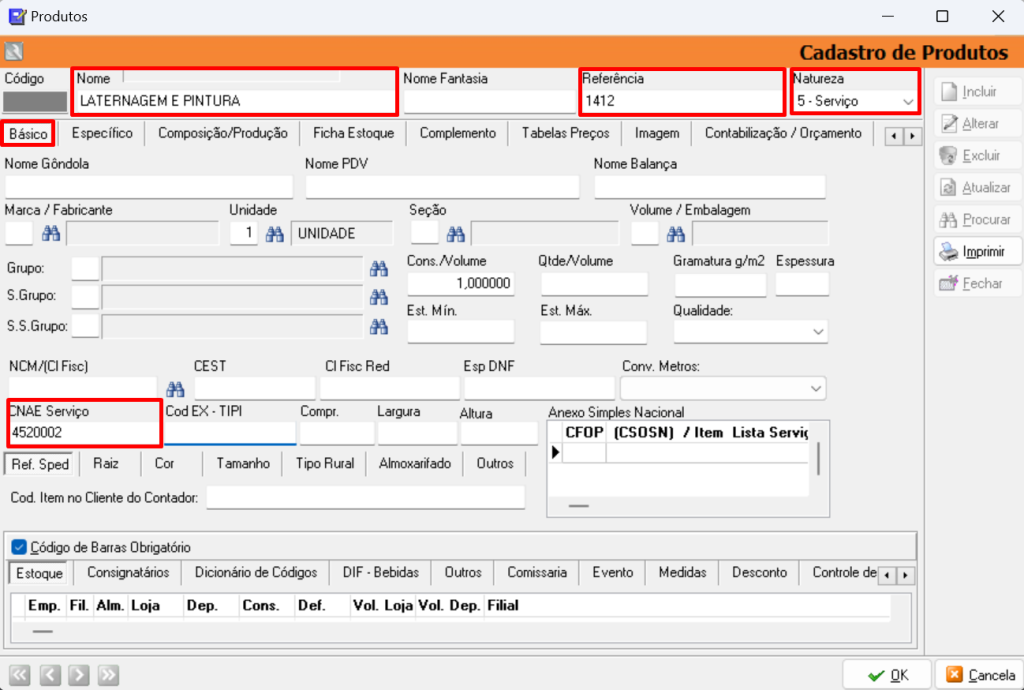
Na aba ‘Específicos’ > Subaba Tributação > Sit. Tributária 2 informe:
Código de Tributação do ISS;
Código de Produto ISS.
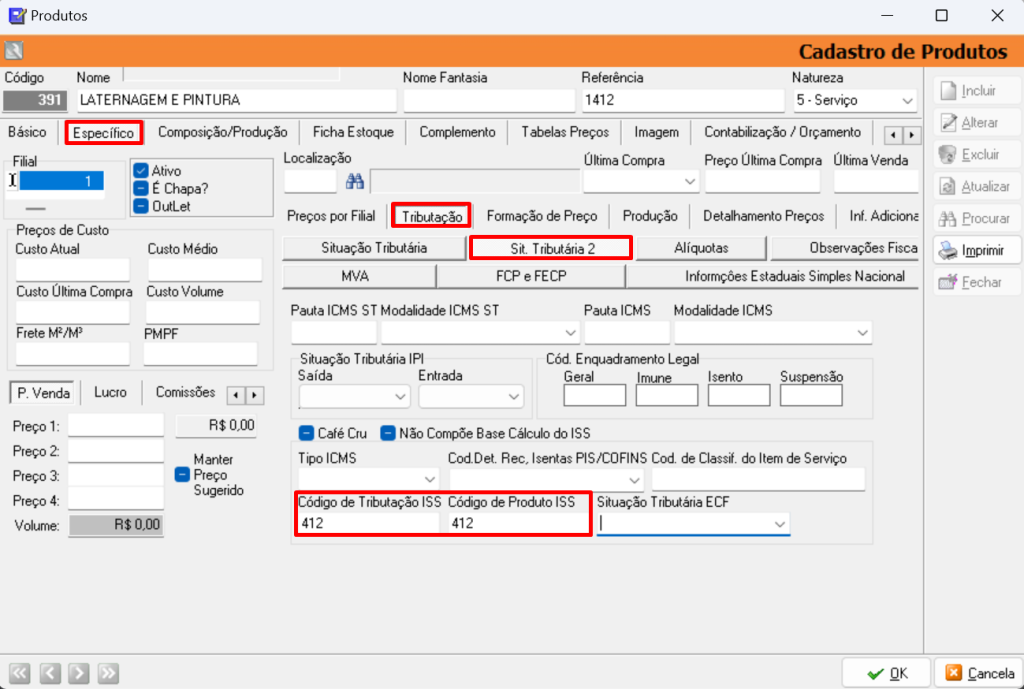
Na aba ‘Serviços’ informe o ‘Código de Serviço’ de acordo com o código da prefeitura.
Clique em [OK] para salvar.
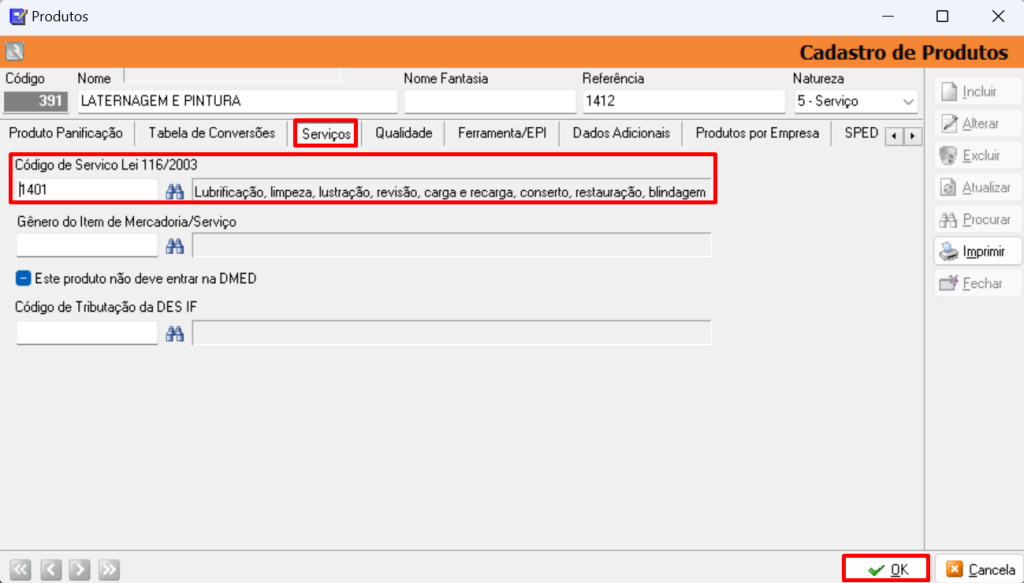
5) CADASTRO CFOP
Acesse o menu Cadastros > Estoque > CFOP > Aba ISS.
Clique em [Procurar] para localizar o CFOP utilizado na emissão da NFS’e;
No campo ‘Natureza da Operação’ selecione a opção 1. Tributação no Município.
Clique em [OK] para salvar.
Observação: este CFOP deverá ser informado no Tipo de Movimento.
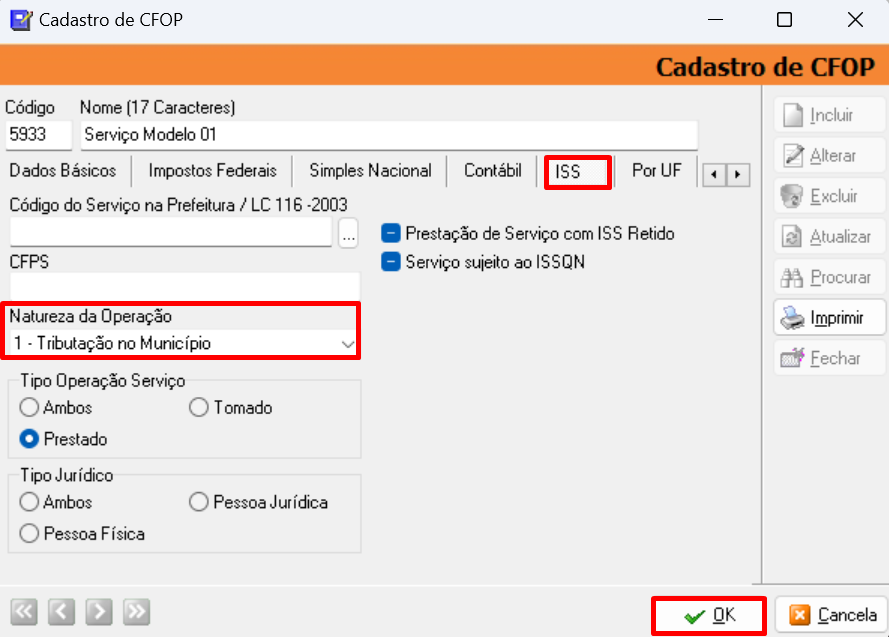
6) CADASTRO TIPO DE MOVIMENTO
Acesse o menu Cadastros > Estoque > Tipo de Movimento > Aba Opções Fiscais 1.
Informe o CFOP utilizado para emissão da NFS’e.
Observação: caso o usuário realize a prestação de serviço dentro e fora do município, deverá realizar dois cadastros para cada tipo de tributação.
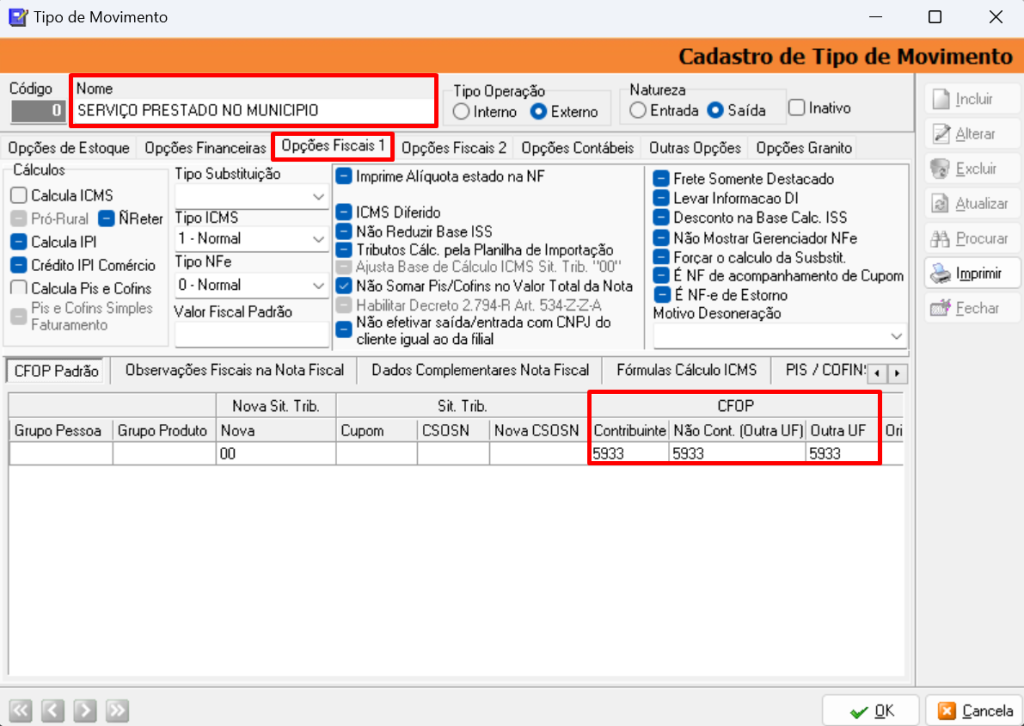
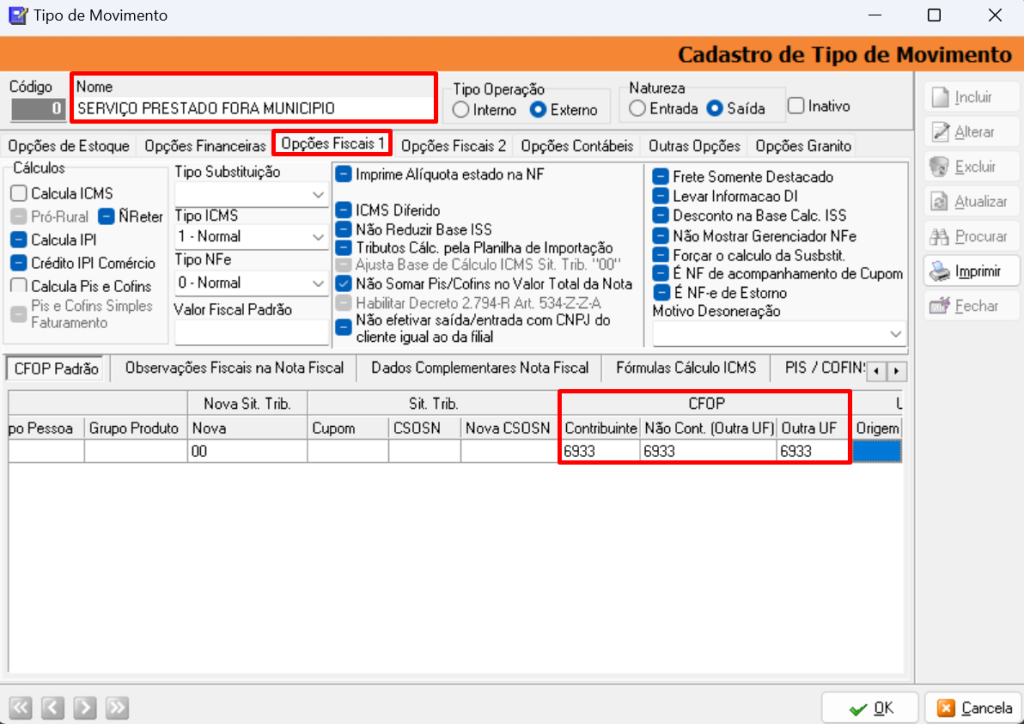
7) CADASTRO IMPOSTOS
Para que ocorra o devido lançamento dos impostos retidos é necessário realizar a configuração conforme instrução abaixo.
Passo 1: Acesse o menu Cadastros > Financeiro > Impostos.
Clique em [Incluir] para realizar o cadastro do imposto caso não haja;
Informe o ‘Nome’ do imposto que será configurado;
Na aba ‘Geral’ informe:
% da Base de cálculo do imposto;
% Alíquota;
No campo ‘Valor Fiscal’ selecione o imposto;
No quadrante ‘Tipo’ marque a flag ‘Imposto’;
Marque a flag ‘Imprimir na Nota Fiscal’;
Marque a flag ‘Subtrair do Valor Total da Nota’;
Clique em [OK] para salvar.
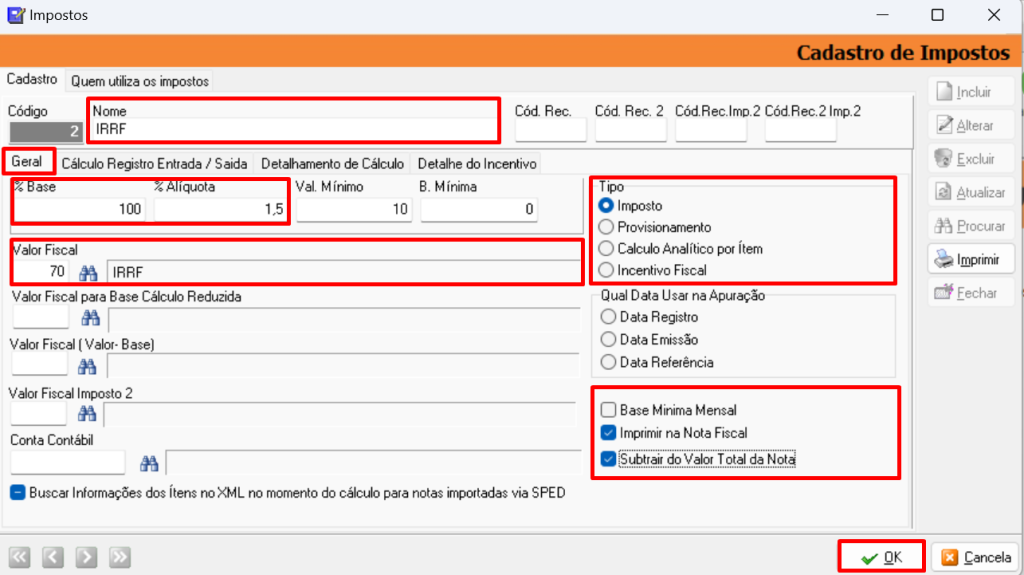
Passo 2: Acesse o menu Arquivo > Configurações > Aba Administração > Subaba Estoque/Venda 1.
Marque a flag ‘Usar Cad. De Impostos para Nota de Serviços’;
Clique em [OK] para salvar.
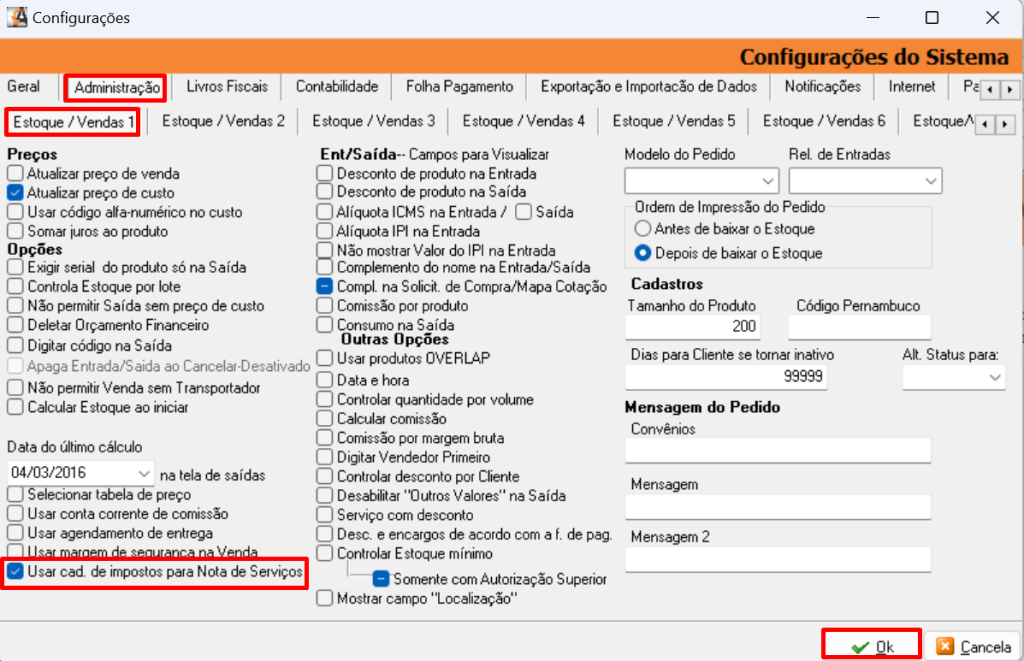
Passo 3: Acesse o menu Cadastros > Pessoas > Clientes > Aba Impostos/Retenções.
Clique em [Procurar] para localizar o cliente;
Preencha todos os campos conforme o imposto retido.
Clique em [OK] para salvar.
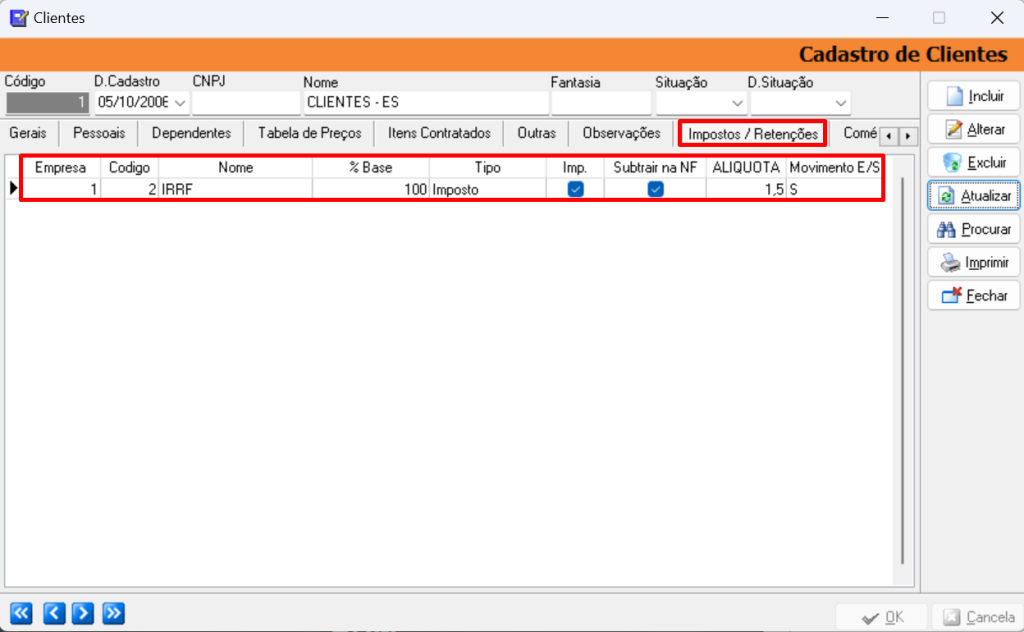
Observação 1:
O sistema trata a retenção federal conforme a Lei 10.833/2003. Caso o cliente esteja desobrigado a reter impostos é necessário informar no cadastro.
Acesse o menu Cadastros > Pessoas > Clientes > Aba Gerais > Subaba Fiscais.
Marque a flag ‘Não Obrigada a Retenções da Lei 10.833’;
Clique em [OK] para salvar.
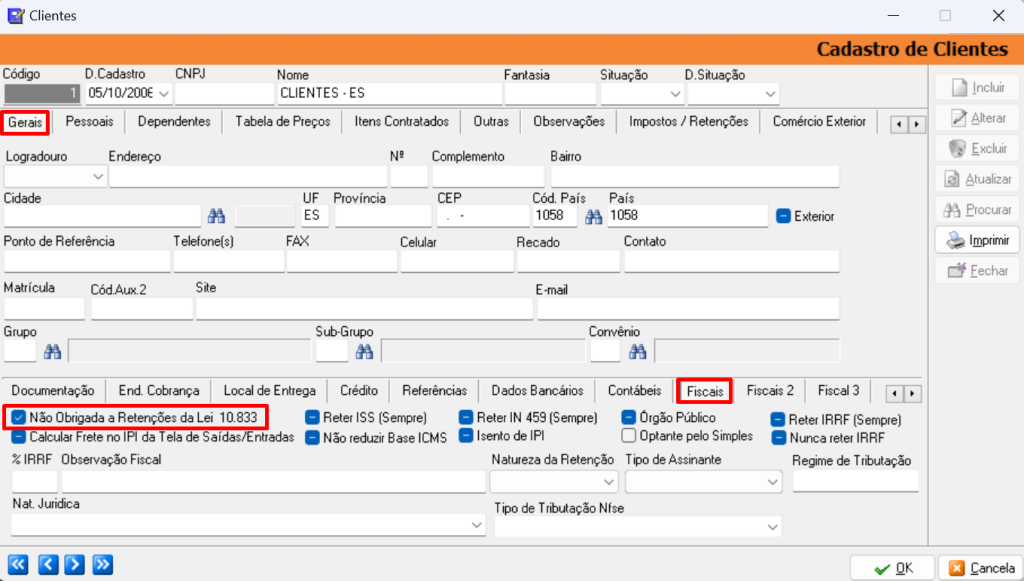
Observação 2:
Caso a empresa prestadora de serviço emita mais de uma NFS’e no mês para o mesmo serviço, o sistema realiza a soma dos valores e calcula automaticamente a retenção quando ultrapassar R$ 5.000,00.
Observação 3:
Quando o tomador do serviço for obrigado a reter o ISS e o IRRF realize a configuração.
Acesse o menu Cadastros > Pessoas > Clientes > Aba Gerais > Subaba Fiscais.
Marque a flag ‘Reter ISS (Sempre)’;
Marque a flag ‘Reter IRRF (Sempre)’;
Clique em [OK] para salvar.
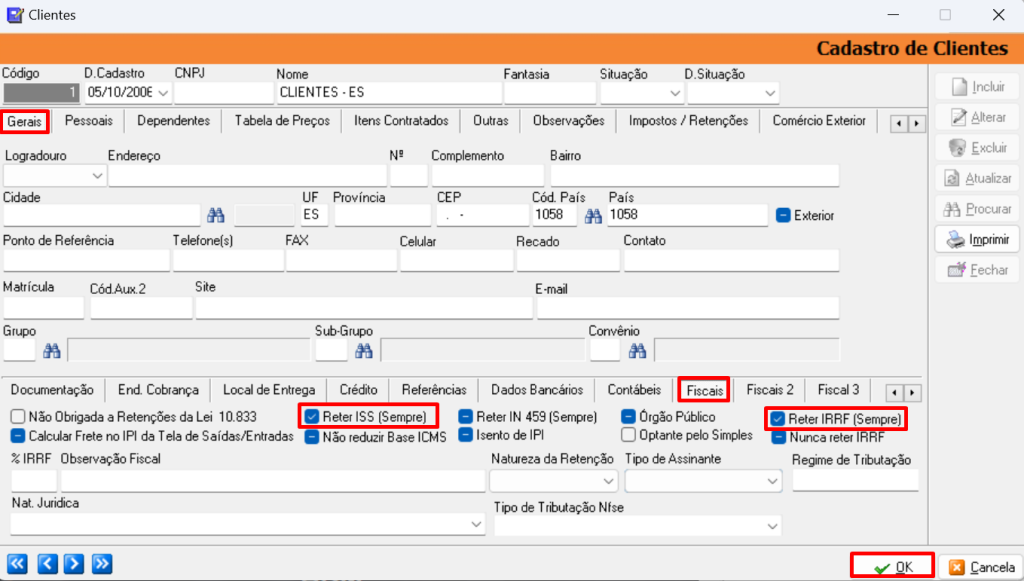
Observação 4:
Caso a empresa prestadora do serviço for obrigada a reter todos os impostos independente da lei 10.833/2003.
Acesse o menu Cadastros > Empresas > Aba Parâmetros > Subaba Fiscal 1.
Marque a flag ‘Não Usar Limite 5000 p/ Ret.’
Clique em [OK] para salvar.
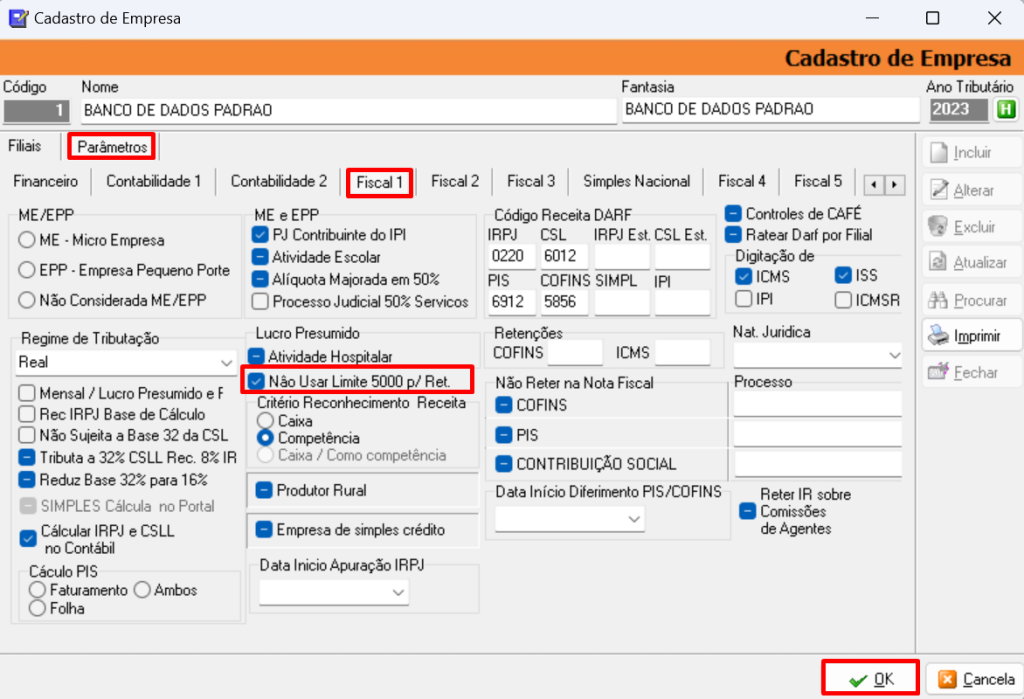
8) PARÂMETROS AMBIENTE DE EMISSÃO NFS’e
Acesse o menu Arquivo > Configuração NFS’e.
Localize o código da cidade – Santa Maria RS;
Por padrão o sistema traz preenchido o layout 2.01, caso seja diferente informe na aba ‘Configuração’ a ‘Versão dos Layout’s’:
Enviar NFS’e;
Consulta NFS’e;
Cancela NFS’e;
Consulta de Lote NFS’e;
Consulta NFS’e por RPS;
Marque o ‘Tipo de Ambiente Padrão’;
Informe a URL dos ‘WebService’s de Homologação’;
Informe a URL dos ‘WebService’s de Produção’;
Selecione o ‘Local de Armazenamento do XML’.
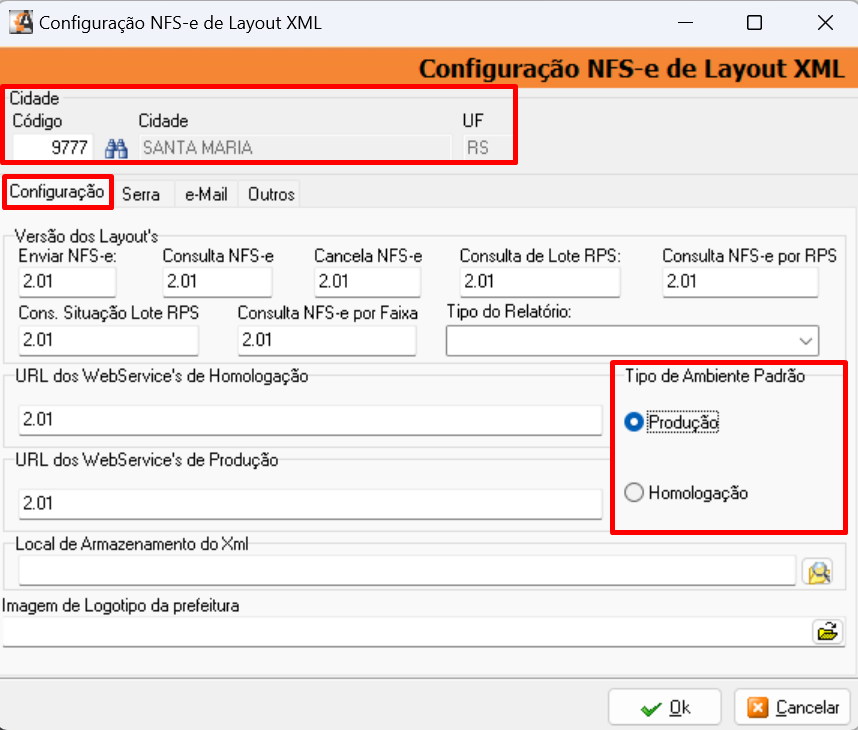
Na aba ‘Outros’ Informe:
Senha Prefeitura;
CNPJ/CPF de acesso no site da prefeitura;
Marque a flag ‘Utiliza série Informada na Nota para Envio de Nota;
Caso deseja que o número do documento no financeiro seja o mesmo da NFS’e autorizada, marque a flag ‘Utiliza Número de Nota do Financeiro conforme Retorno da Prefeitura’.
Caso não deseja preencher o nome do produto na descrição do serviço, marque a flag ‘Preencher a descriminação do Serviço apenas com os Dados Adicionais da NFS’e’;
Clique em [OK] para salvar.
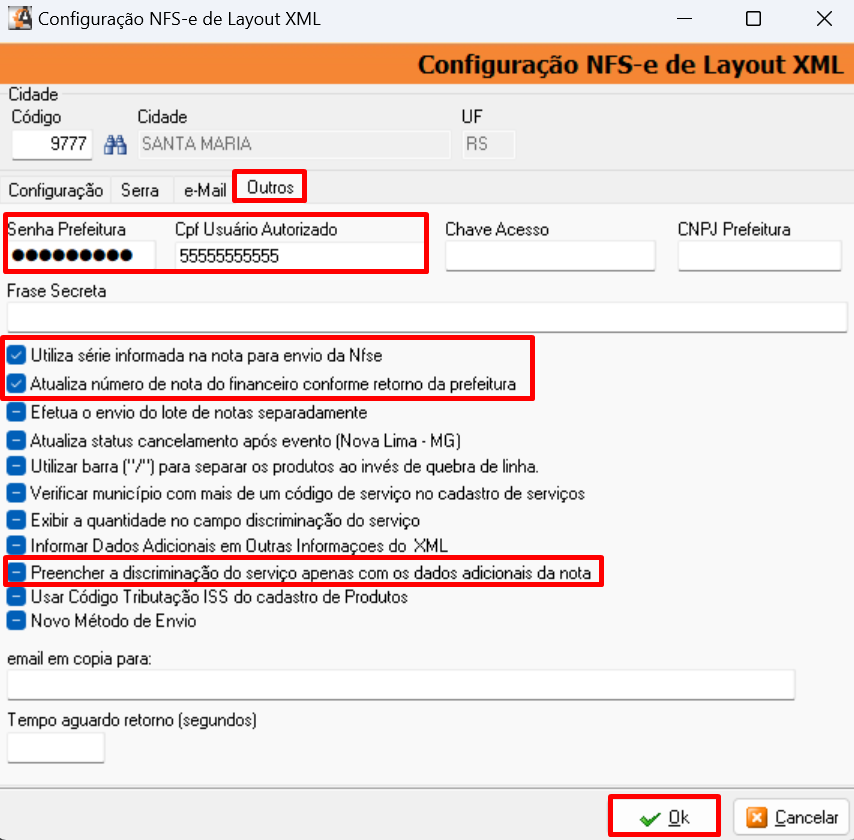
Na aba ‘e-Mail’ é possível configurar o envio automático do XML e DANFE via e-mail.
Informe os dados do quadrante ‘Configuração de e-mail’;
Clique em [OK] para salvar.
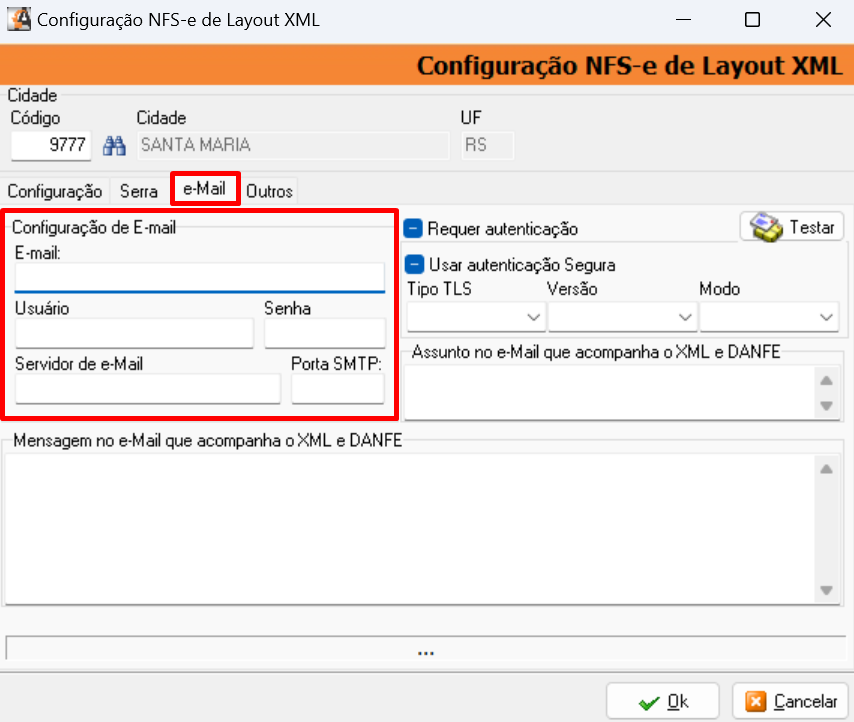
9) EMISSÃO NFS’E
Acesse o menu Movimentação > Vendas > Saídas de Mercadorias.
- Informe o ‘Cliente’;
- Informe o ‘Vendedor’;
- Selecione o ‘Tipo de Movimento’;
- Informe a ‘Forma de Pagamento’;
- Selecione os ‘Produtos da Venda’;
- Clique em [Parcelas] para gerar as parcelas da Saída;
- Clique em [Efetivar] a Saída e responda [SIM] à pergunta ‘Emitir Nota Fiscal’.
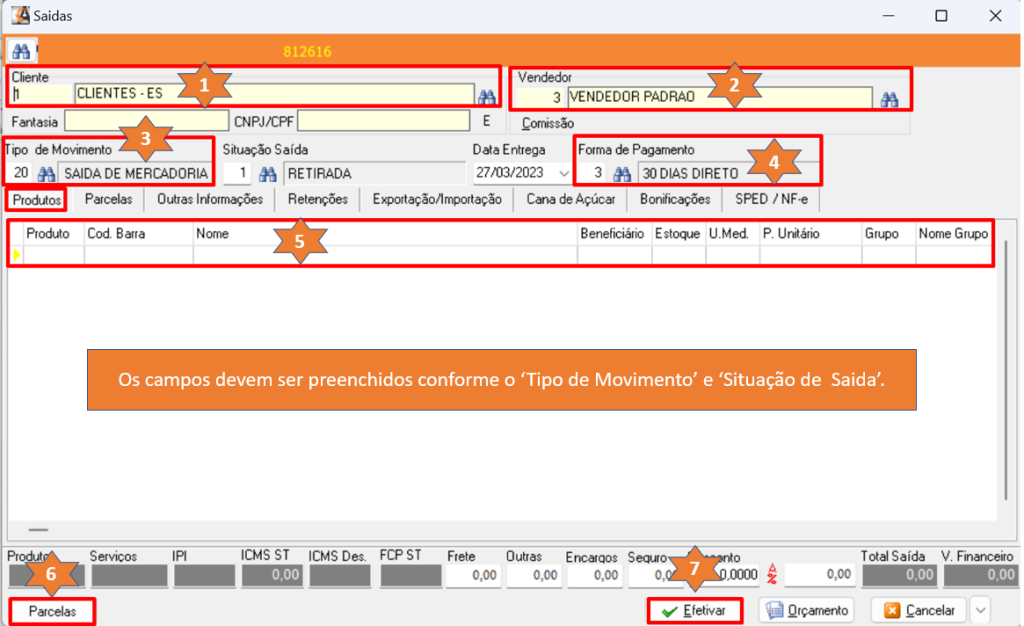
Aba ‘Outras Informações’
Observação: Caso o usuário venha a preencher as informações contidas na na aba ‘Outras Informações’, este processo deve ser realizado antes de ‘Efetivar’ a nota fiscal, conforme exposto acima.
Informe a ‘Natureza do Movimento’;
Informe o ‘Almoxarifado’ se utilizar vários almoxarifados.
Caso contrário o campo será selecionado com ‘Almoxarifado Padrão’.
Informe os ‘Dados Contábil’, caso utilize Plano de Contas e Centro de Custo.
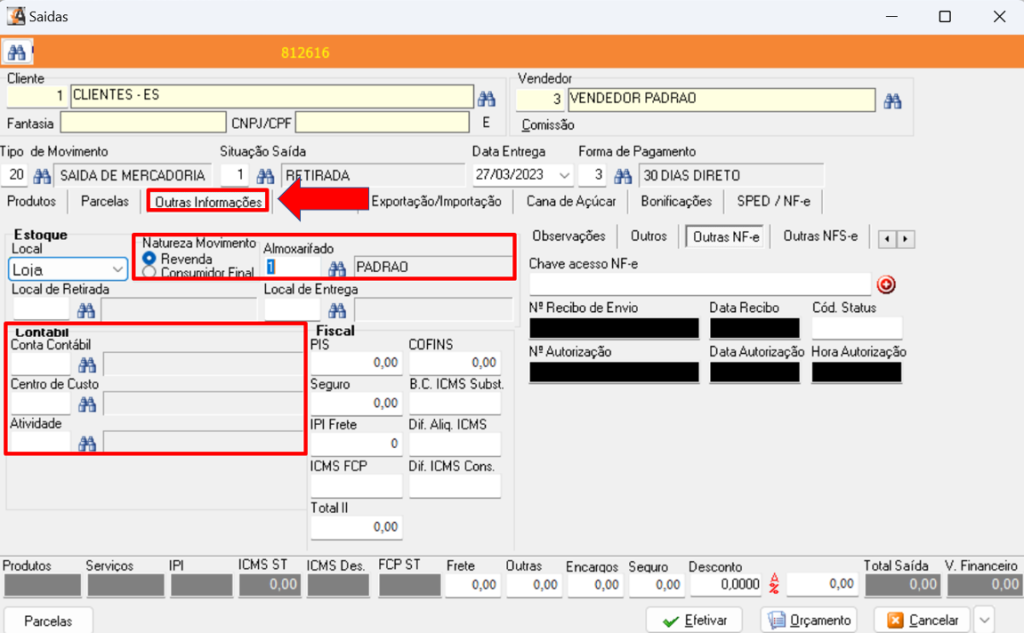
Aba ‘Fiscais’:
Os cálculos são realizados automaticamente pelo sistema. Cabe o usuário conferir as informações geradas.
- ‘Tipo de Documento’;
- ‘Série’ e ‘Número’ da NFS’e;
- Datas de ‘Registro’, ‘Emissão’, ‘Saída’;
- ‘Hora da Saída’.
Clique em [Gravar NF].
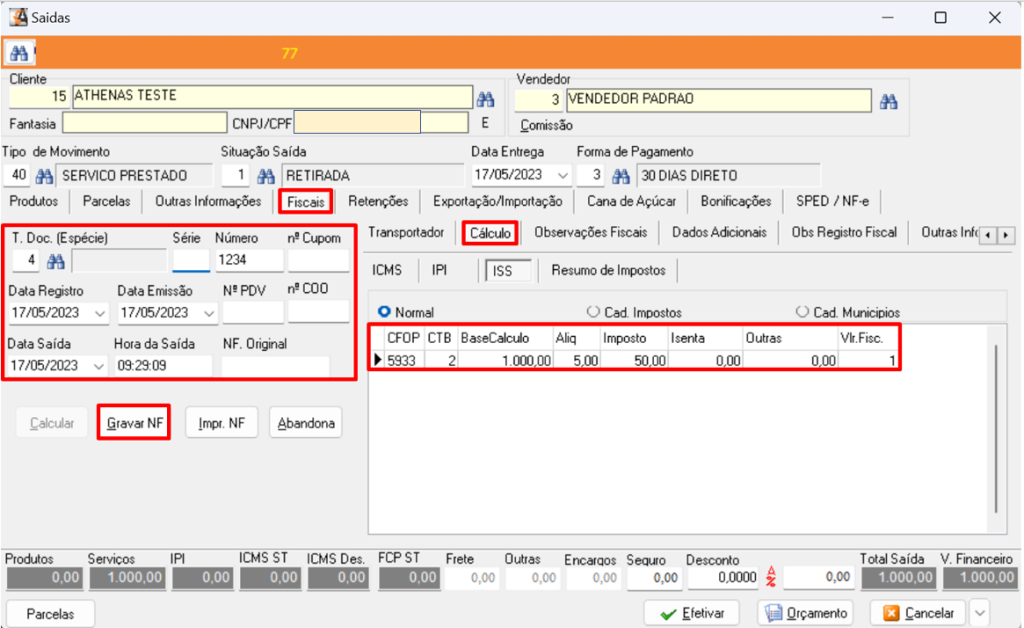
10) GERENCIADOR NFS’e
Acesse o menu Movimentação > Vendas > Gerenciador NFS’e.
O Gerenciador de NFS-e permite validar os campos da NFS-e gerada.
Selecione o ‘Cliente’;
Selecione o ‘Período’;
Clique em ‘C’ para informar o ‘Certificado Digital’ e realizar a ‘Criptografia’;
Observação: para o certificado tipo A1 informe o caminho onde esta o arquivo e digite a senha do certificado digital.
Para o certificado A3 informe somente a senha.
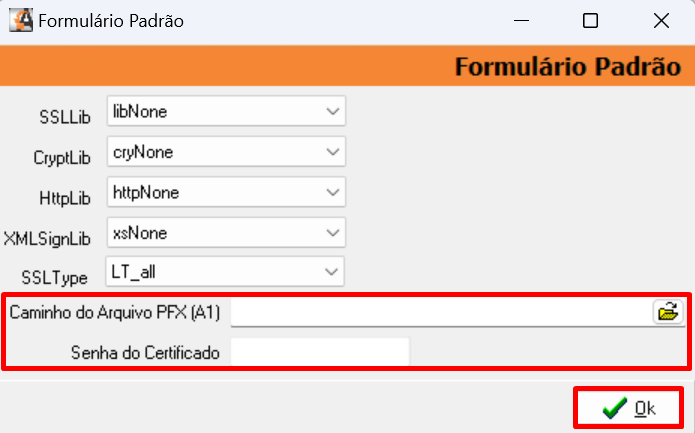
Clique em [Listar];
Selecione a nota ou as notas que deseja gerar clicando em [Sel. Tudo];
Clique em [Enviar] para que a NFS-e seja validada e a emissão autorizada.

Atenção:
É necessário realizar configuração caso o usuário não queira que o sistema preencha as informações de ‘Tributos Aproximados’ na descrição da nota, mas deseja informar as ‘TAG’s’ no XML <ValorCargaTributaria> e <PercentualCargaTributaria>.
Acesse o menu Arquivo > Configuração Novo > Estoque Vendas.
Localize no quadrante ao lado a opção ‘Não Preencher Imposto Aproximado nos Dados Adicionais da Nota’;
Marque a flag ‘(Sim) Verdadeiro’.