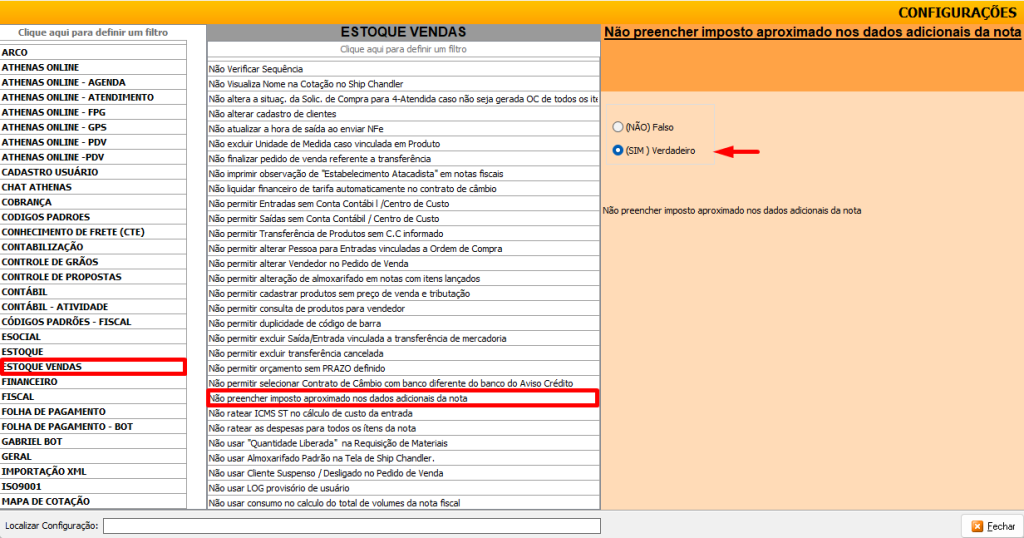1) OBJETIVO
Este manual tem como objetivo instruir o usuário na emissão de Nota Fiscal de Serviço no Portal Nacional.
2) MUNICÍPIOS ADERENTES
Para assegurar a integração do município ao contexto nacional, recomenda-se realizar a consulta no link indicado abaixo:
https://www.gov.br/nfse/pt-br/municipios/municipios-aderentes/municipios-aderentes
Segue um exemplo ilustrativo de como a condição do município deve ser apresentada para confirmar que a prefeitura está autorizada para emissão no ambiente nacional:

Observações:
1. Status formal do processo: todos os entes constantes da lista que não tiverem nenhuma pendência na documentação estão com convênio vigente na plataforma NFS-e.
2. Status da adesão nos ambientes de produção e de testes:
2.1 “Conveniado e Ativo”: Município que cumpriu todas as etapas de configuração e está apto a utilizar a plataforma.
2.2 “Conveniado e, porém, ainda não ativo”: O município ainda não concluiu a configuração necessária para a plataforma funcionar.
2.3 “Não conveniado”: Um município conveniado (concluiu formalmente a adesão) pode apresentar status “Não conveniado” na coluna “Habilitação em Produção” caso ainda não tenha começado a utilizar o ambiente de produção, ou seja, não está cadastrado no sistema. O mesmo ocorre na coluna “Ambiente de Produção Restrita”, ambiente destinado aos testes dos municípios.
3) CONFIGURAÇÃO
3.1. Configuração NF’e/NFS’e
Se houver empresas com configurações distintas em diferentes estados, é necessário selecionar a opção de configuração de NFS’e e NF’e individualizada por empresa e filial.
Acesse o menu Arquivo > Configurações > Aba Administrativo > Subaba Estoque/Vendas 2.
Marque a flag ‘Configuração do NF’e/NFS’e individualizado por empresa e filial’;
Clique em [OK] para salvar.
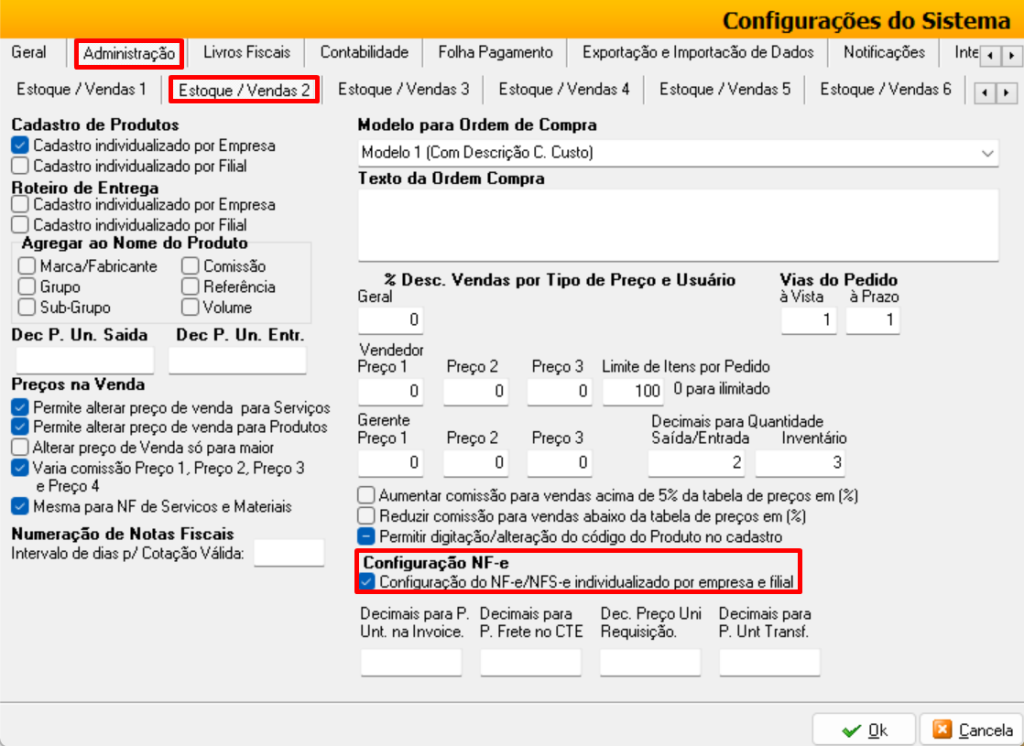
3.2. Cadastro de Empresa
Aqui serão apresentados somente os campos essenciais para a criação da NFS’e, com a suposição de que os detalhes restantes da empresa já foram previamente registrados.
As configurações fundamentais são realizadas na aba ‘Filiais’, conforme as instruções fornecidas abaixo:
Acesse o menu Cadastros > Empresas > Aba Filiais > Subaba Inferior Cadastro.
Selecione o ‘Cód. Município’;
Informe o nº da ‘Inscrição Municipal’.
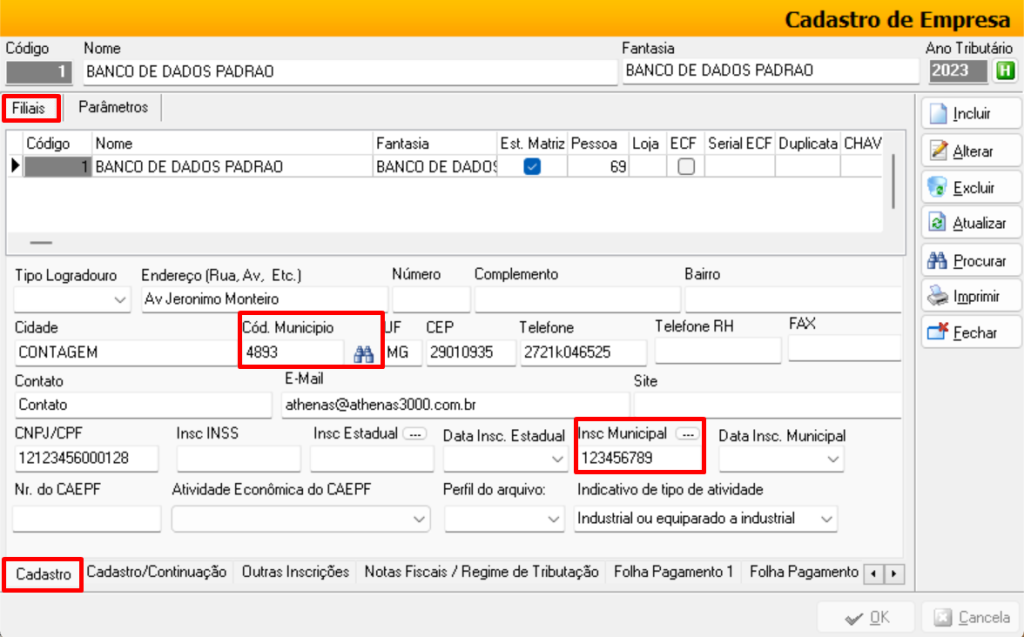
Na subaba inferior ‘Forma de Cálculo’;
Preencha os campos referentes ao regime tributário da empresa:
Alíquota;
C. Serv.;
Atividade Econômica;
Regime de Tributação Municipal;
% Red. B. ISS (caso haja).
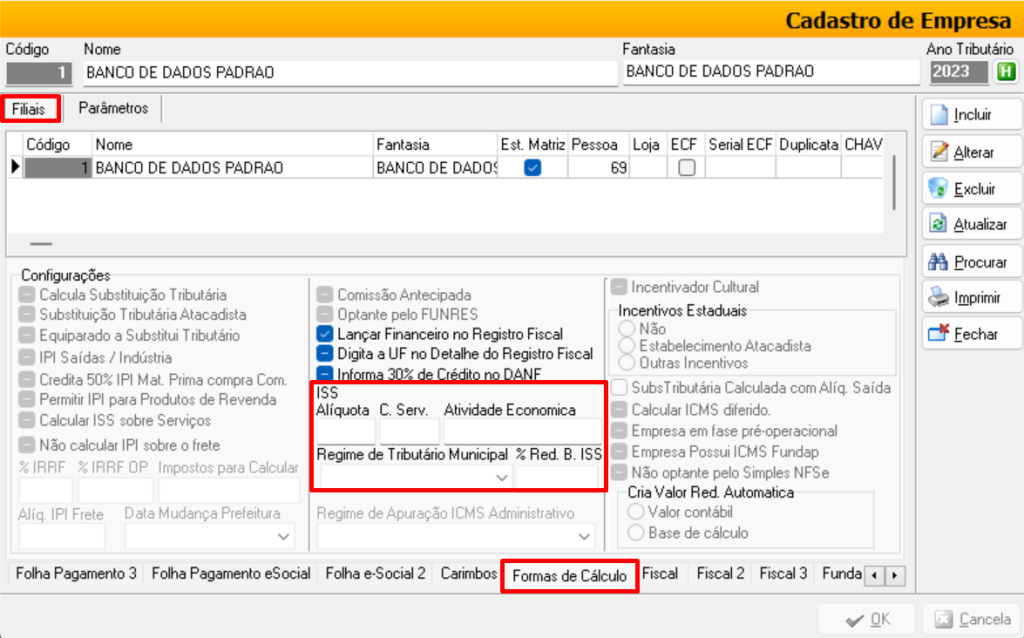
Na subaba inferior ‘Notas Fiscais/Regime Tributação’;
No quadrante ‘Notas Fiscais’ preencha os campos:
Série Nota Fiscal;
Tipo Doc.;
Nº Última NF Saída;
Tipo da NFS’e;
Clique em [OK] para salvar.
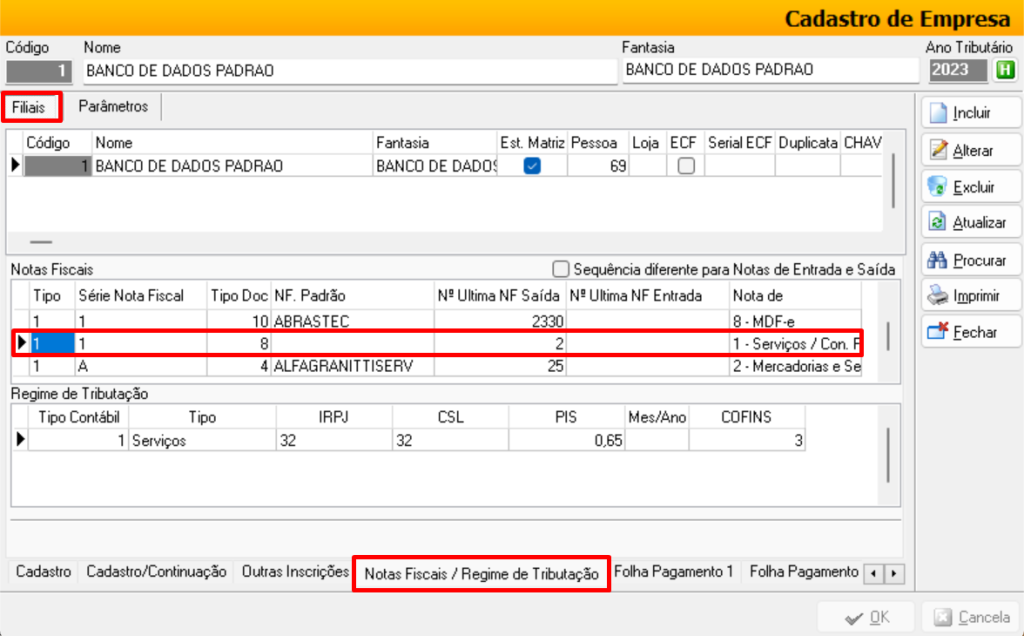
3.3. Cadastro de Produtos
Acesse o menu Cadastros > Estoque > Produtos > Aba Básico.
Clique em [Procurar] para localizar o produto;
No campo ‘Natureza’ selecione a opção ‘5. Serviço’;
Informe o código ‘CNAE Serviço’ de acordo com a prefeitura.
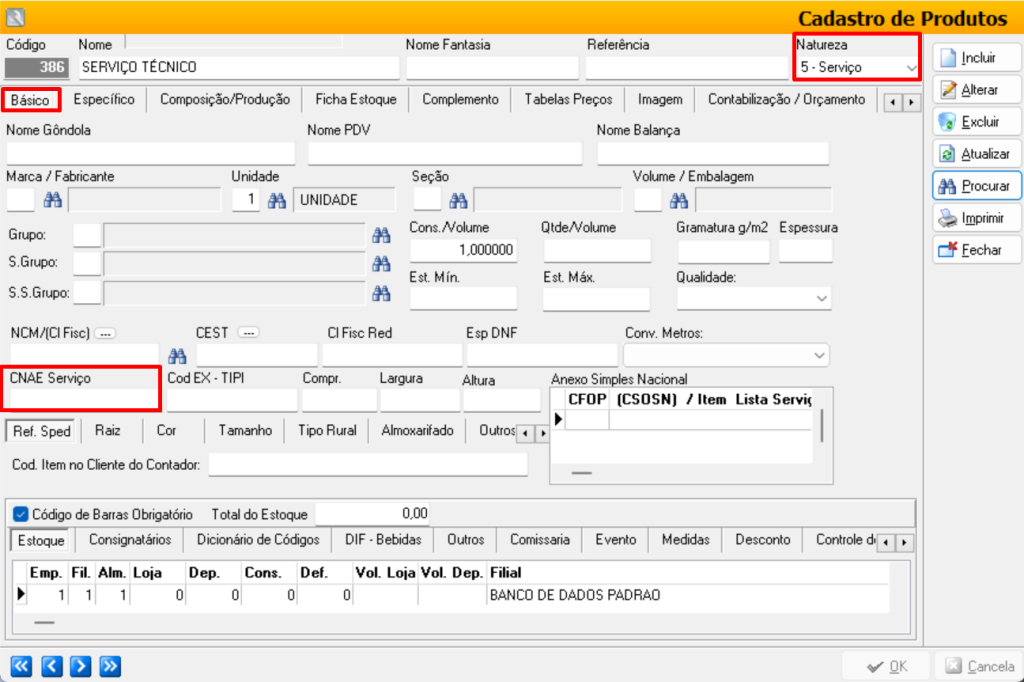
Na aba Específicos > Subaba Tributação > Subaba Sit. Tributária 2;
Informe o ‘Código de Tributação ISS’;
Informe o ‘Código de Produto ISS’.
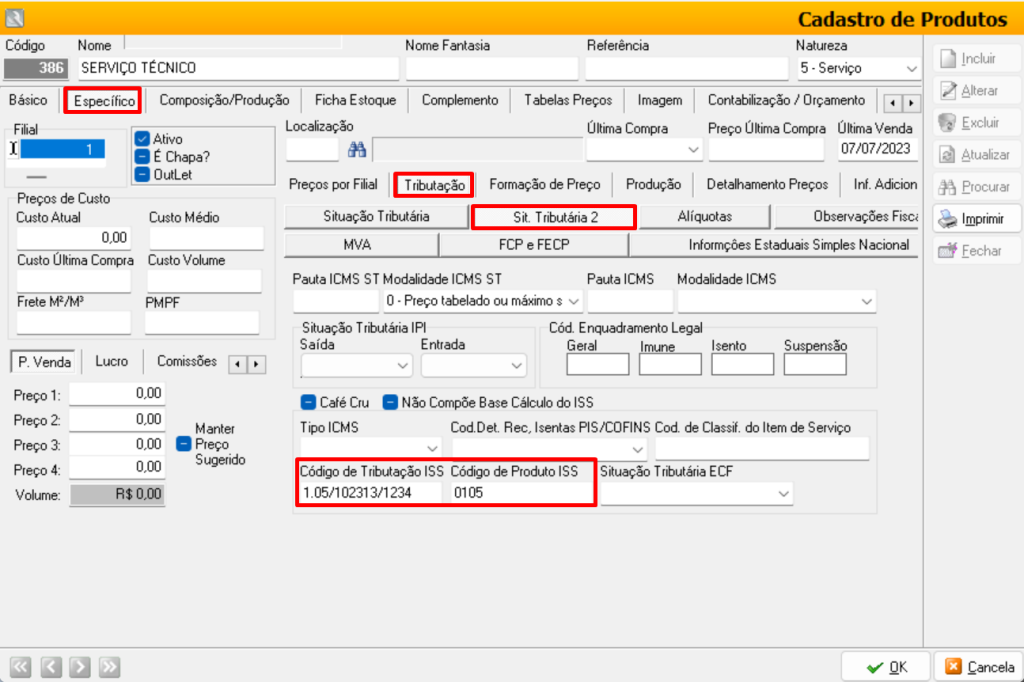
Na aba ‘Serviços’;
Selecione o ‘Código de Serviço Lei 116/2003’;
Clique em [OK] para salvar.
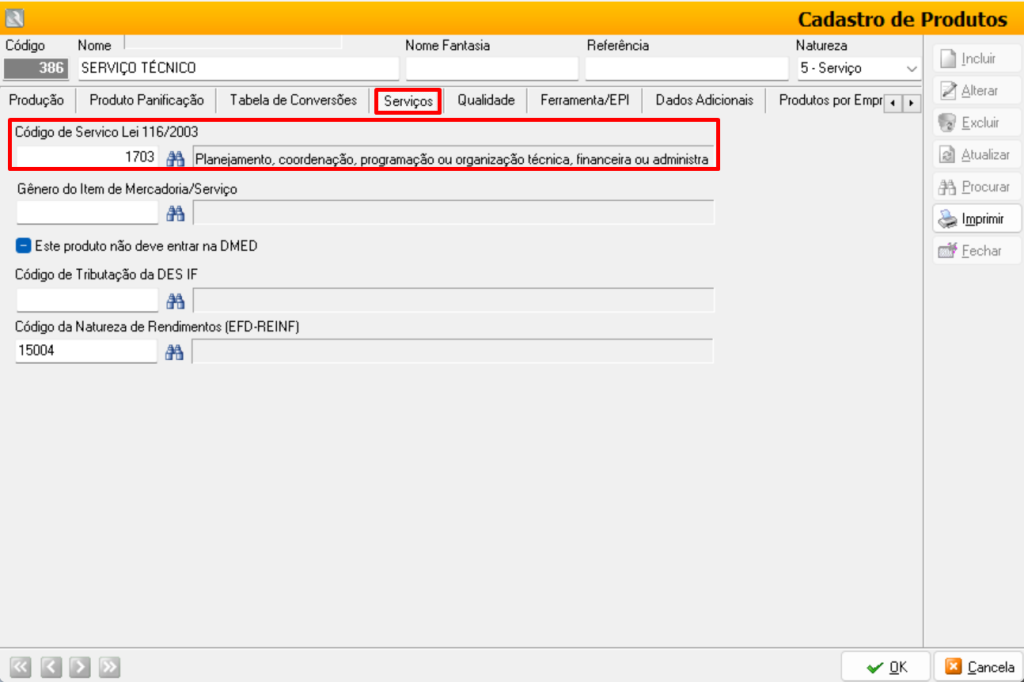
3.4. Cadastro de CFOP
Acesse o menu Cadastros > Estoque > CFOP > Aba ISS.
Clique em [Procurar] para localizar o CFOP utilizado na operação;
Selecione a ‘Natureza da Operação’ de acordo com o tipo de serviço prestado;
Clique em [OK] para salvar.
Observação: Este CFOP deverá ser informado no ‘Tipo de Movimento’.
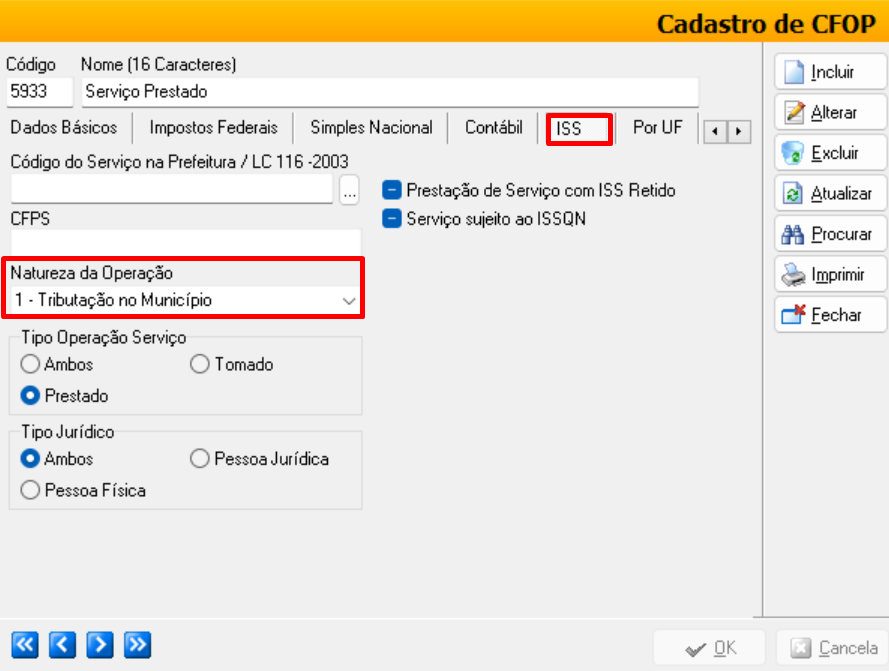
3.5. Cadastro Tipo de Movimento
Se a empresa realizar a prestação de serviços sujeitos à tributação tanto dentro quanto fora do município, cadastre dois tipos de movimento distintos, um para cada tipo de tributação.
Acesse o menu Cadastros > Estoque > Tipo de Movimento.
Para obter informações detalhadas sobre como cadastrar ‘Tipo de Movimento’, consulte o manual disponível no seguinte link: https://www.athenas.com.br/faq/manual-tipo-de-movimento/
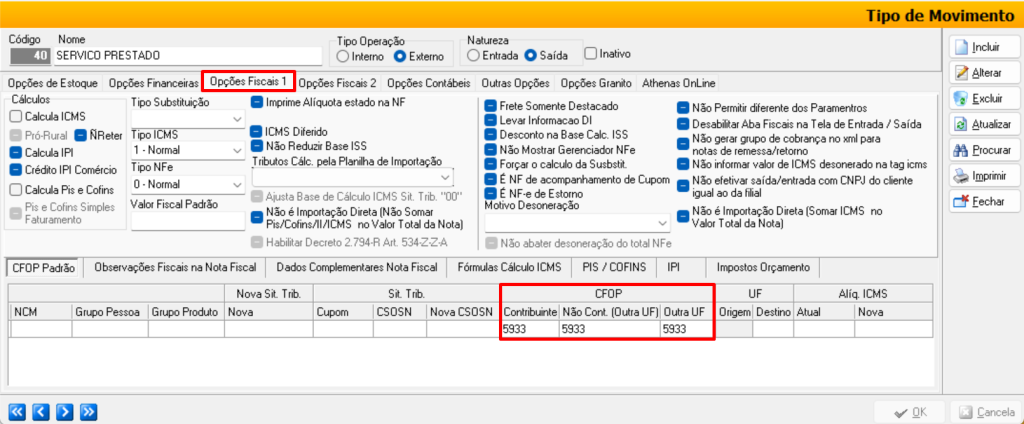
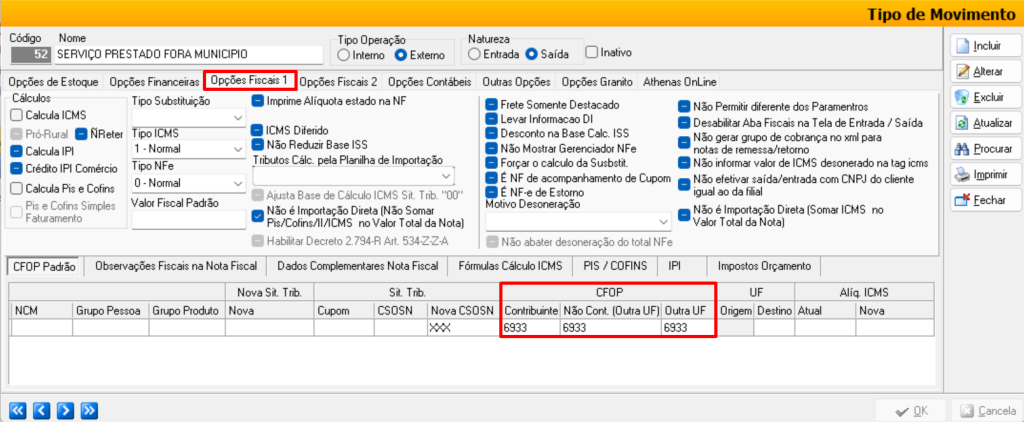
3.6. Cadastro Impostos
Para que ocorra a devida tributação dos impostos é necessário realizar a configuração conforme instrução abaixo.
Passo 1:
Acesse o menu Cadastros > Financeiro > Impostos.
Clique em [Incluir] para realizar o cadastro do imposto caso não haja;
Informe o ‘Nome’ do imposto que será configurado;
Na aba ‘Geral’ informe:
% da Base de cálculo do imposto;
% Alíquota;
No campo ‘Valor Fiscal’ selecione o imposto;
No quadrante ‘Tipo’ marque a flag ‘Imposto’;
Marque a flag ‘Imprimir na Nota Fiscal’;
Marque a flag ‘Subtrair do Valor Total da Nota’;
Clique em [OK] para salvar.
Exemplo: IRRF, ISS RETIDO, INSS, PIS, COFINS, entre outros.
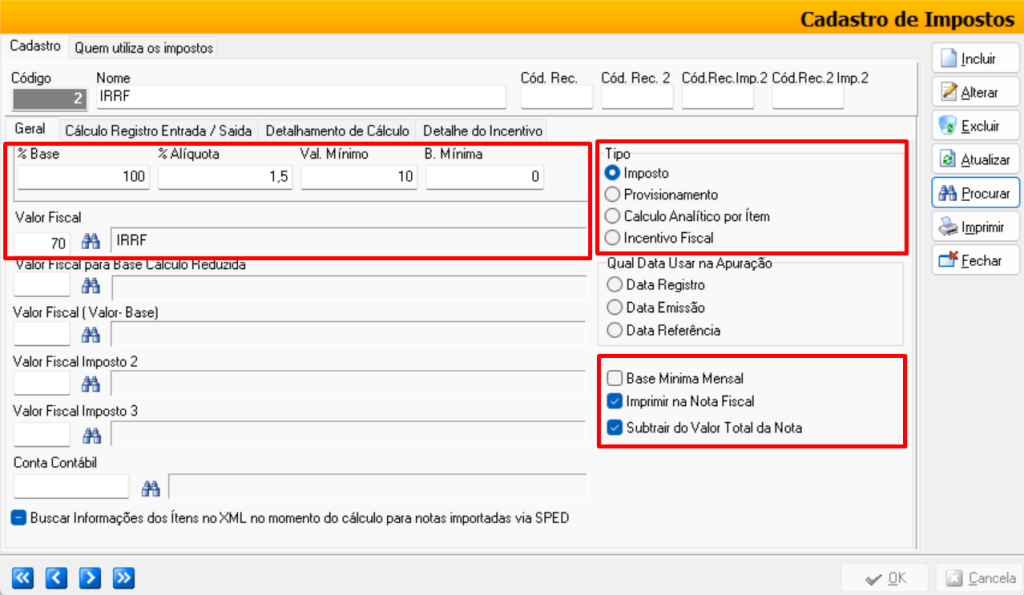
Passo 2:
Acesse o menu Arquivo > Configurações > Aba Administração > Subaba Estoque/Venda 1.
Marque a flag ‘Usar Cad. De Impostos para Nota de Serviços’;
Clique em [OK] para salvar.
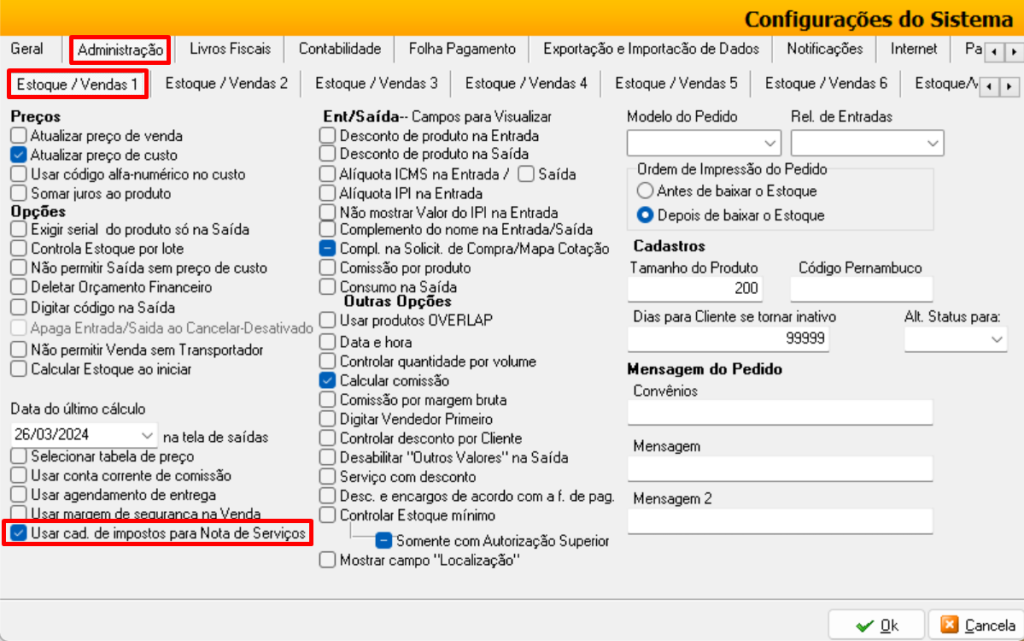
Passo 3:
Acesse o menu Cadastros > Pessoas > Clientes > Aba Impostos/Retenções.
Clique em [Procurar] para localizar o cliente;
Preencha os campos de acordo com o imposto:
Empresa: Informe o código da empresa;
Código: Informe o código do imposto cadastrado;
Nome: O sistema informará conforme o cadastro do imposto;
% Base: Se o % da base do cliente diferir daquela registrada no cadastro de impostos, indique o valor da taxa base específica.
Exemplo: se a taxa base cadastrada para impostos for de 100%, mas para o cliente em questão a taxa base for de 60%, insira o valor de 60% neste campo no cadastro do cliente.
Tipo: Selecione a opção ‘Imposto’;
Imp.: Marque a flag para destacar o valor do imposto na NFS’e;
Subtrair na NF: Marque a flag para destacar o valor do imposto e deduzir do total do serviço.
Alíquota: Caso a alíquota do cliente diferir daquela registrada no cadastro de impostos, indique a alíquota específica.
Exemplo: se a alíquota cadastrada para impostos for de 1,5%, mas para o cliente em questão a taxa base for de 2%, insira o valor de 2% neste campo no cadastro do cliente.
Movimento E/S: Informe para qual movimentação este imposto irá ser destacado/deduzido;
E = Entrada
S = Saída
Clique em [OK] para salvar.
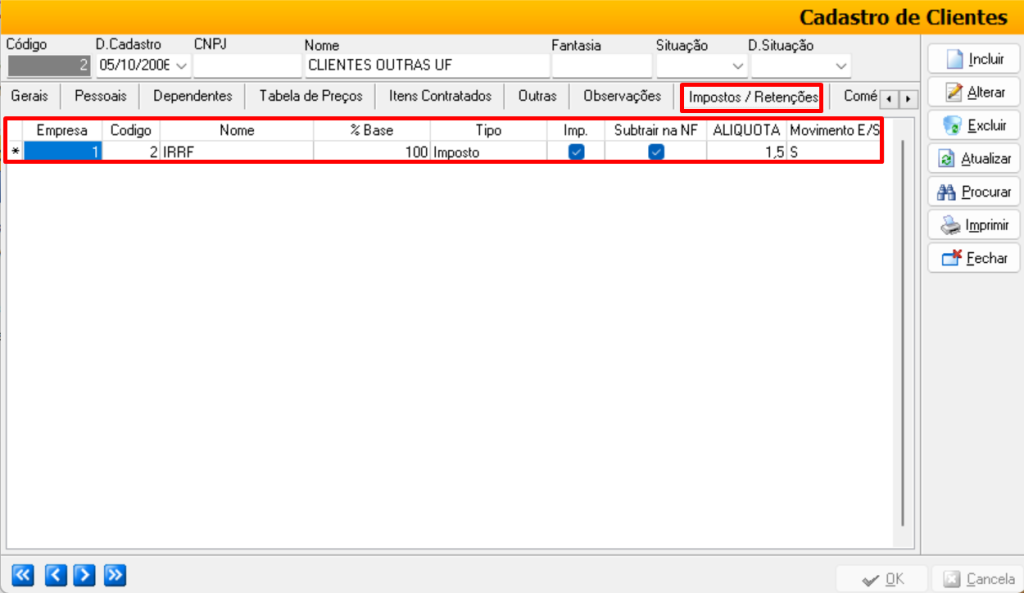
Observação 1:
O sistema trata a retenção federal conforme a Lei 10.833/2003. Caso o cliente esteja desobrigado a reter impostos é necessário informar no cadastro.
Acesse o menu Cadastros > Pessoas > Clientes > Aba Gerais > Subaba Fiscais.
Marque a flag ‘Não Obrigada a Retenções da Lei 10.833’;
Clique em [OK] para salvar.
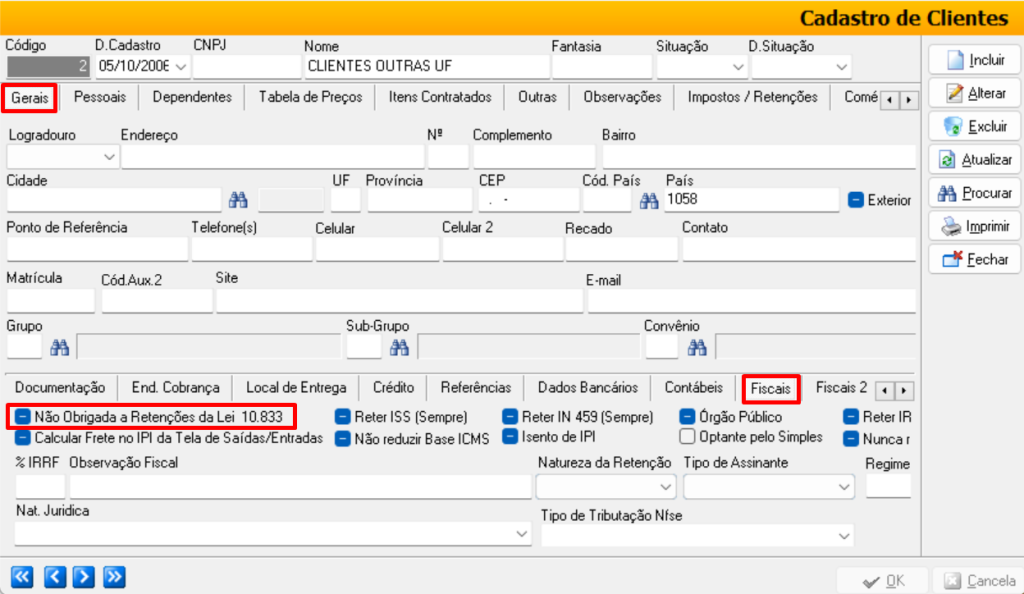
Observação 2:
Se a empresa prestadora de serviços emitir mais de uma NFS’e no mesmo mês para o mesmo serviço, o sistema realizará a soma dos valores e calculará automaticamente a retenção quando exceder R$ 5.000,00.
Observação 3:
Quando o tomador do serviço for obrigado a reter o ISS e o IRRF realize a configuração.
Acesse o menu Cadastros > Pessoas > Clientes > Aba Gerais > Subaba Fiscais.
Marque a flag ‘Reter ISS (Sempre)’;
Marque a flag ‘Reter IRRF (Sempre)’;
Clique em [OK] para salvar.
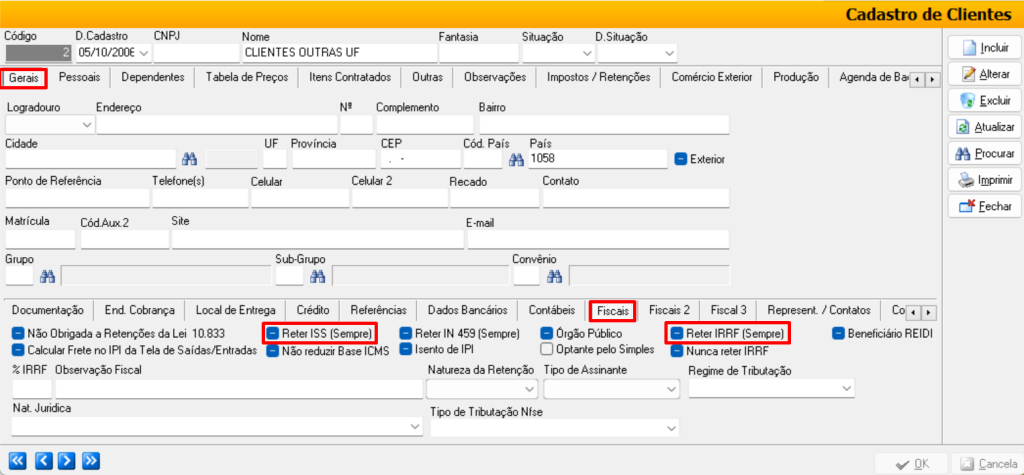
Observação 4:
Caso a empresa prestadora do serviço for obrigada a reter todos os impostos independente da lei 10.833/2003.
Acesse o menu Cadastros > Empresas > Aba Parâmetros > Subaba Fiscal 1.
Marque a flag ‘Não Usar Limite 5000 p/ Ret.’
Clique em [OK] para salvar.
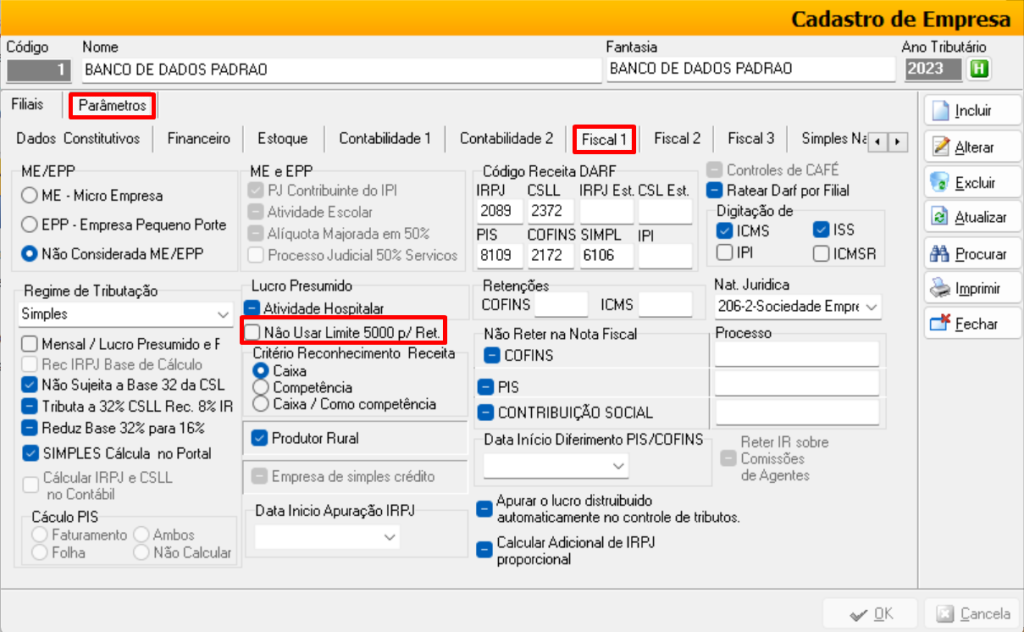
4) PARAMETRIZAÇÃO DO AMBIENTE DE EMISSÃO NFS’e
Acesse o menu Arquivo > Configuração NFS’e.
Selecione o ‘Código da Cidade;
Por padrão o sistema traz preenchido o layout 2.01, caso seja diferente informe na aba ‘Configuração’ a ‘Versão dos Layout’s’:
Enviar NFS’e;
Consulta NFS’e;
Cancela NFS’e;
Consulta de Lote NFS’e;
Consulta NFS’e por RPS;
Marque o ‘Tipo de Ambiente Padrão’;
Informe a URL dos ‘WebService’s de Homologação’;
Informe a URL dos ‘WebService’s de Produção’;
Selecione o ‘Local de Armazenamento do XML’.
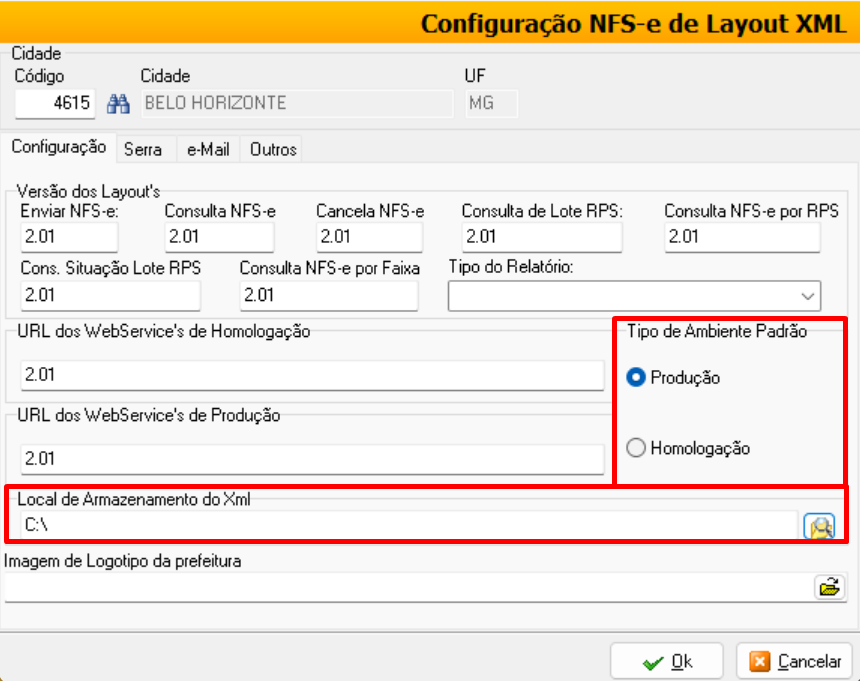
Na aba ‘Outros’ marque as flag’s:
Novo Método de Envio;
Padrão Nacional;
Clique em [OK] para salvar.
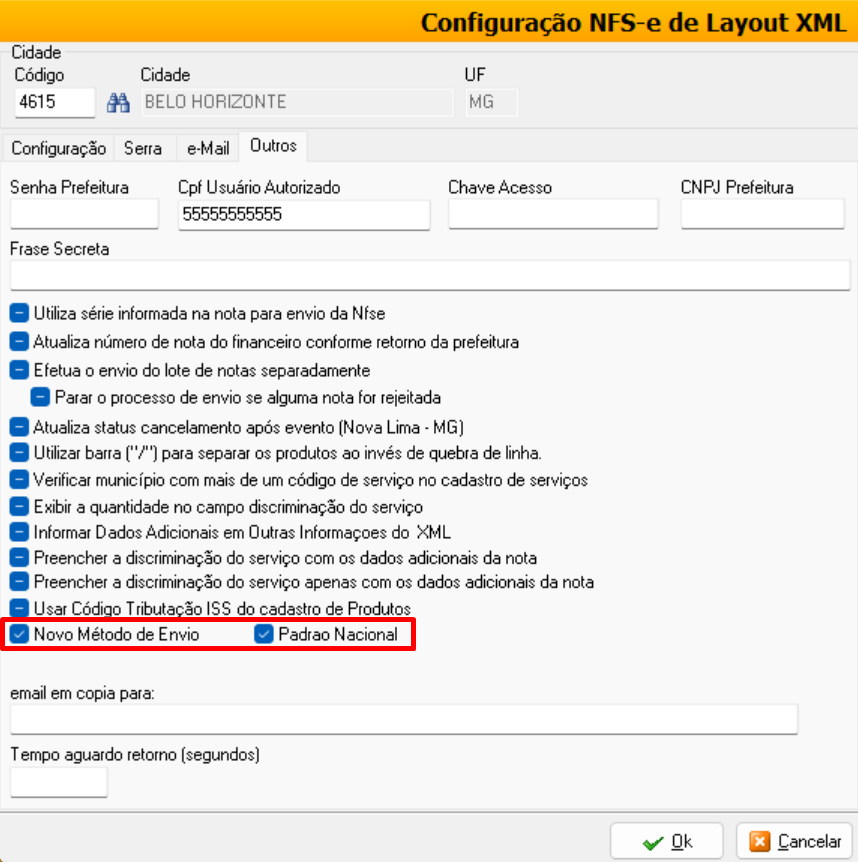
5) EMISSÃO DA NOTA FISCAL
A geração pode ser realizada tanto através da geração dos honorários mensais quanto pela tela de saídas.
5.1. Cadastro de Contrato de Honorários
Acesse o menu Cadastros > Financeiro > Contrato/Honorários.
Selecione o ‘Município Prestação ISS’;
Selecione o ‘Tipo Movimento’;
Para obter informações detalhadas sobre como lançar ‘Contratos Honorários’, consulte o manual disponível no seguinte link:
Manual Contratos de Honorários
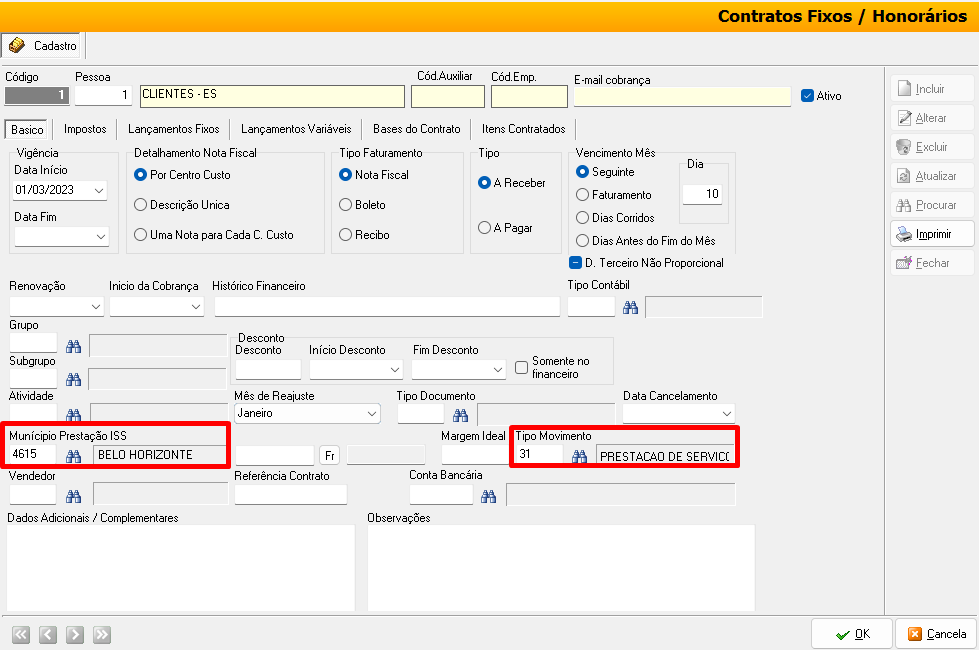
5.2. Emissão NFS’e Saída
Acesse o menu Movimentação > Vendas > Saídas de Mercadorias.
1. Informe o ‘Cliente’;
2. Informe o ‘Vendedor’;
3. Selecione o ‘Tipo de Movimento’;
4. Informe a ‘Forma de Pagamento’;
5. Selecione os ‘Produtos da Venda’.
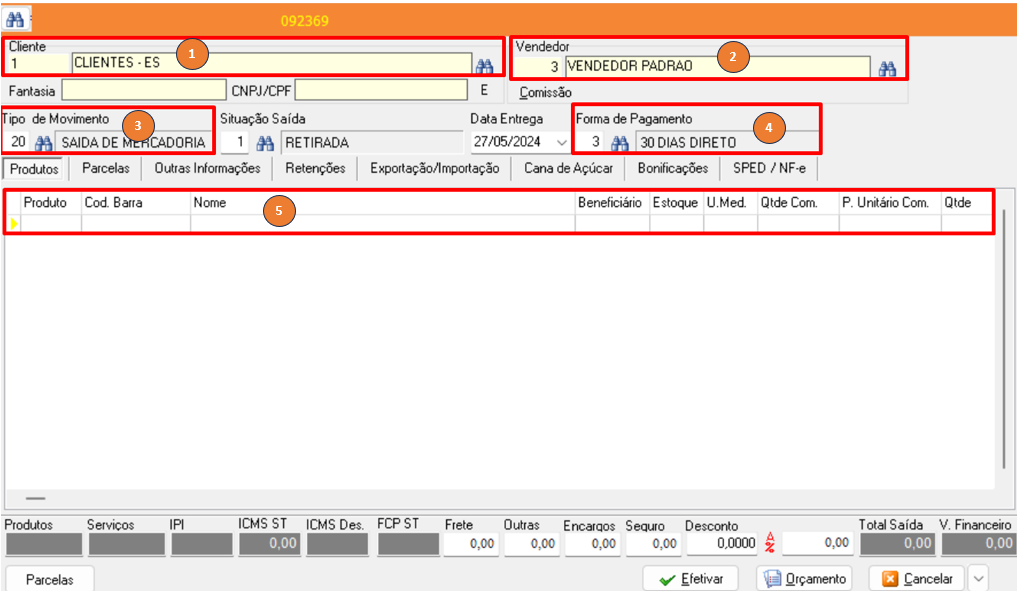
Na aba ‘Parcelas’;
6. Informe os ‘Dados Financeiros’.
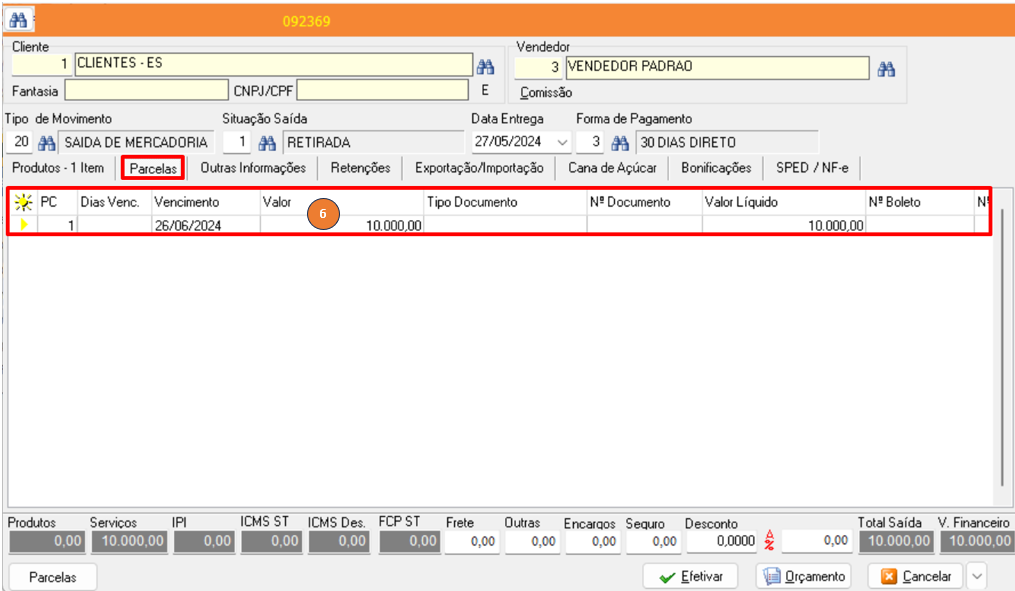
Na aba ‘Outras informações’;
7. Informe a ‘Natureza do Movimento’;
8. Informe o ‘Almoxarifado’;
Observação: Se possuir vários almoxarifados, selecione aquele que será utilizado; caso contrário, informe o almoxarifado padrão;
9. Informe os ‘Dados Contábeis’ no quadrante ‘Contábil’;
10. Clique em [Efetivar].
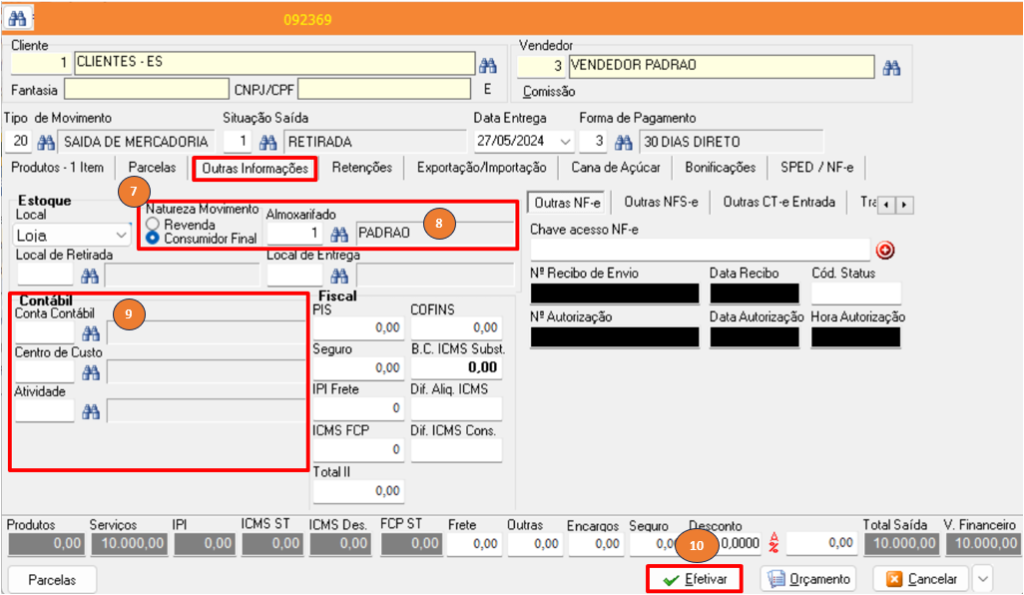
Na aba Fiscais > Subaba Cálculo > Subaba ISS;
11. Informe a Situação Tributária’ da operação;
12. Informe:
T. Doc (Espécie);
Série;
Número NFS’e;
Data Registro;
Data Emissão;
Data Saída;
Hora da Saída;
13. Clique em [Gravar].
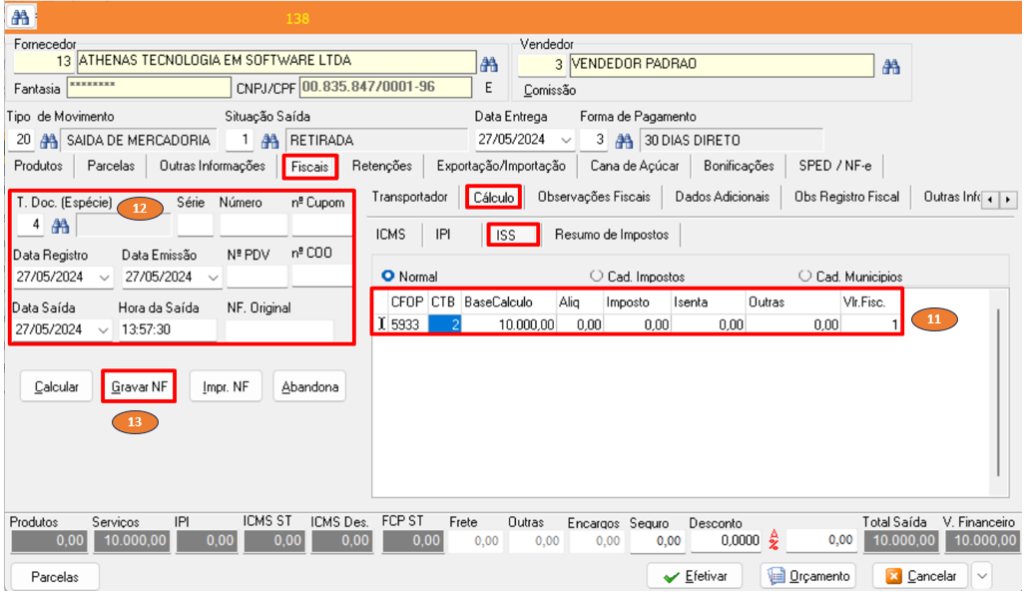
6) CONFIGURAÇÃO GERENCIADOR NFS’e
Acesse o menu Movimentação > Vendas > Gerenciador NFS’e.
O Gerenciador de NFS-e permite validar os campos da NFS-e gerada.
Selecione o ‘Cliente’;
Selecione o ‘Período’.
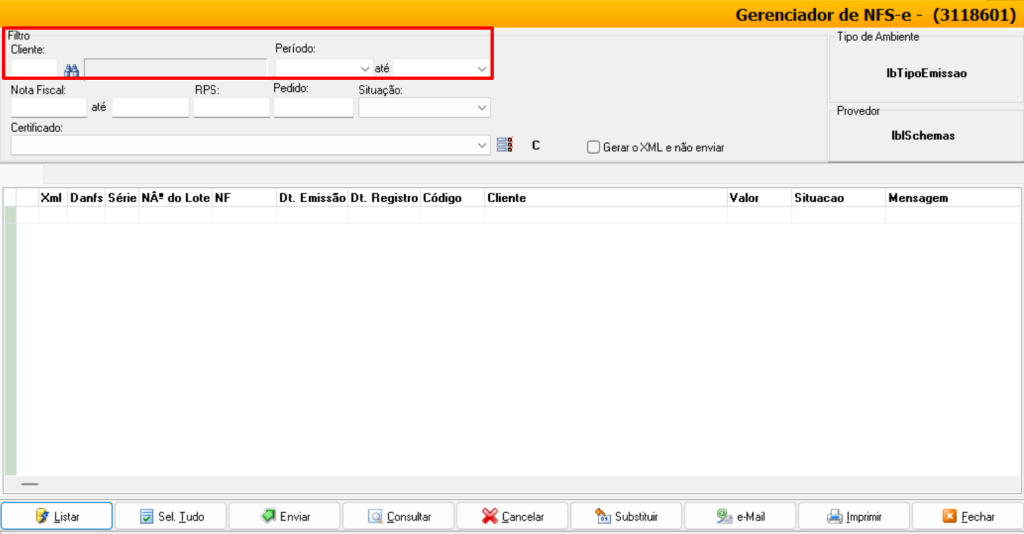
Clique em ‘C’ para informar o ‘Certificado Digital’ e realizar a ‘Criptografia’;
Observação: para o certificado tipo A1 informe o caminho onde esta o arquivo e digite a senha do certificado digital.
Para o certificado A3 informe somente a senha.
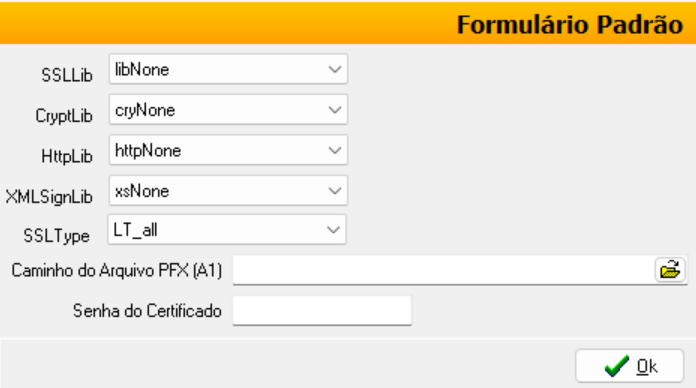
Clique em [Listar];
Selecione a nota ou as notas que deseja gerar clicando em [Sel. Tudo];
Clique em [Enviar] para que a NFS-e seja validada e a emissão autorizada.
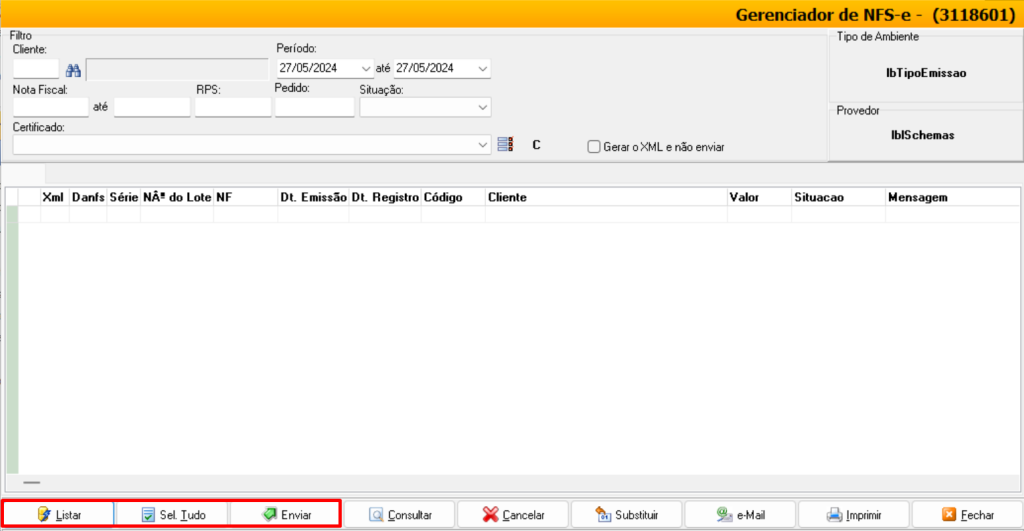
Para imprimir o PDF da NFS’e do site ‘Portal Nacional’, clique com o botão direito do mouse sobre a tela;
Clique em ‘Opções’;
Marque a flag ‘Imprimir pelo link’.
Clique em [OK] para salvar.
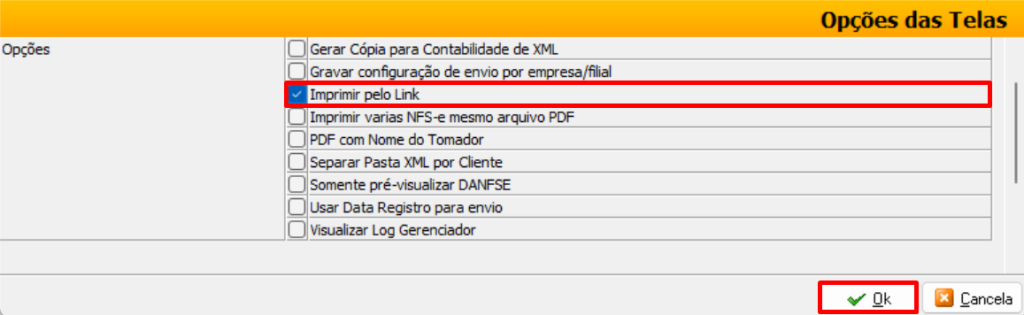
Em seguida, clique em [Imprimir].
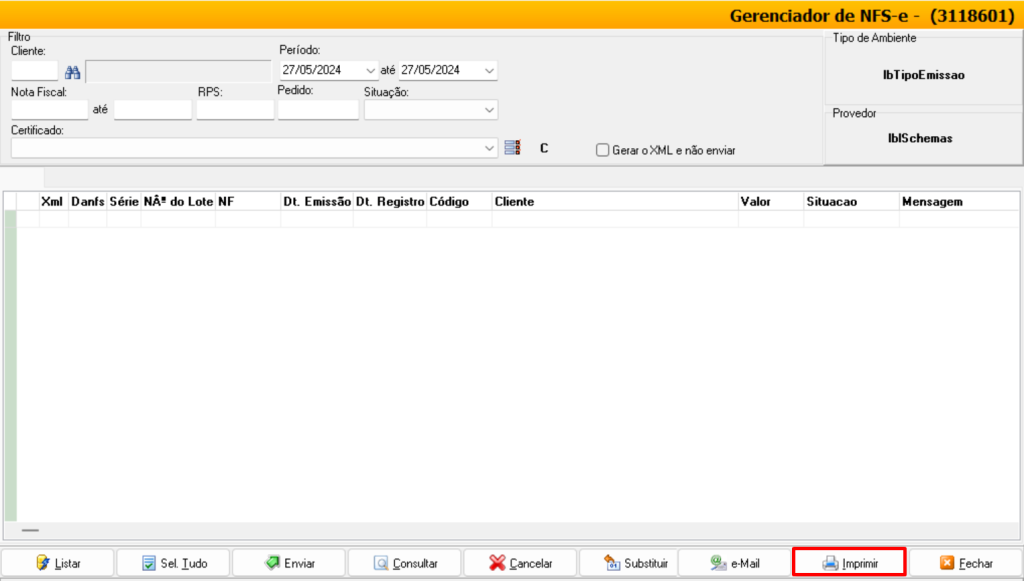
No campo ‘Tipo do Relatório’ selecione a opção ‘NFS’e;
Marque a flag ‘Pré-Visualizaçõ’ ou ‘Impressão DANF’s’;
Clique em [Imprimir] ou [Visualizar].
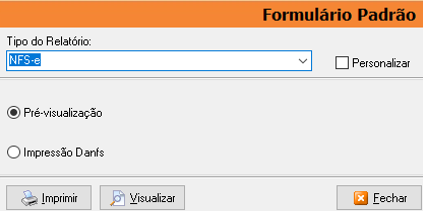
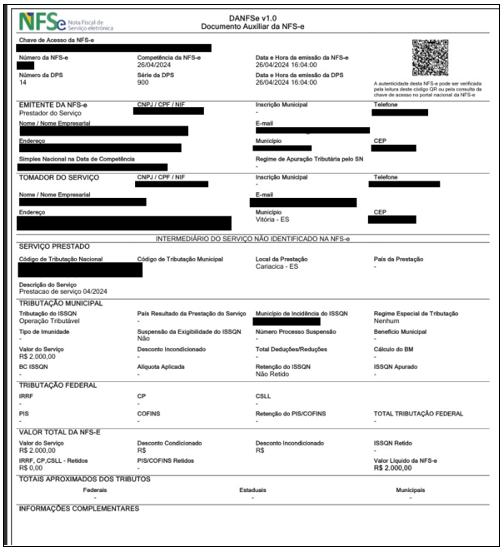
Observação:
Se optar que o sistema não preencha automaticamente as informações de tributos aproximados na descrição da nota, mas deseja informar as tags no XML <ValorCargaTributaria> e <PercentualCargaTributaria>, siga as instruções a seguir.
Acesse o menu Arquivo > Configuração Novo > Estoque Vendas.
Localize no quadrante ao lado a opção ‘Não Preencher Imposto Aproximado nos Dados Adicionais da Nota’;
Marque a flag ‘(Sim) Verdadeiro’.