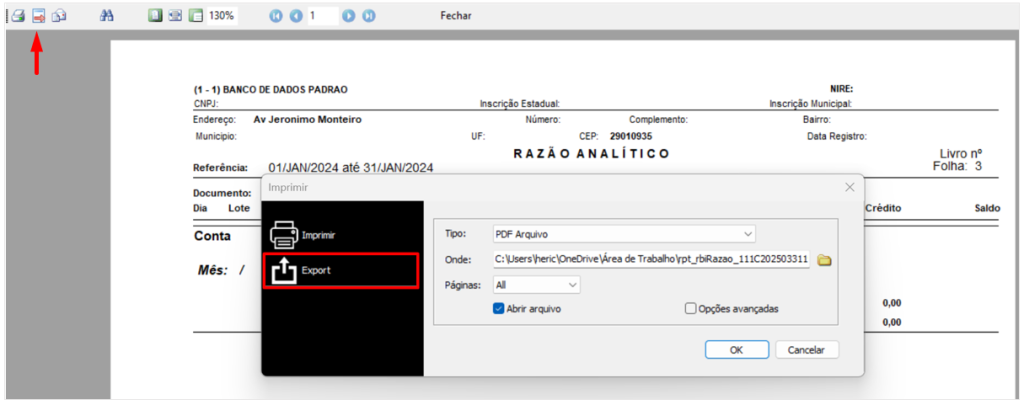1) OBJETIVO
Este manual tem como objetivo orientar os usuários do sistema Athenas3000 na geração do Livro Razão Contábil, apresentando os caminhos de acesso, filtros disponíveis, tipos de visualização e recursos complementares para personalização do relatório.
2) COMO ACESSE A ROTINA DO LIVRO RAZÃO
A tela de geração do Livro Razão pode ser acessada de três formas:
🔹 Menu Principal
Acesse o menu: Módulo Contábil > Relatórios > Razão.
🔹 Painel de Acesso Rápido
Módulo Contábil > localize a barra de atalhos visuais > clique no ícone ‘Livro Razão’.
🔹 Atalho de teclado
Pressione: Ctrl + Z para abrir diretamente a tela do Razão.
3) CONFIGURAÇÃO
No campo ‘Tipo de Relatório’, selecione a opção desejada.
Por padrão, utiliza-se a opção ‘1. Modelo Padrão’.
Observação: Outras opções como Modelo CSV ou Termo de Doação podem ser usadas conforme a necessidade da empresa.
Informe o ‘Período’ preenchendo os campos ‘Data Inicial’ e ‘Data Final’.
No quadrante ‘Opções de Empresa/Filiais’:
Marque a opção Todas Filiais, caso deseje gerar o relatório consolidado.
Preencha as Contas Contábeis;
– Conta Contábil Inicial: Informe a conta de início da análise.
– Conta Contábil Final: Informe caso deseje um intervalo de contas.
Observação: Pode ser conta analítica ou sintética.
Se a empresa trabalha com centros de custo, utilize os campos “Centro de Custo” e “Atividade” para aplicar os filtros desejados.
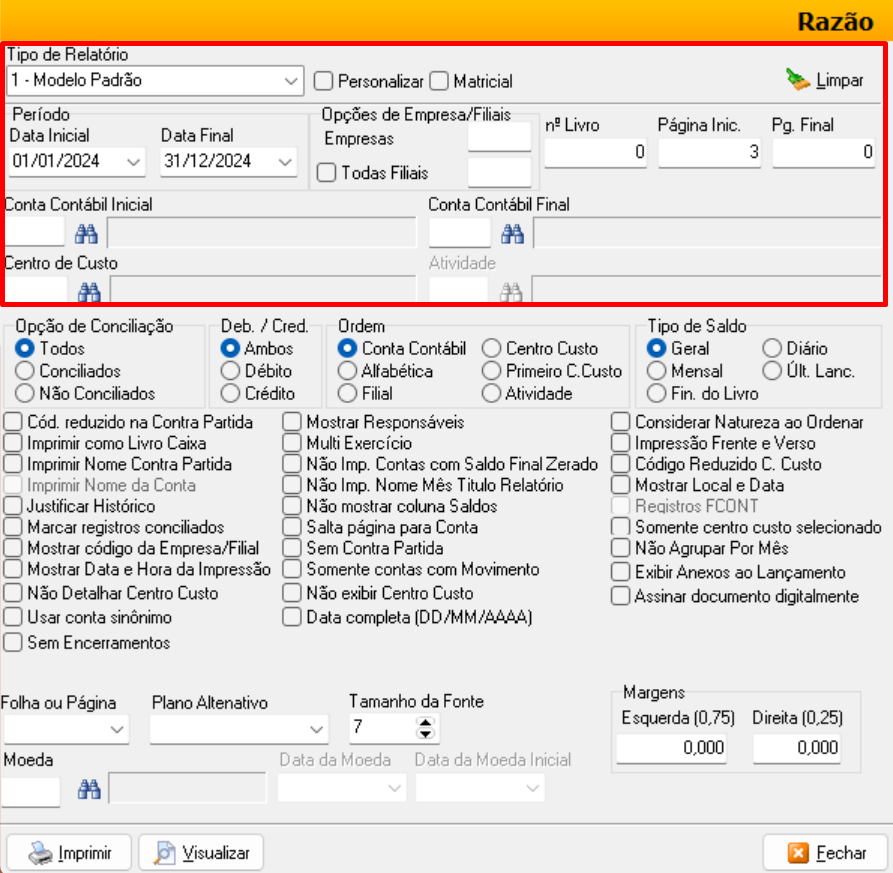
3.1. Opções de Filtros
As opções de filtro localizadas na parte inferior da tela são fundamentais para personalizar a visualização do relatório, de acordo com a necessidade contábil da empresa.
Abaixo explicamos o que faz cada grupo de filtros:
3.1.1. Opção de Conciliação
Define se você deseja visualizar todos os lançamentos ou apenas aqueles conciliados ou não conciliados.
Todos: Exibe todos os lançamentos contábeis realizados no período, independentemente de terem sido conciliados ou não.
Conciliados: Filtra e exibe somente os lançamentos que foram conciliados no sistema, ou seja, que passaram por processo de conferência.
Não Conciliados: Exibe apenas os lançamentos que ainda não passaram pelo processo de conciliação.
3.1.2. Débito / Crédito
Permite filtrar os lançamentos conforme a natureza contábil da movimentação.
Ambos: Exibe todos os lançamentos, tanto de débito quanto de crédito.
Débito: Exibe apenas os lançamentos de débito, ou seja, entradas de valores ou aumentos de ativos e despesas.
Crédito: Exibe somente os lançamentos de crédito, ou seja, saídas de valores ou aumentos de passivos e receitas.
3.1.3. Ordem de Impressão
Determina a ordem como os registros serão exibidos no relatório. Essa organização facilita a leitura, conforme a lógica de análise desejada.
Conta Contábil (Padrão): Organiza os lançamentos em ordem crescente de código de conta contábil.
Alfabética: Exibe as contas em ordem alfabética, considerando o nome da conta contábil.
Filial: Organiza o relatório agrupando os lançamentos por filial.
Centro de Custo: Classifica os lançamentos de acordo com os centros de custo cadastrados.
Atividade: Usado por empresas que utilizam a estrutura de atividades no plano de contas ou nos lançamentos.
3.1.4. Tipo de Saldo
Define como o sistema deve apresentar o saldo das contas contábeis no relatório.
Geral: Mostra o saldo acumulado da conta ao longo do período informado.
Mensal: Exibe o saldo mês a mês.
Diário: Apresenta o saldo de forma detalhada por dia.
Último Lançamento (Últ. Lanc.): Mostra o saldo com base no último lançamento feito para cada conta no período.
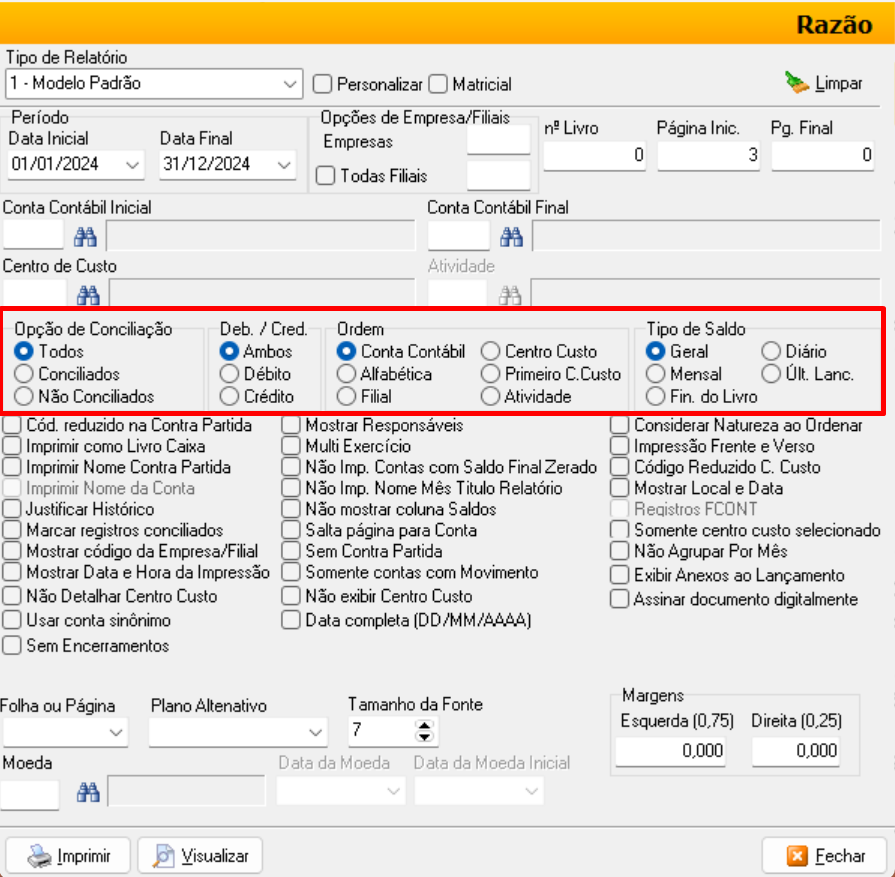
⚠️ Importante:
Essas opções não são obrigatórias, mas devem ser analisadas e marcadas conforme as necessidades e exigências específicas da empresa ou do relatório desejado.
A seguir, destacamos algumas das opções mais utilizadas e explicamos para que servem:
– Cód. Reduzido na Contra Partida: Exibe o código reduzido da conta contrapartida nos lançamentos, ao invés do código contábil completo.
– Imprimir como Livro Caixa: Altera a forma de visualização do razão para o formato de Livro Caixa.
– Justificar Histórico: Faz com que o sistema alinhe o histórico completo na linha do lançamento.
– Marcar Registros Conciliados: Inclui no relatório uma marcação indicando quais lançamentos estão conciliados.
– Mostrar Código da Empresa/Filial: Apresenta o número da empresa e filial ao lado de cada lançamento.
– Usar Conta Sinônimo: Exibe a conta com a descrição alternativa cadastrada no plano de contas (sinônimo).
– Multi Exercício: Permite incluir lançamentos de mais de um exercício no mesmo relatório.
– Não Imprimir Contas com Saldo Final Zerado: Exclui contas que não possuem movimentação ou que terminaram o período com saldo zero.
– Não Mostrar Coluna Saldos: Remove a coluna de saldos do relatório, exibindo apenas os lançamentos.
– Somente Contas com Movimento: Inclui apenas as contas que tiveram lançamentos no período.
– Assinar Documento Digitalmente: Insere assinatura digital no relatório (se habilitado).
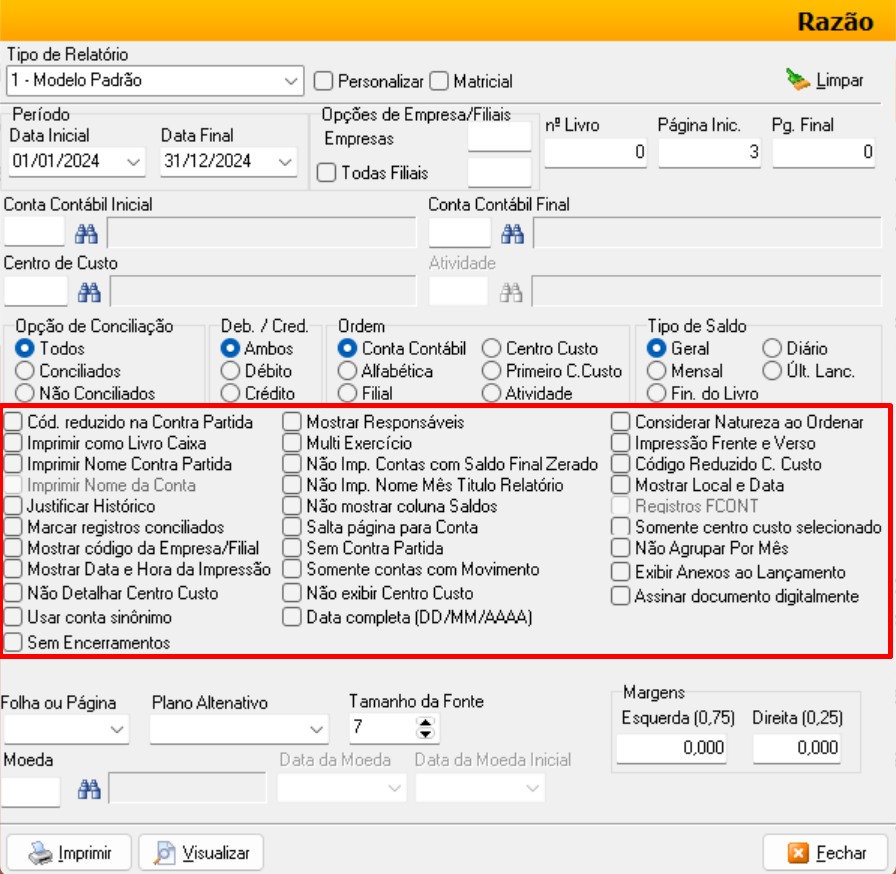
3.2. Formatação
A seção de formatação do relatório permite que o usuário personalize a apresentação visual do Livro Razão, adequando o documento ao layout desejado pela empresa ou conforme exigências de clientes, auditorias ou órgãos fiscalizadores.
– Folha ou Página: Informe como será feita a quebra e numeração no relatório impresso ou gerado.
Selecione a opção conforme necessidade.
– Plano Alternativo: Permite gerar o relatório com base em um plano de contas alternativo (caso sua empresa utilize essa estrutura além do plano padrão).
Selecione o número do plano alternativo que deseja aplicar no relatório. Caso não utilize, mantenha o campo em branco.
– Tamanho da Fonte: Informe o tamanho do texto impresso no relatório.
– Margens (Esquerda e Direita): Informe a largura das margens laterais da impressão do relatório.
– Moeda: Selecione a moeda de referência para os saldos apresentados no relatório.
Observação: Caso a empresa utilize apenas uma moeda padrão (geralmente o Real), esse campo pode ser ignorado.
Após preencher os campos desejados:
– Clique em [Visualizar] para verificar o relatório na tela antes de imprimir.
– Clique em [Imprimir] para gerar o livro razão diretamente.
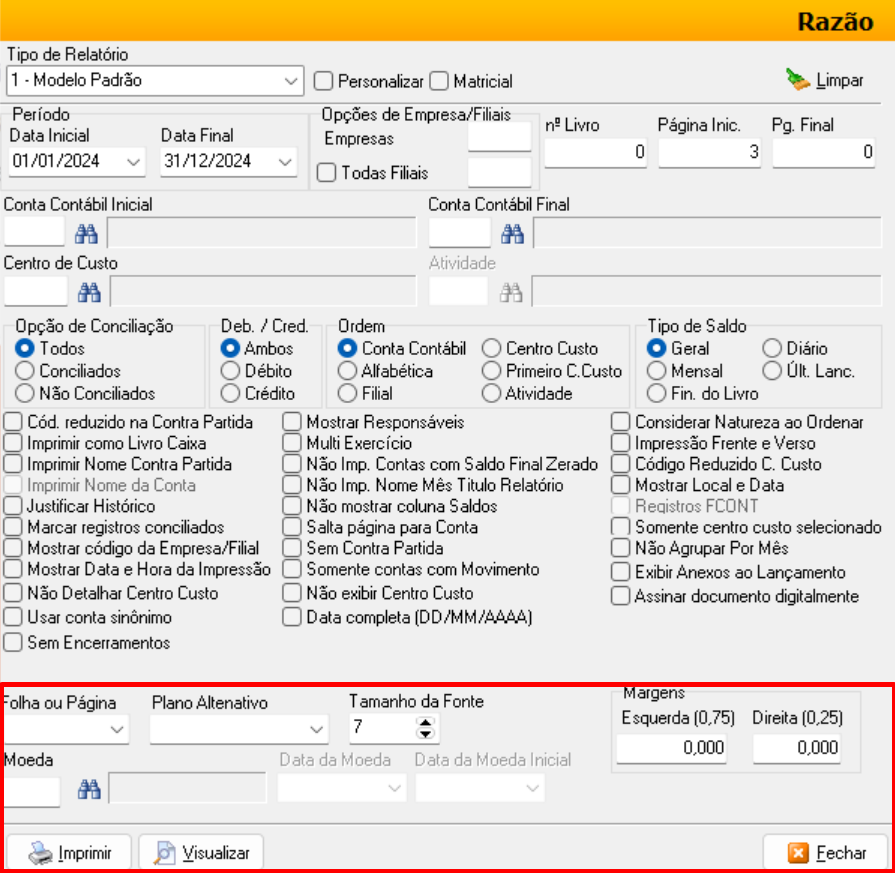
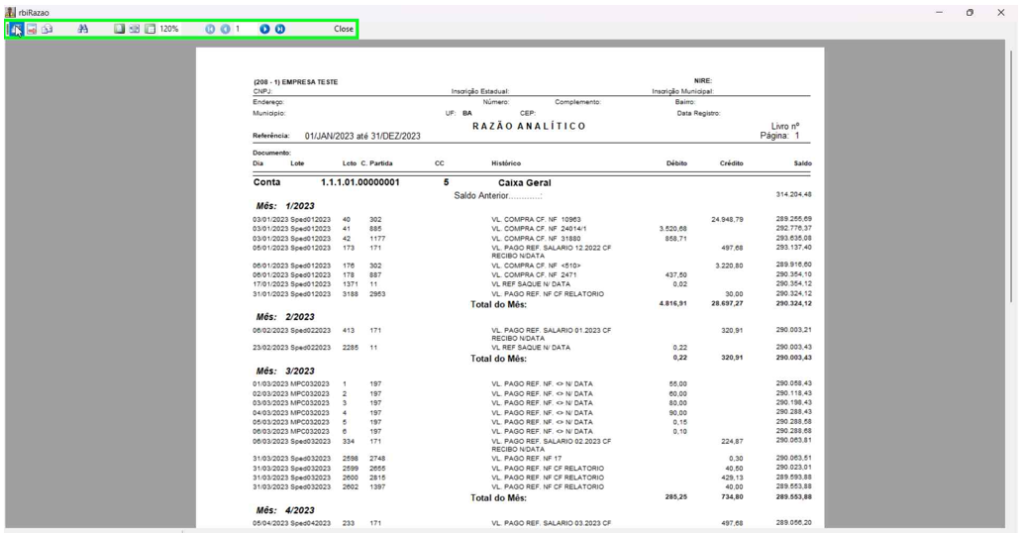
4) EXPORTAÇÃO DO LIVRO RAZÃO
Após visualizar o relatório do Livro Razão, é possível exportá-lo em diferentes formatos, como PDF, Excel ou Word.
Clique no ícone de exportação indicado abaixo;
Será aberta a janela de exportação.
Em Tipo, selecione o formato desejado:
– PDF Arquivo (formato mais usado para envio e arquivamento),
– Excel (XLS) (ideal para análises de dados),
– Word (RTF) (caso queira editar o conteúdo).
No campo ‘Onde’, escolha a pasta onde o arquivo será salvo.
Marque a opção “Abrir arquivo” se quiser visualizar o relatório automaticamente após salvar.
Clique em [OK] para concluir.