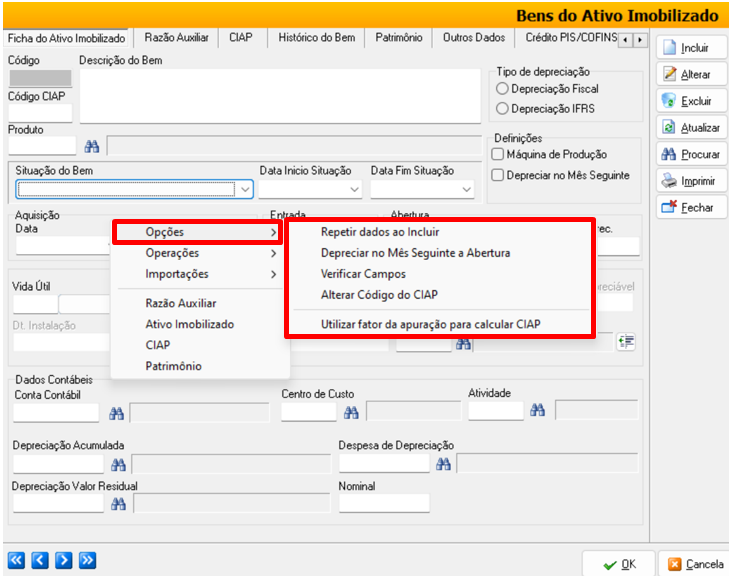1) OBJETIVO
Este manual tem como objetivo instruir o usuário a importar bens do ativo imobilizado em planilha de Excel.
Recomendamos especialmente esta abordagem para empresas com um volume significativo de informações, pois ela pode otimizar consideravelmente o processo.
2) IMPORTAÇÃO ATIVO IMOBILIZADO
Acesse o menu Cadastros > Ativo Imobilizado.
Clique com o botão direito sobre a tela;
Selecione a opção Importações > Importar Ativo Formato XLS.
Observação: Se preferir não importar os códigos de fornecedor, selecione a opção ‘Ativo Formato XLS que não requer fornecedor’.
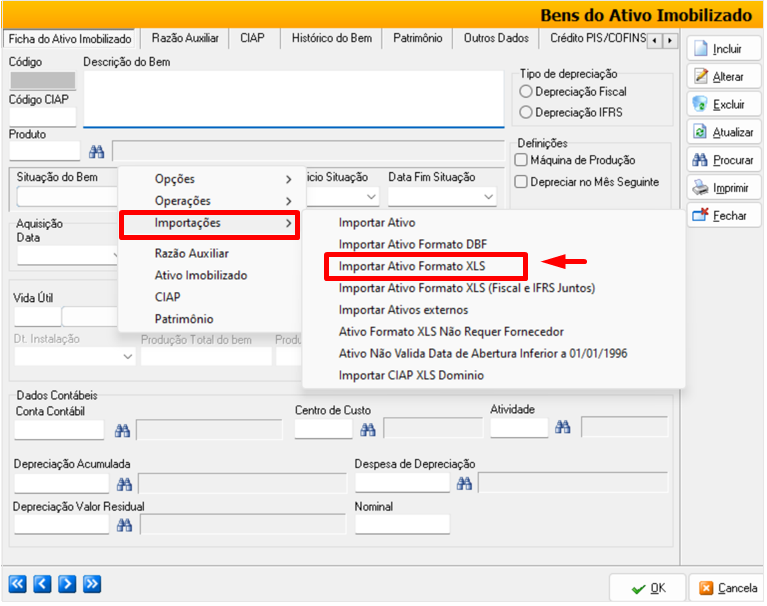
O sistema exibirá uma mensagem com o layout de formatação específico, que deve ser preenchido de forma organizada por colunas no Excel.
Clique em [Sim] para continuar.
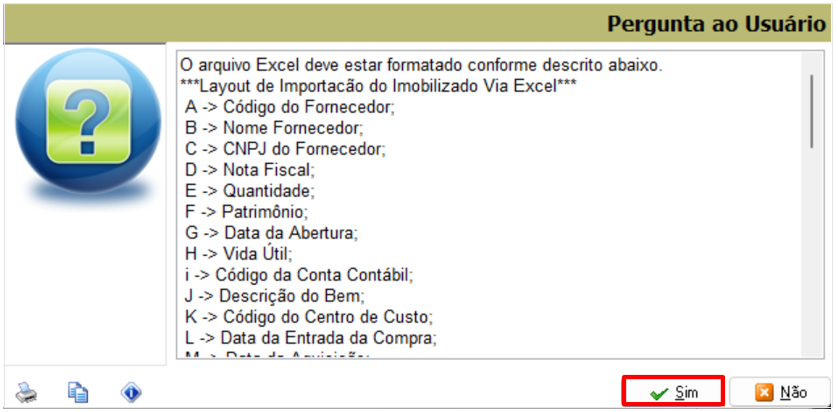
Para uma melhor utilização e visualização, recomendamos o uso de planilha modelo conforme layout sugerido.
– Layout de Importação do Imobilizado Via Excel
A -> Código do Fornecedor;
B -> Nome Fornecedor;
C -> CNPJ do Fornecedor;
D -> Nota Fiscal;
E -> Quantidade;
F -> Patrimônio;
G -> Data da Abertura;
H -> Vida Útil;
i -> Código da Conta Contábil;
J -> Descrição do Bem;
K -> Código do Centro de Custo;
L -> Data da Entrada da Compra;
M -> Data da Aquisição;
N -> Valor Total da NF;
O -> Base de Cálculo;
P -> Aliquota;
Q -> Crédito de ICMS;
R -> ICMS Adicional;
S -> Valor do Mês;
T -> Valor Alocado;
U -> Código da Conta de Despesa da Depreciação;
V -> Saldo a Depreciar;
W -> CIAP;
X -> ICMS Frete;
Y -> ICMS ST;
Z -> ICMS DIF;
AA -> Código da Conta de Depreciação Acumulada;
AB -> Valor Depreciado;
AC -> Código da Localização;
AD -> Parcelas CIAP;
AE -> Série;
AF -> Vida Útil em Meses;
AG -> Observações;
AH -> Tipo de Depreciação(0 – Fiscal, 1 – IFRS);
AI -> Depreciar no Mês Seguinte(0 – Não, 1 – Sim).
Informe a linha inicial onde os registros de dados começam na planilha do Excel que está sendo importada;
Clique em [OK].
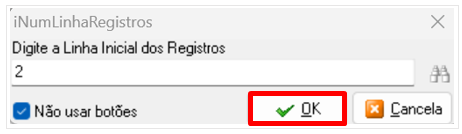
Selecione a planilha do ativo imobilizado;
Clique em [Abrir].
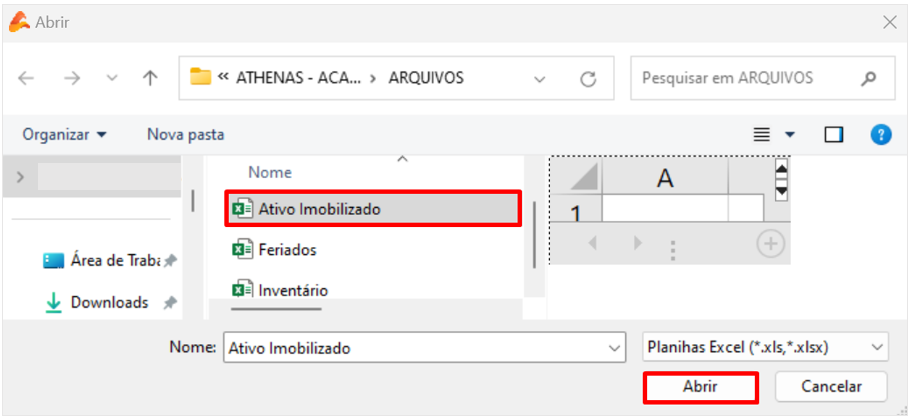
O sistema exibirá a mensagem: ‘Processo concluído com sucesso!’;
Clique em [OK] para finalizar.
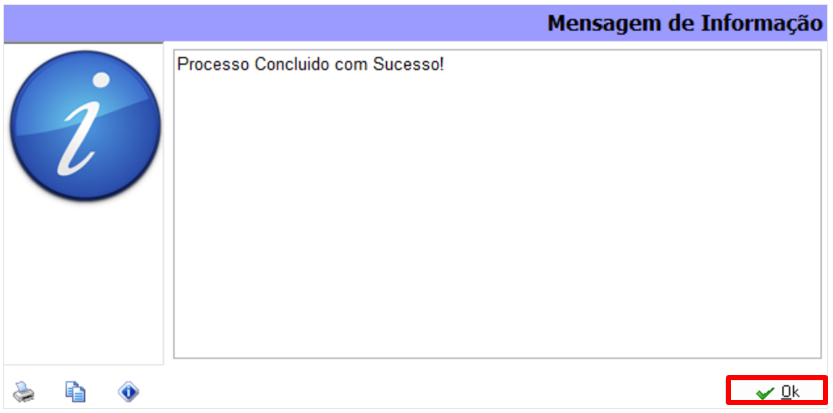
Observação: No cadastro do bem, ao clicar com o botão direito, oferecemos opções que facilitam tanto o cadastro quanto o controle do ativo. Seguem as alternativas disponíveis: