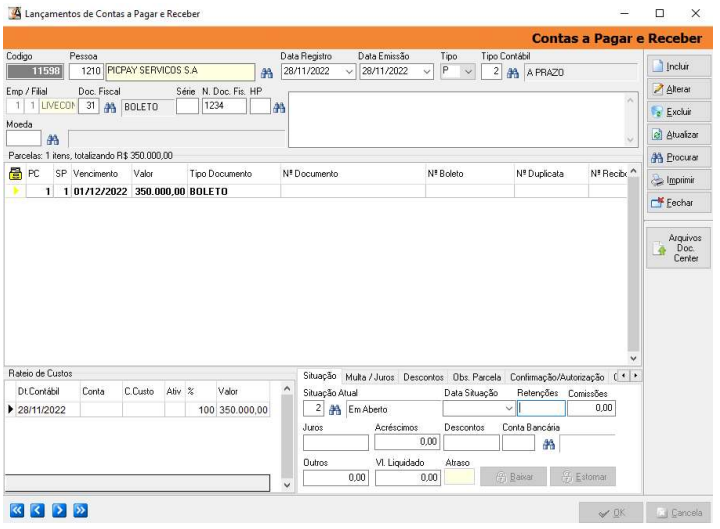1) OBJETIVO
Este manual tem como finalidade orientar o usuário como realizar a importação de lançamentos financeiros via planilha para o sistema.
2) CRIAÇÃO PLANILHA EXCEL
Passo 1: Criar uma planilha simples em Excel, sem formatações.
Passo 2: Informar os campos abaixo, pois são obrigatórios:
Competência: Data Emissão;
Sigla Documento Fiscal: Tem que ser a mesma sigla cadastrada no sistema;
Nome Documento: Tem que ser o mesmo nome do documento cadastrado no sistema;
Número Documento: Informe o número do documento, se não houver informe 0 (zero), pois não pode estar em branco.
CNPJ: Deve ser informado o CNPJ ou CPF, sem pontos, traços ou virgulas;
Nome Cliente: Nome da pessoa que será criado o lançamento financeiro;
Vencimento: Data de vencimento;
Valor: Valor do lançamento.
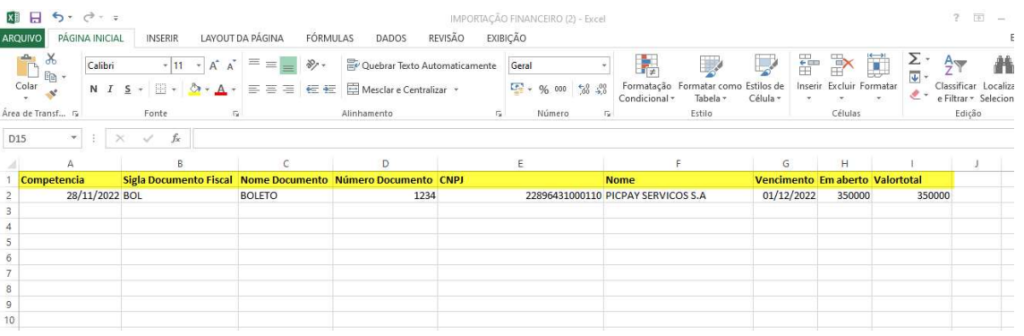
3) IMPORTAÇÃO PLANILHA EXCEL PARA O SISTEMA
Acesse o menu Arquivo > Importar > Importar Lançamento Financeiro/Fiscal Excel.
‘Tipo Importação’ marque ‘Financeiro’;
Selecione o ‘Tipo Registro’;
Conta Bancária: Informe quando for importar financeiro com a situação de liquidado.
Nesse caso é preciso incluir uma coluna na planilha com a data da situação (data do pagamento ou recebimento).
Pessoa Padrão: Informe se for diferente da planilha.
Ao informar um código de pessoa padrão todos os lançamentos serão criados para a pessoa referenciada.
Informe o ‘Tipo Contábil’;
Marque a flag ‘Meus Dados Possuem Cabeçalho (preenchimento obrigatório);
Marque a flag ‘Cadastrar Pessoas Automaticamente (preenchimento obrigatório);
Se o sistema não encontrar o CNPJ ele criará o cadastro automaticamente.
Clique em [Carregar];
As informações da planilha serão carregadas para a tela de importação.
Realize o processo DE/PARA.
Exemplo: Competência > o campo competência na planilha será lançada no sistema como DATA DE EMISSÃO.
Fazer o DE/PARA de todas as colunas conforme exemplo da figura abaixo.
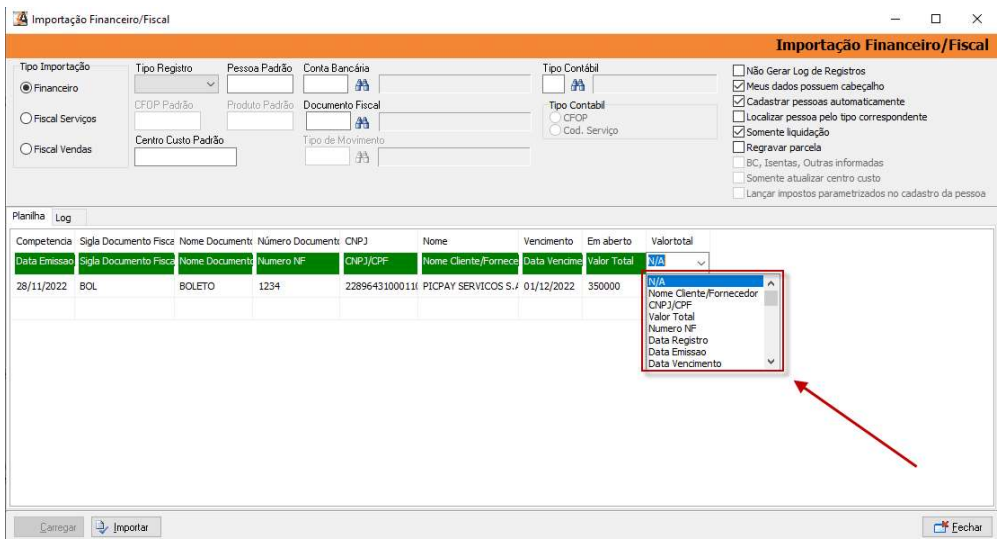
Todas as colunas devem ficar com o campo na cor verde.
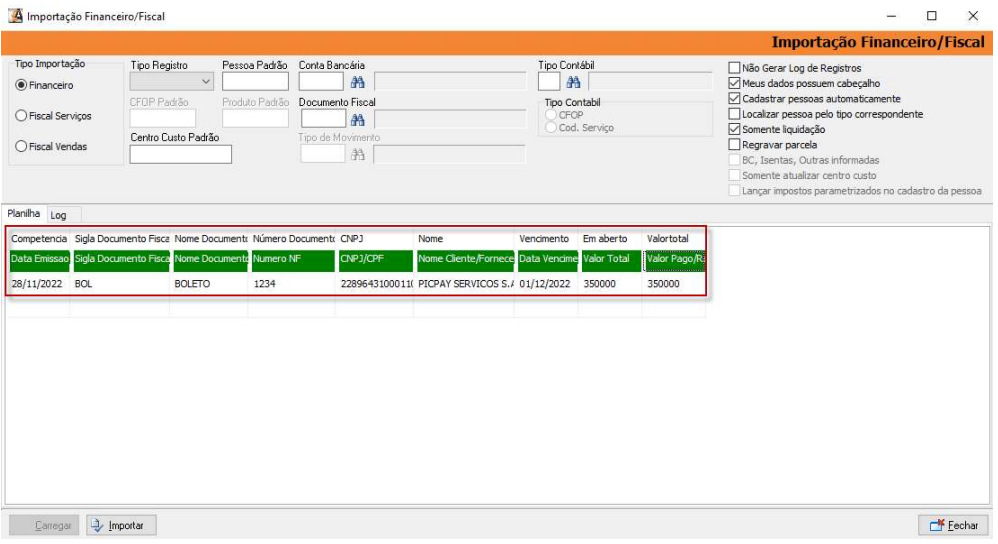
Feitas as marcações clique em [Importar].
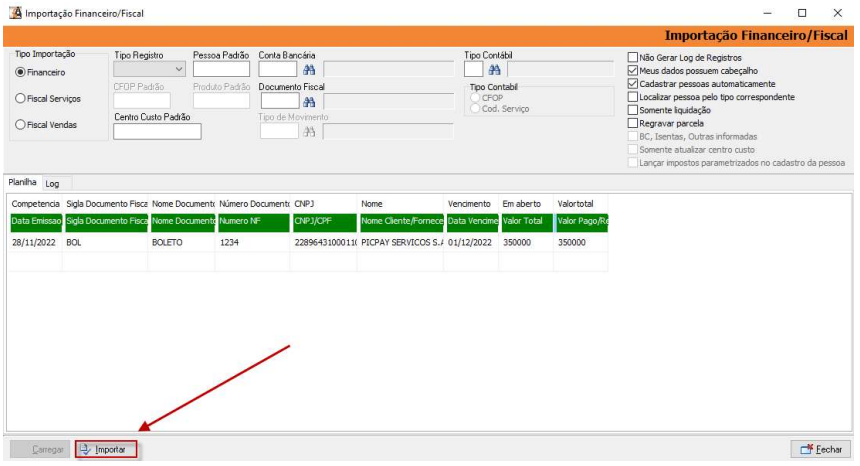
Clique em [Sim] para confirmar a importação.
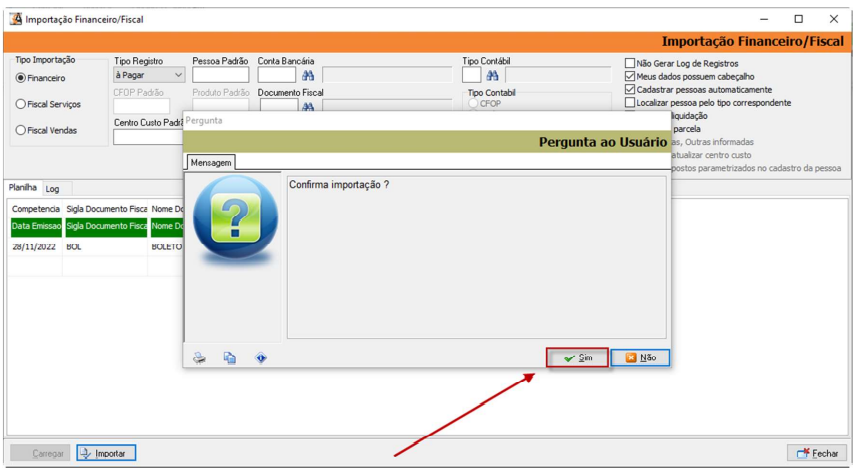
Clique em [OK] quando a importação for concluída.
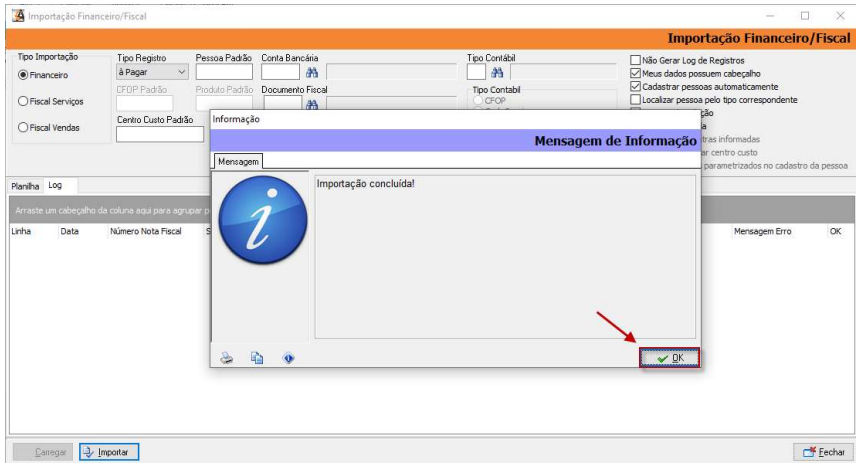
Após o processo na tela de importação aparecerá no campo ‘Observação’ que o registro financeiro foi gerado.
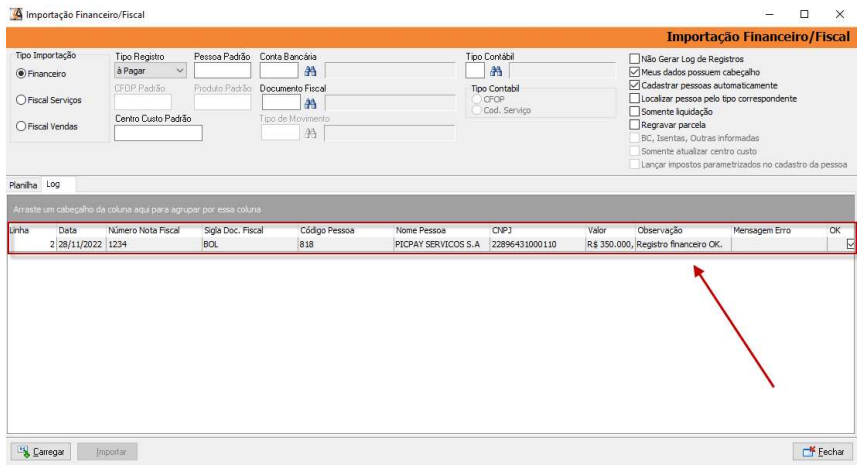
4) VERIFICAÇÃO DO LANÇAMENTO FINANCEIRO IMPORTADO
Acesse o menu Movimentação > Financeiro > Contas a Pagar/Receber.
Clique em [Procurar] para localizar o lançamento importado via planilha de Excel.