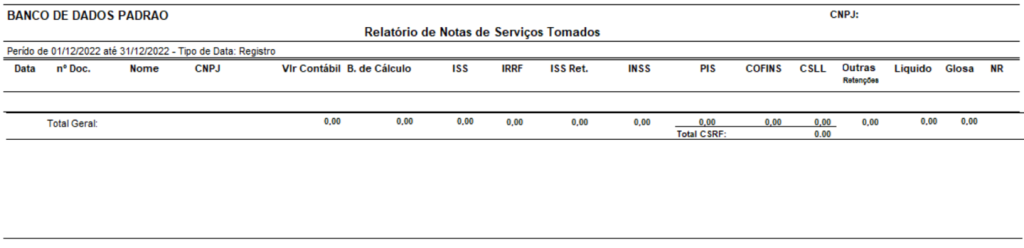1) OBJETIVO
Este manual tem como objetivo instruir o usuário na importação de Nota Fiscal via planilha de Excel.
2) IMPORTAÇÃO NOTAS FISCAIS DE ENTRADA/SAÍDA/SERVIÇO
2.1. Notas Fiscais de Saída
Acesse o menu Arquivo > Importar > Importar Lançamentos Financeiro/Fiscal Excel.
Marque o ‘Tipo Importação’ – Fiscal Vendas;
Selecione o ‘Tipo Registro’ – Saída;
Observação: A configuração dos demais campos na importação de ‘Saída’ será acatada para TODAS as notas fiscais importadas.
Caso o usuário não realize o preenchimento dos campos na tela de importação, este deve ser realizado na planilha de Excel utilizada.
Clique em [Carregar].
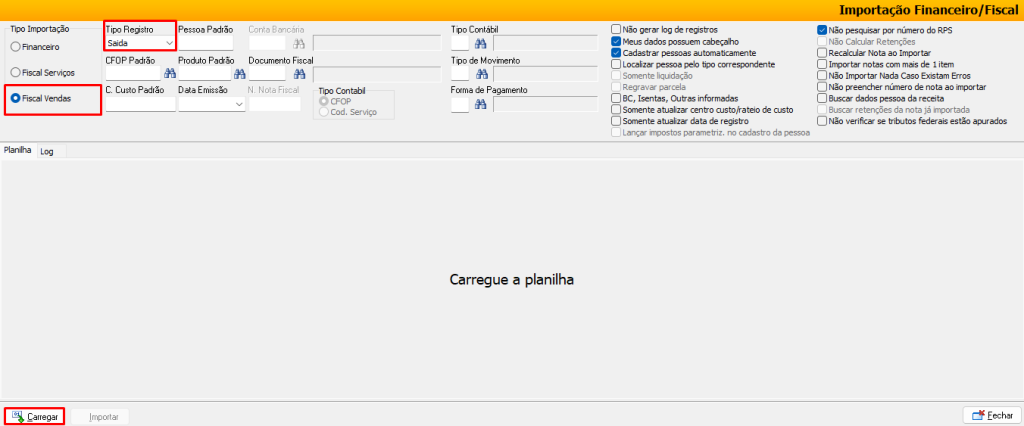
Selecione o ‘Arquivo’, clique em [Abrir].
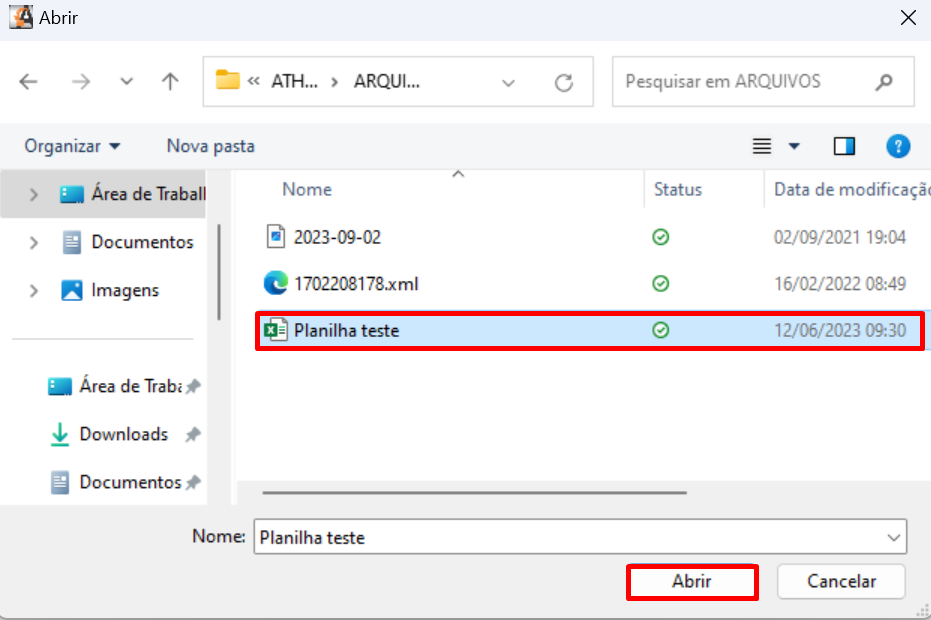
Após importar a planilha em Excel, selecione o nome correspondente a Coluna.
Observação: caso a planilha possua colunas ‘em branco’ ou que contenha informações que não serão importadas, preencha os campos com a informação N/A.
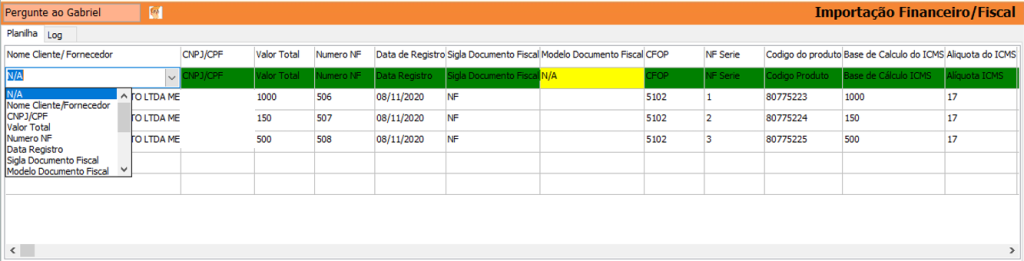
Após análise e preenchimento dos campos, clique em [Importar];
Clique em [Sim] para ‘Confirmar a Importação’.
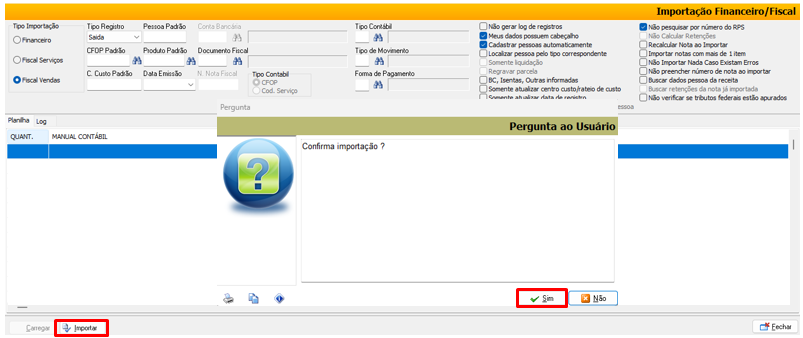
Para conferência dos dados importados acesse o menu Relatórios > Registros > Entrada/Saída/Serviços.
Selecione o ‘Tipo do Relatório’ – ‘00. Registro de Saída;
Informe o ‘Período’;
Clique em [Imprimir] ou [Visualizar].
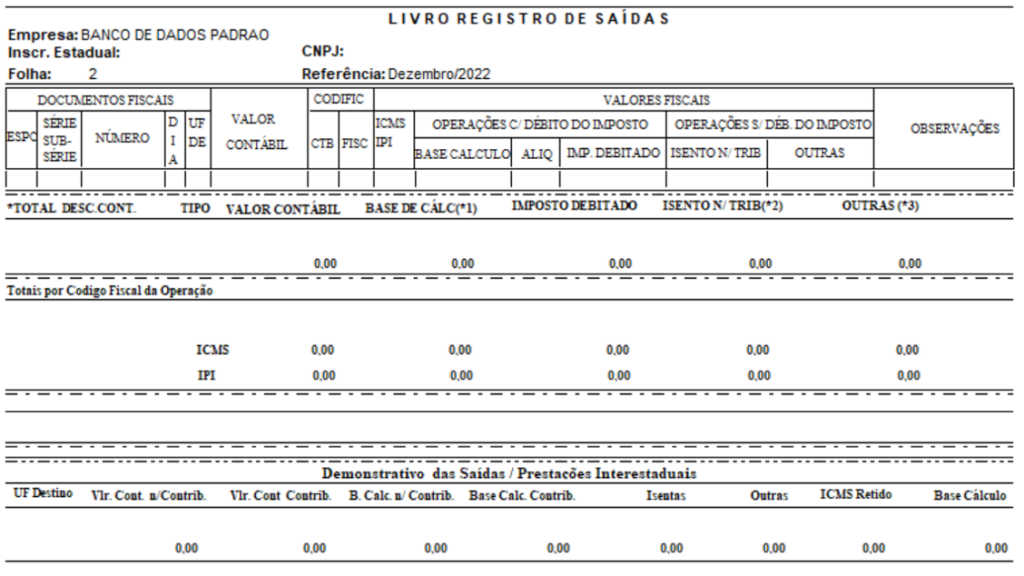
2.2. Notas Fiscais de Entrada
Acesse o menu Arquivo > Importar > Importar Lançamentos Financeiro/Fiscal Excel.
Marque o ‘Tipo Importação’ – Fiscal Vendas;
Selecione o ‘Tipo Registro’ – Entrada;
Observação: A configuração dos demais campos na importação de ‘Entrada’ será acatada para TODAS as notas fiscais importadas.
Caso o usuário não realize o preenchimento dos campos na tela de importação, este deve ser realizado na planilha de Excel utilizada.
Clique em [Carregar].
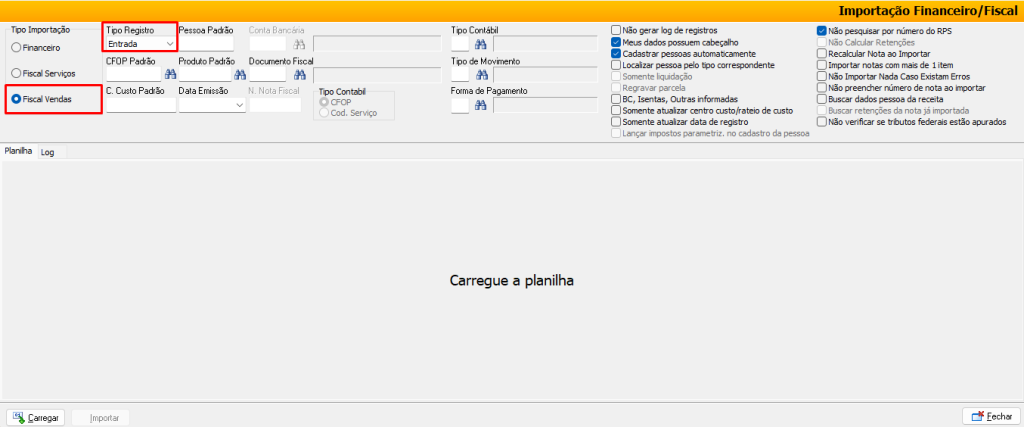
Selecione o ‘Arquivo’, clique em [Abrir].
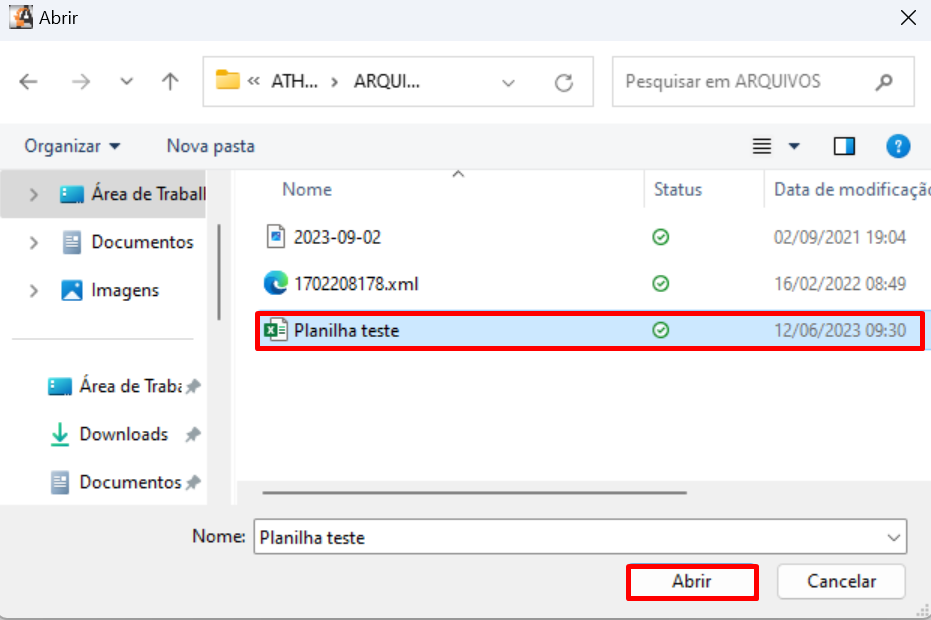
Após importar a planilha em Excel, selecione o nome correspondente a Coluna.
Observação: caso a planilha possua colunas ‘em branco’ ou que contenha informações que não serão importadas, preencha os campos com a informação N/A.
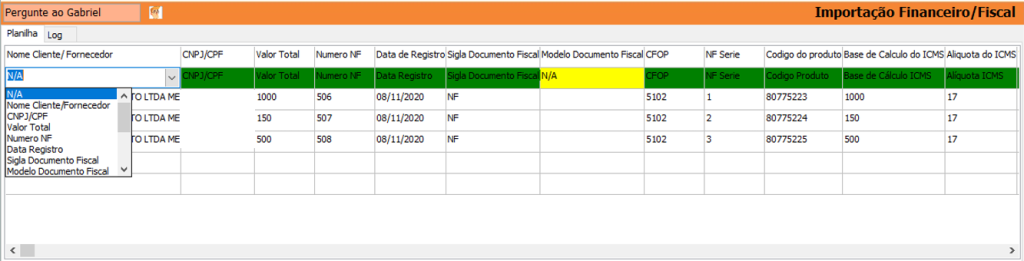
Após análise e preenchimento dos campos, clique em [Importar];
Clique em [Sim] para ‘Confirmar a Importação’.
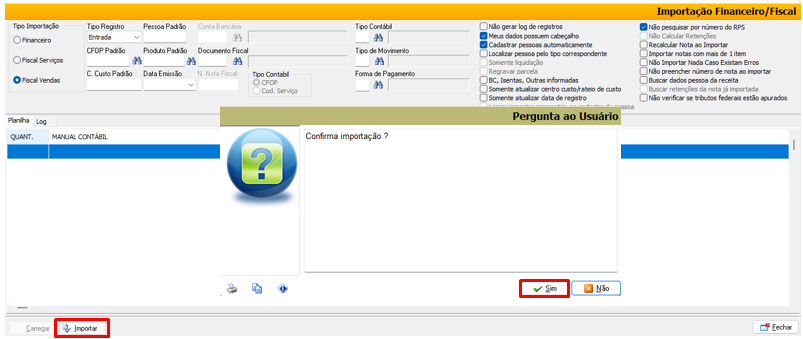
Para conferência dos dados importados acesse o menu Relatórios > Registros > Entrada/Saída/Serviços.
Selecione o ‘Tipo do Relatório’ – ‘01. Registro de Entrada;
Informe o ‘Período’;
Clique em [Imprimir] ou [Visualizar].
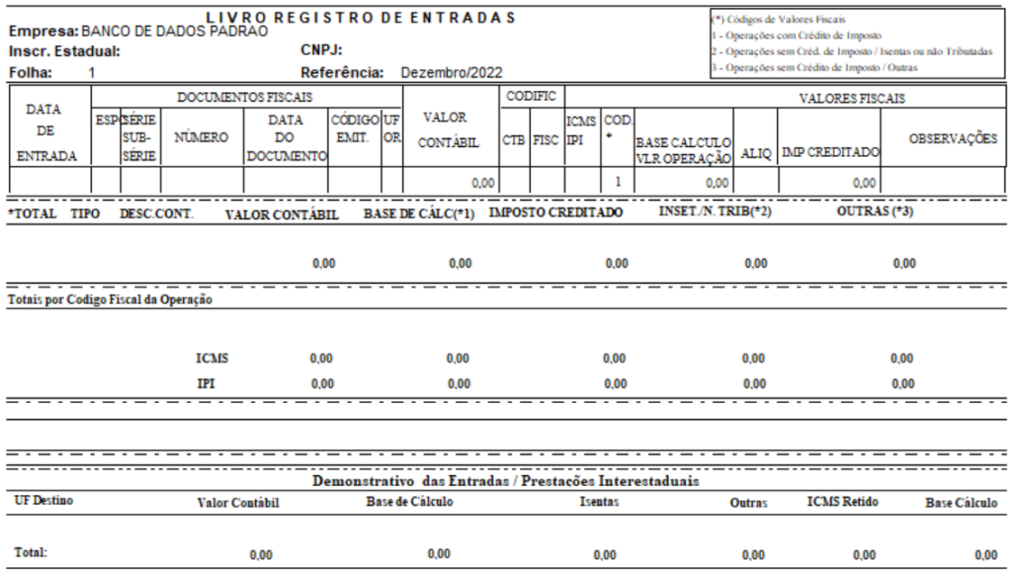
2.3. Serviços Prestados
Acesse o menu Arquivo > Importar > Importar Lançamentos Financeiro/Fiscal Excel.
Marque o ‘Tipo Importação’ – Fiscal Serviços;
Selecione o ‘Tipo Registro’ – Prestado;
Observação: A configuração dos demais campos na importação de ‘Serviços Prestados’ será acatada para TODAS as notas fiscais importadas.
Caso o usuário não realize o preenchimento dos campos na tela de importação, este deve ser realizado na planilha de Excel utilizada.
Clique em [Carregar].
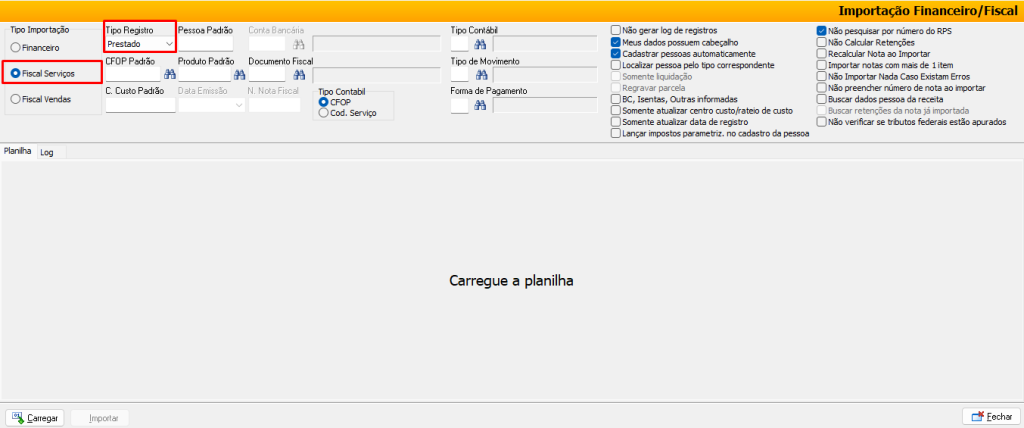
Selecione o ‘Arquivo’, clique em [Abrir].
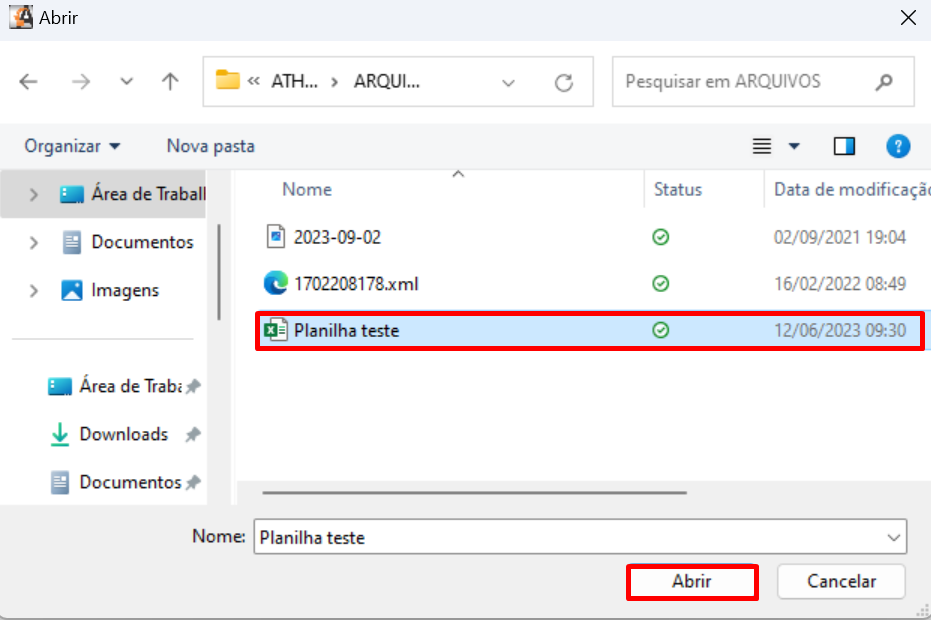
Após importar a planilha em Excel, selecione o nome correspondente a Coluna.
Observação: caso a planilha possua colunas ‘em branco’ ou que contenha informações que não serão importadas, preencha os campos com a informação N/A.
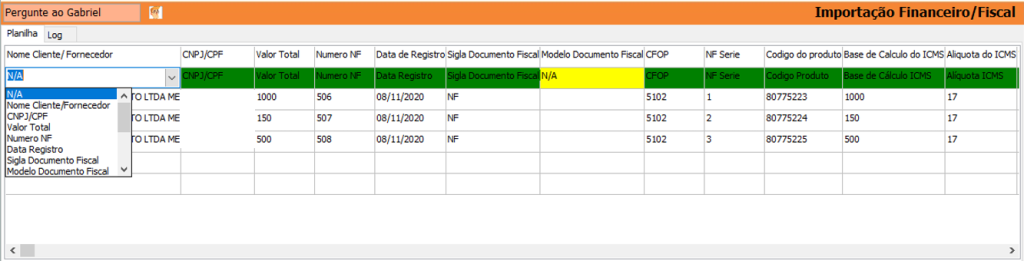
Após análise e preenchimento dos campos, clique em [Importar];
Clique em [Sim] para ‘Confirmar a Importação’.
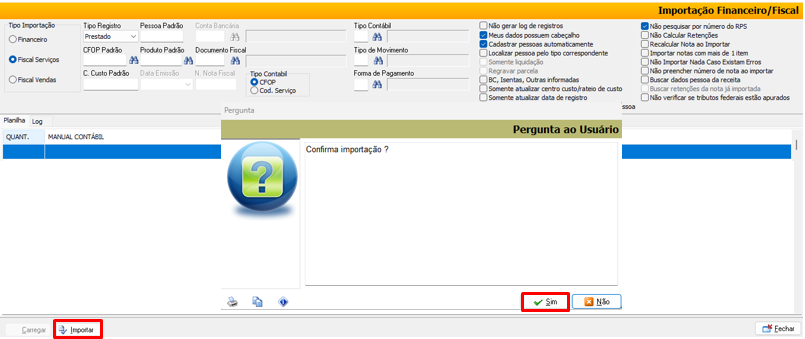
Para conferência dos dados importados acesse o menu Relatórios > Registros > Entrada/Saída/Serviços.
Selecione o ‘Tipo do Relatório’ – ‘10. Relatório de Notas de Serviços Prestados’;
Informe o ‘Período’;
Clique em [Imprimir] ou [Visualizar].
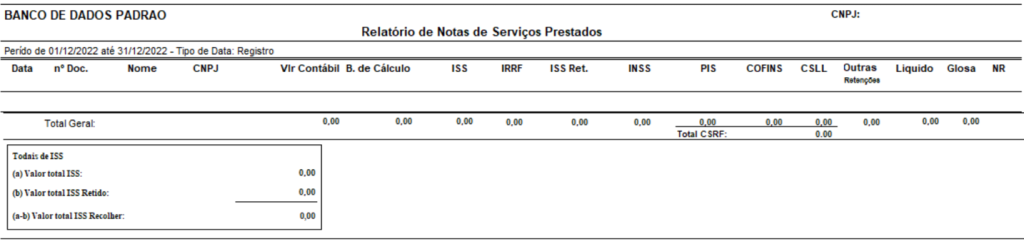
2.4. Serviços Tomados
Acesse o menu Arquivo > Importar > Importar Lançamentos Financeiro/Fiscal Excel.
Marque o ‘Tipo Importação’ – Fiscal Serviços;
Selecione o ‘Tipo Registro’ – Tomados;
Observação: A configuração dos demais campos na importação de ‘Serviços Tomados’ será acatada para TODAS as notas fiscais importadas.
Caso o usuário não realize o preenchimento dos campos na tela de importação, este deve ser realizado na planilha de Excel utilizada.
Clique em [Carregar].
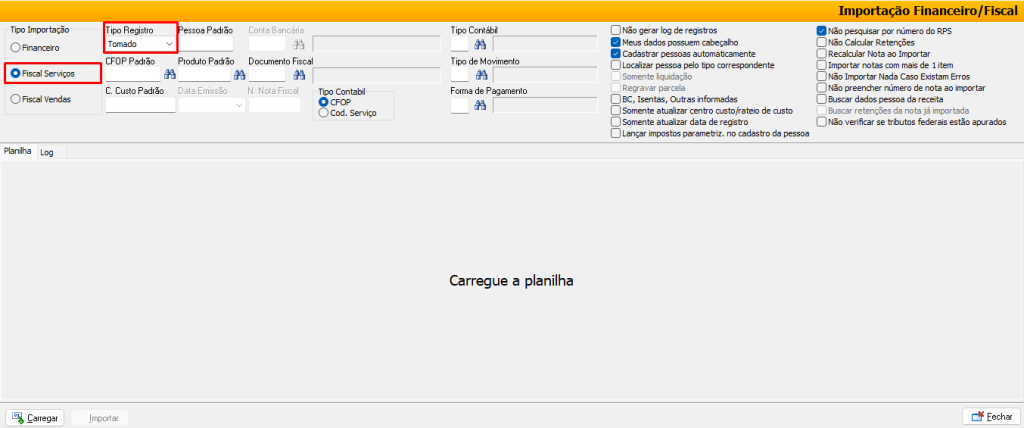
Selecione o ‘Arquivo’, clique em [Abrir].
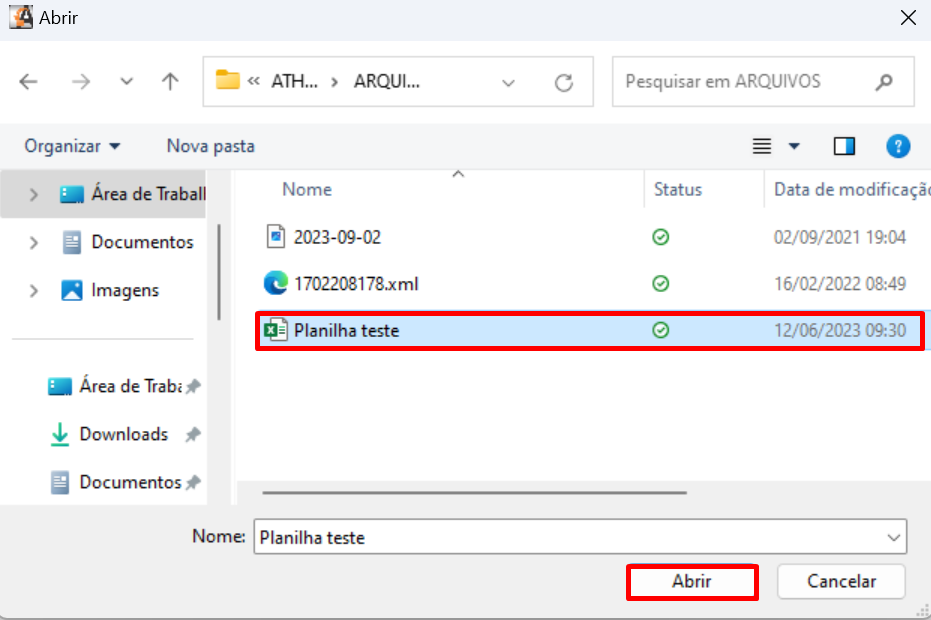
Após importar a planilha em Excel, selecione o nome correspondente a Coluna.
Observação: caso a planilha possua colunas ‘em branco’ ou que contenha informações que não serão importadas, preencha os campos com a informação N/A.
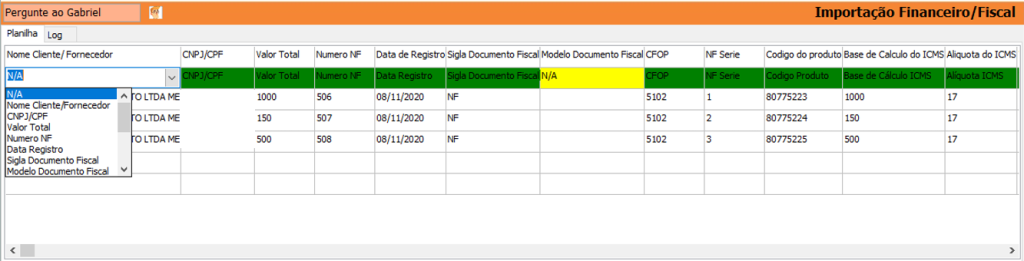
Após análise e preenchimento dos campos, clique em [Importar];
Clique em [Sim] para ‘Confirmar a Importação’.
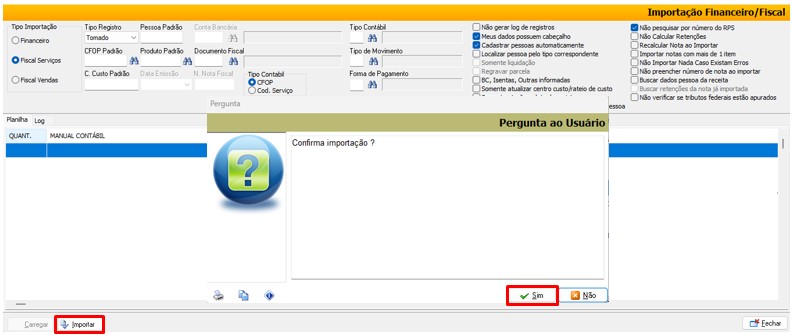
Para conferência dos dados importados acesse o menu Relatórios > Registros > Entrada/Saída/Serviços.
Selecione o ‘Tipo do Relatório’ – ‘11. Relatório de Notas de Serviços Tomados’;
Informe o ‘Período’;
Clique em [Imprimir] ou [Visualizar].