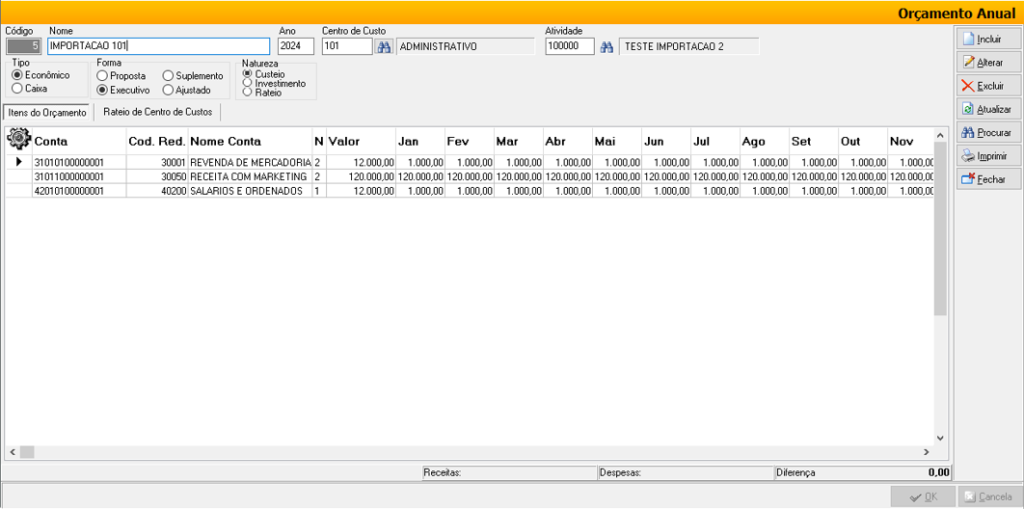1) OBJETIVO
Este manual tem como objetivo instruir o usuário no planejamento e gerenciamento das receitas e despesas em um determinado período.
2) CONFIGURAÇÃO
2.1 Cadastro de Usuários
Acesse o menu Arquivo > Usuários > Aba C. Custo/Orçamento > Subaba Opções.
Clique em [Procurar] para localizar o usuário;
Marque a Flag ‘Distribua Valores de Rateio do Orçamento para os Centros de Custo;
Marque a flag ‘Não Verificar Saldo orçamentário ao fazer Requisitar Material e Serviço’ caso o usuário tenha a permissão de realizar requisições sem consultar o saldo orçamentário gerado;
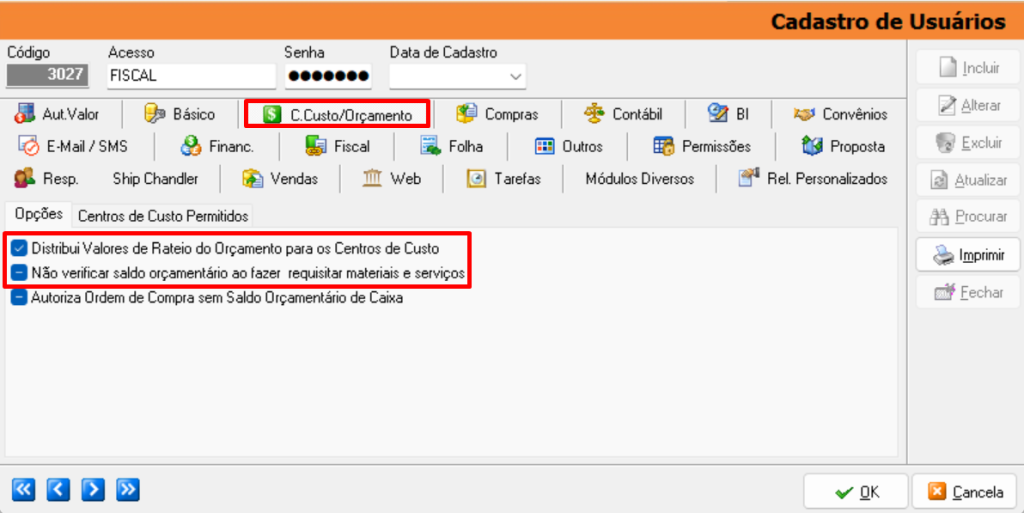
Na Subaba ‘Centros de Custo Permitidos’ defina os Centros de Custo que o usuário terá acesso conforme orçamento realizado em cada Centro de Custo.
Marque as flag’s conforme permissão.
Clique em [OK] para salvar.
Observação: Caso o usuário utilize todos os centros de custo não é necessário realizar esta definição. Mas caso opte em realizar todas as flag’s deverão sem marcadas.
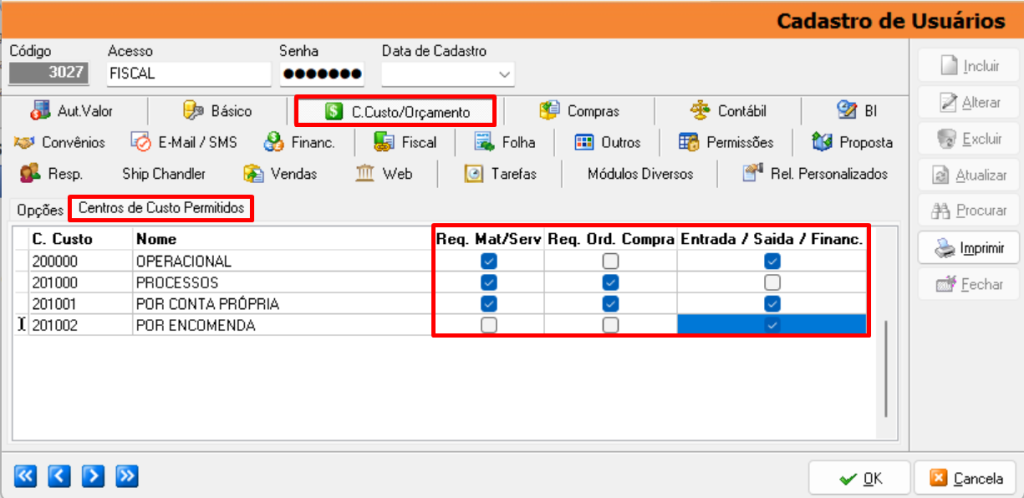
2.2. Cadastro Empresas
Acesse o menu Cadastros > Empresas > Aba Parâmetros > Subaba Financeiro.
Marque a flag ‘Controlar saldo orçamento executivo;
Clique em [OK] para salvar.
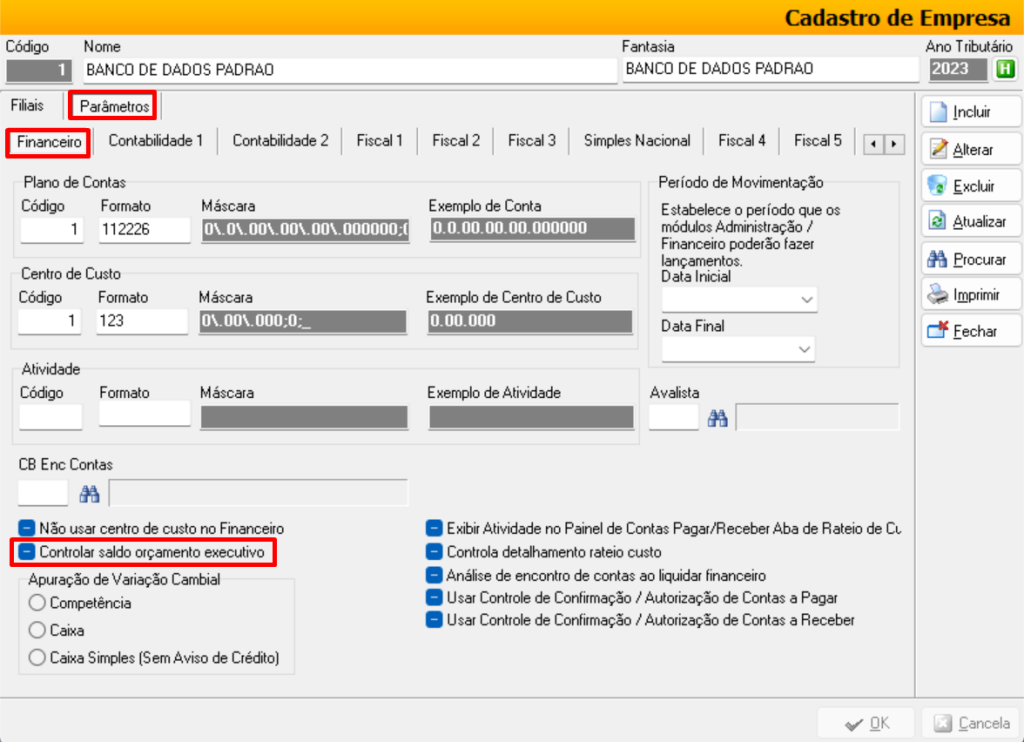
2.3. Cadastro Administrativo
Acesse o menu Arquivo > Configurações > Aba Administrativo > Subaba Orçamento Anual.
Defina como serão gerados os saldos orçamentários marcando as flag’s abaixo:
- Verificar saldo orçamentário apenas do mês corrente para atender requisições;
- Verificar saldo orçamentário na tela de entrada e financeiro;
- Orçamento com fechamento semestral.
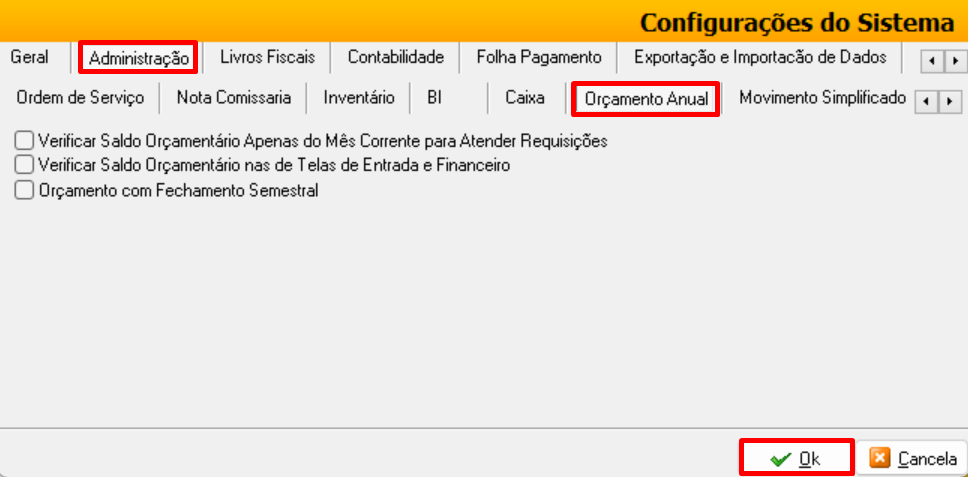
Na subaba ‘Estoque Vendas 5’;
Marque a flag ‘Usar simulação financeira na tela de Pedido de Venda/Ordem de Compra’.
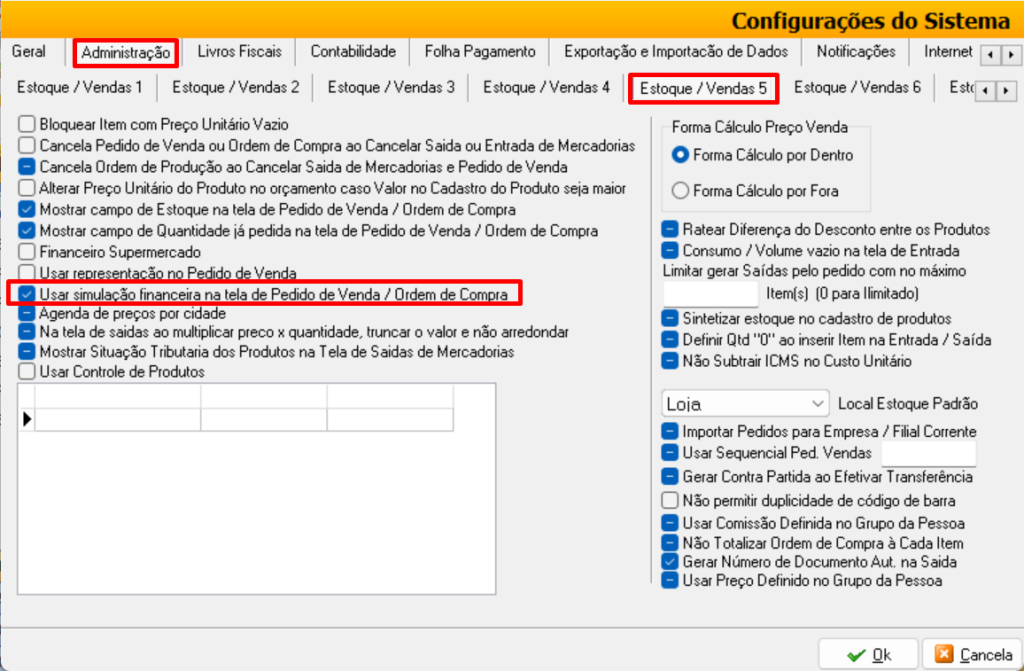
Na subaba ‘Estoque Vendas 6’;
Marque a flag ‘Usar Autorização na Ordem de Compra’;
Observação: Para usar ‘Orçamento’ na Ordem de Compra é necessário que ela seja aprovada antes.
Clique em [OK] para salvar.
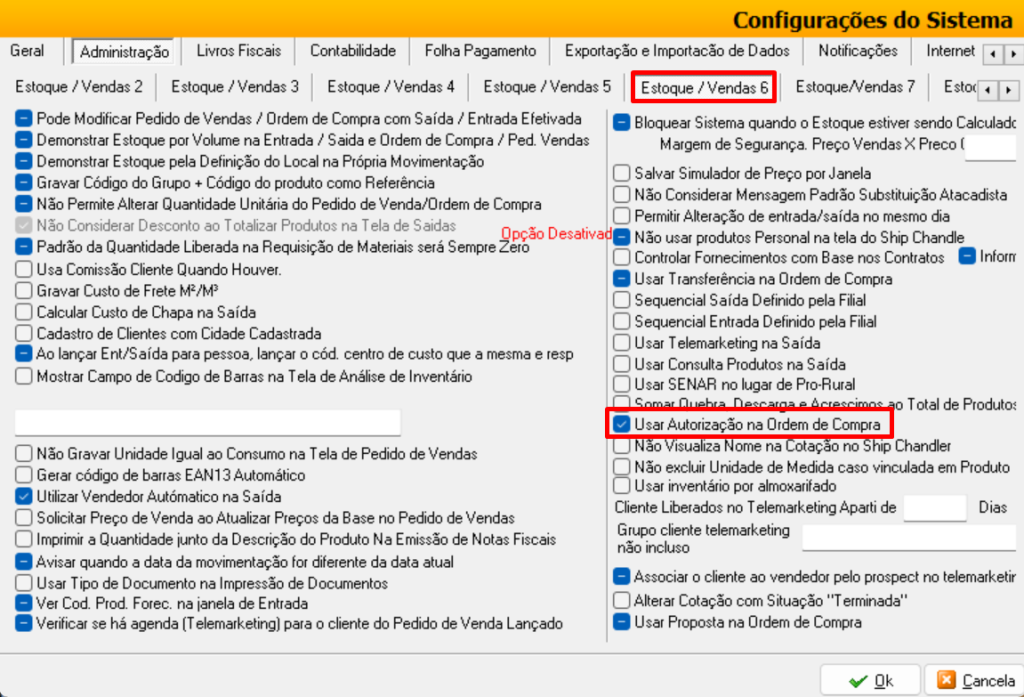
2.4. Grupo de Produtos
O agrupamento de produtos é fundamental caso o usuário opte por controlar o saldo orçamentário nas requisições de materiais e ordens de compras feitas.
Acesse o menu Cadastros > Estoque > Grupo/Subgrupo > Grupo, Sub-Grupos e Sub Sub-Grupos.
Clique em [Incluir];
Informe o ‘Nome’ do grupo no campo ‘Nome;
Informe a ‘Conta Estoque’ no campo ‘Conta Contábil Estoque’;
Caso a ‘Conta Contábil de Resultado’ seja única informe o número da conta no campo ‘Conta Contábil Resultado’;
Observação: caso possua mais de uma ‘Conta Contábil Resultado’ informe o número da conta na coluna ‘Conta Contábil’ do quadrante Sub. Sub-Grupos.
No quadrante ‘Sub-Grupos’ informe o ‘Nome do Sub-Grupo’;
No quadrante ‘Sub. Sub-Grupos’ informe o ‘Nome do Sub. Sub-Grupo’;
Clique em [OK] para salvar.
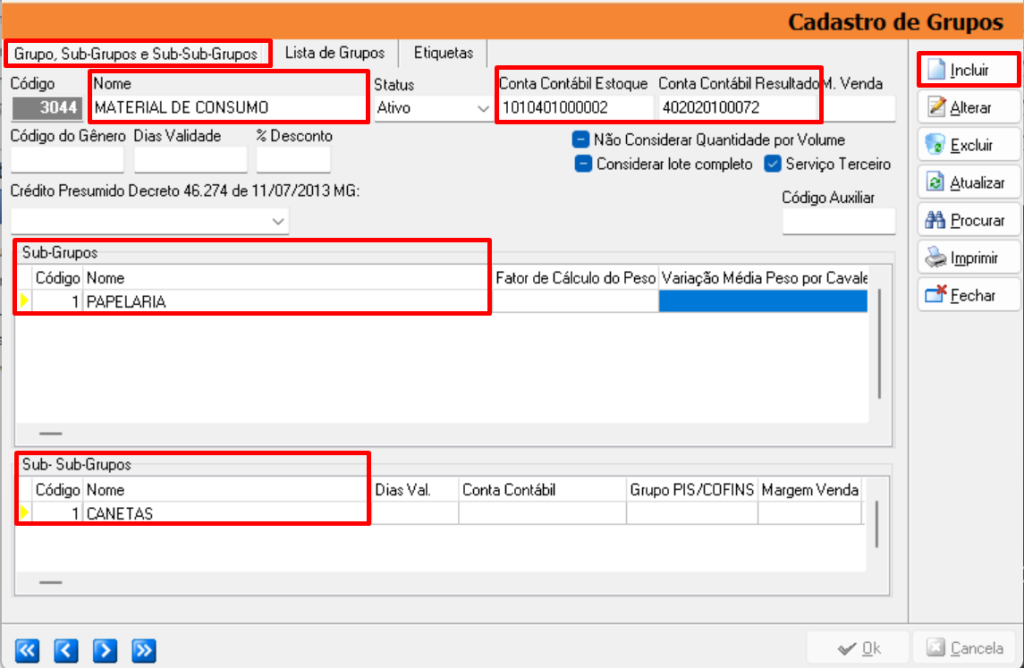
2.5. Cadastro de Produtos
No cadastro de produtos definimos o agrupamento dos produtos.
Acesse o menu Cadastros > Estoque > Produtos > Aba Básico.
Informe Grupo – S. Grupo – S. S Grupo conforme definição realizada no ‘Grupo de Produtos’;
Clique em [OK] para salvar.
Observação: o preenchimento do agrupamento de produtos é obrigatório para controlar o saldo orçamentário nas requisições de materiais.
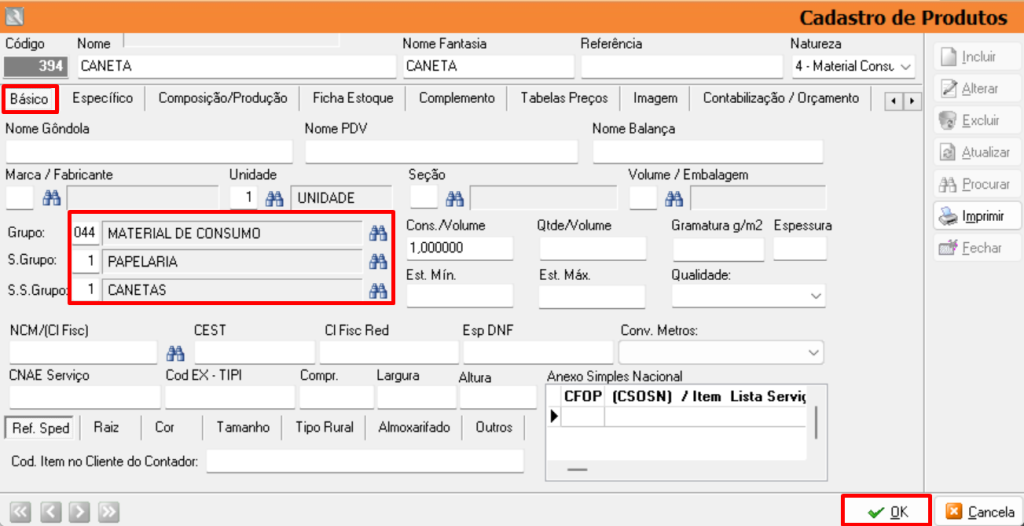
2.6. Cadastro de Plano de Contas
No Plano de Contas é definido as contas que o usuário poderá utilizar.
Acesse o menu Cadastros > Financeiro > Plano de Contas > Aba Orçamento 1.
Clique em [Alterar];
Localize a ‘Conta’ que o usuário poderá utilizar;
Observação: Para cada conta contábil (analítica) é necessário informar o ‘Tipo de Lançamento’ que compõe o orçamento anual.
No campo ‘Tipo de Lançamento Orçamentário’ selecione o tipo conforme necessidade.
0. Não Orçar: Não executa o orçamento nas contas;
1. Materiais: Apenas classifica;
2. Folha de Pagamento: Informa as contas de despesas referentes à Folha de Pagamento;
3. Valores Digitados: Os valores são informados no ato do cadastro do orçamento.
Observação: esta é a opção mais usual para o controle de orçamento.
4. Cálculo Automático: Calcula a partir da fórmula.
Observação: Utilize a fórmula clicando no botão à frente do campo correspondente e, em seguida, no editor de fórmula, clique com o botão direito para acessar as variáveis necessárias.
Clique em [OK] para salvar.
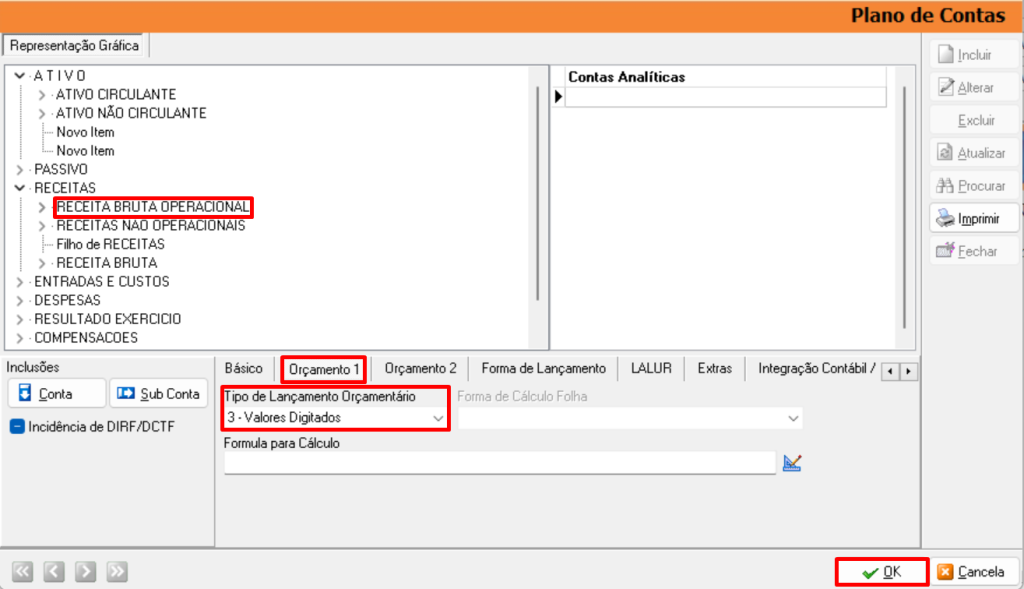
2.7. Tipo de Lançamento Orçamentário – Folha de Pagamento
Caso o usuário opte por utilizar o tipo folha de pagamento é necessário realizar as seguintes configurações:
Criar um ‘Produto’ com o nome ‘Salário Mensal’;
No campo ‘Natureza’ selecione a opção ‘5. Serviço’;
Informe a Unidade e Volume/Embalagem.
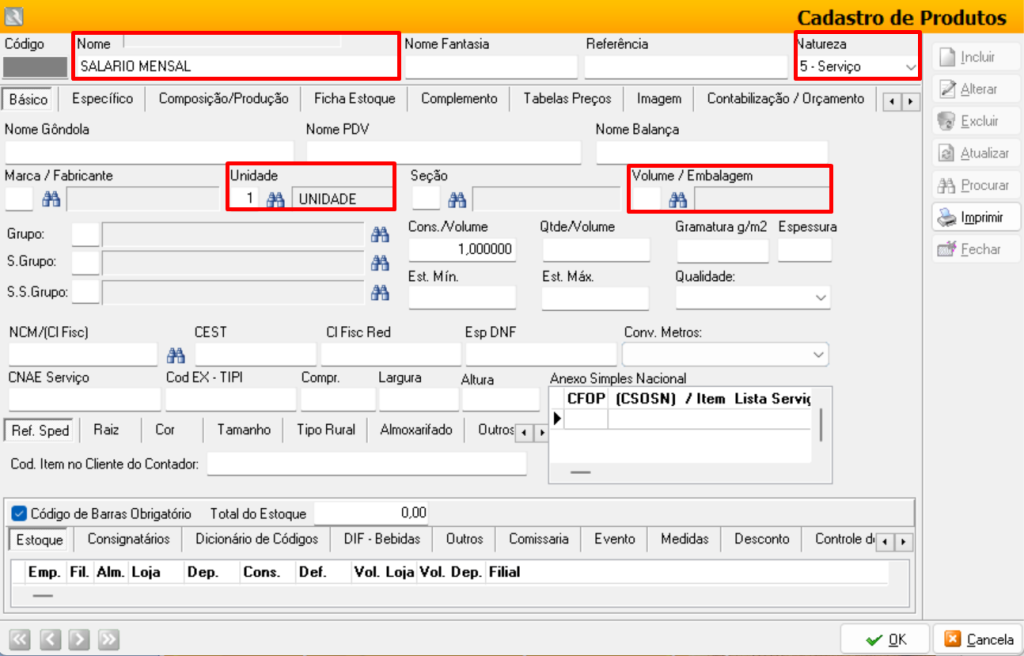
Na aba ‘Contabilização/Orçamento’;
Informe no campo ‘Conta Contábil Despesa’ a ‘Conta Contábil de Salário’.
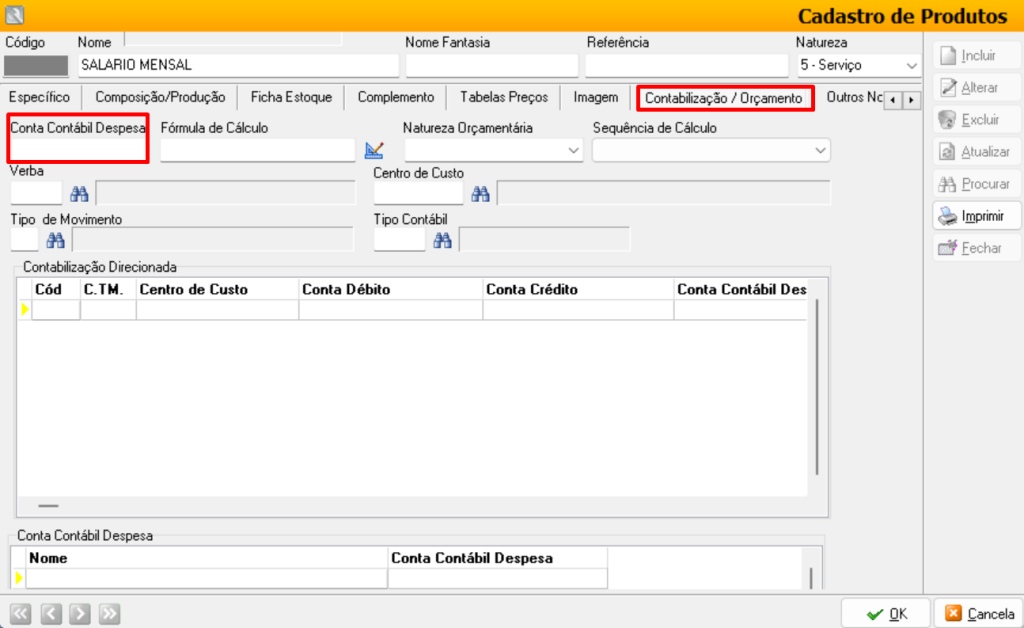
No ‘Cadastro de Orçamento’;
Clique no ícone da ‘Engrenagem’ indicado abaixo;
Informe o ‘Código do Produto’ cadastrado para o Salário Mensal;
Na coluna ‘Preço Custo’ informe 1;
Informe o ‘Valor Total da Folha de Pagamento’ no campo ‘Total’;
Em seguida tecle Ctrl + D para distribuição dos valores nos meses.
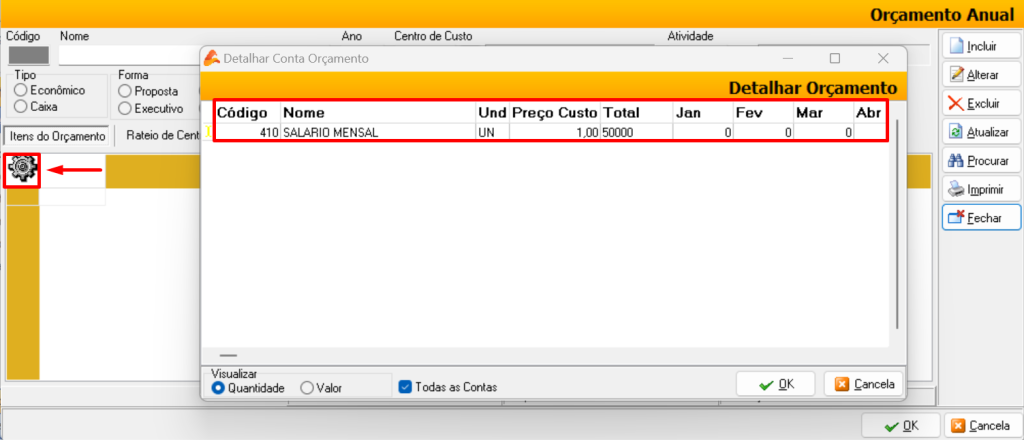
Na ‘Forma de Cálculo Folha’
Para o Tipo de Lançamento Folha de Pagamento o sistema permite criar formas dos valores incidentes na folha.
Observação: esta rotina é opcional, não sendo obrigatória para executar o orçamento da folha.
Informe o tipo de lançamento e o método de cálculo correspondente para cada um dos tipos listados abaixo, além de descrever a forma de cálculo da folha, levando em consideração as alíquotas aplicáveis.
Férias: Alíquota = 0.1111;
Décimo Terceiro: Alíquota = 0.0833;
FGTS ou FGTS Provisões: Alíquota = 0.08;
Observação: Caso a empresa não seja optante pelo Simples Nacional a alíquota será somada em 0.005.
INSS ou INSS Provisões: A alíquota será formada pelo somatório das alíquotas do grau de risco, FPAS, e terceiros do cadastro de empresas;
PIS ou PIS Provisões: Se no cadastro de empresas (Parâmetros\Fiscal 1) estiver marcado que calcula PIS /PASEP s/ Folha Pgto utilizará alíquota = 0.01.
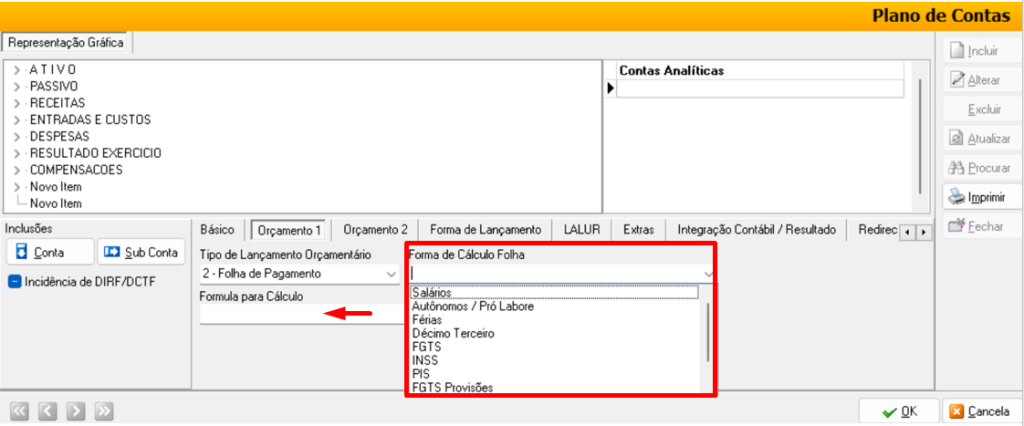
3) ORÇAMENTO ANUAL
Acesse o menu Movimentação > Financeiro > Orçamento Anual.
Clique em [Incluir];
Informe o ‘Nome do Orçamento’ no campo ‘Nome’;
Informe o ‘Ano’ do Orçamento;
Selecione:
Centro de Custo;
Atividade;
Selecione o Tipo:
Econômico: Este tipo de orçamento é uma estimativa geral das receitas e despesas da empresa para o período de um ano. No entanto, no dia a dia da empresa, o orçamento econômico pode não ser diretamente utilizado para tomadas de decisão operacionais;
Caixa: O orçamento de caixa é focado na previsão das entradas e saídas de movimentação financeira durante o período orçamentário. Ele é essencial para garantir que a empresa tenha fundos suficientes para cobrir suas despesas operacionais e obrigações financeiras. O confronto entre o previsto (o que foi planejado), o orçado (o que foi previsto) e o realizado (o que realmente ocorreu);
Selecione a Forma;
Proposta: Não influencia diretamente o saldo, é uma versão inicial do orçamento com estimativas e metas;
Executivo: Refere-se à execução do orçamento, onde ele é implementado e se torna ativo;
Suplemento: Utilizado para adicionar mais saldo ao orçamento executivo, geralmente em resposta a mudanças nas condições financeiras ou operacionais;
Ajustado: Serve para ajustar o saldo das contas, substituindo o orçamento executivo em situações específicas, como quando há modificações nos valores alocados para diferentes centros de custo.
Selecione a Natureza;
Custeio: Destinadas à manutenção dos serviços criados anteriormente à Lei Orçamentária Anual, e correspondem entre outros gastos, os com pessoal, material de consumo, serviços de terceiros e gastos com obras de conservação e adaptação de bens imóveis;
Investimento: Representa os valores gastos com a aquisição de bens como máquinas, equipamentos, veículos, móveis, ferramentas, informática, etc. pagos de uma única vez, ou em parcelas;
Rateio (custos): Trata-se de uma forma direta de agregar os recursos consumidos pelos objetos principais de custos em determinado estagio de sua ocorrência. O rateio é calculado pela seguinte fórmula, exemplo: Valor do item / Total Mercadorias * Valor Despesas.
Na aba ‘Itens do Orçamento’ informe a ‘Conta’ e o ‘Valor Total’ a serrem gastos anualmente;
Tecle Control+D para distribuir o valor nos meses ou
Tecle Control+T para selecionar os meses que deseja que os valores sejam considerados;
Clique em [OK] para salvar.
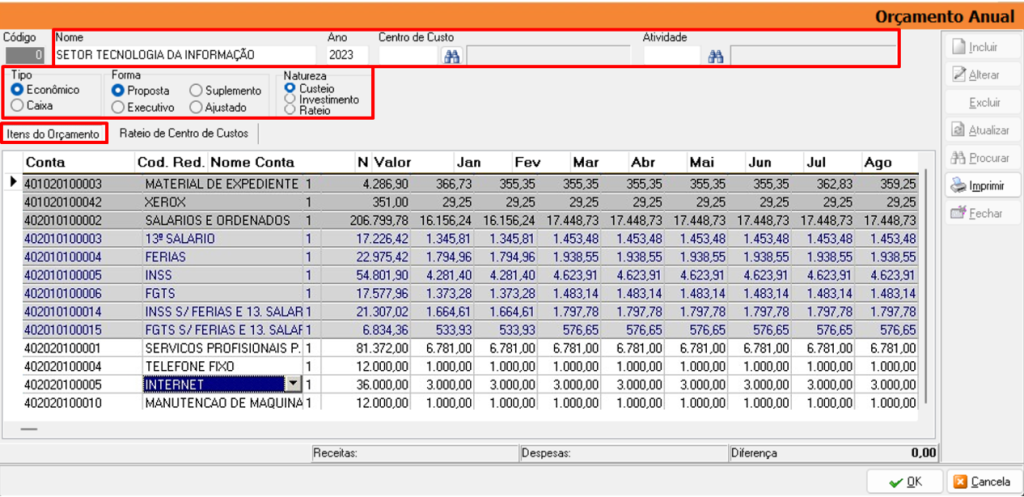
4) MOVIMENTAÇÃO FINANCEIRA (CONTAS A PAGAR/RECEBER)
Acesse o menu Movimentação > Financeiro > Contas a Pagar e Receber.
A movimentação de contas a pagar/receber deverá ser lançada com ‘Rateio do Centro de Custo’;
Informe no quadrante ‘Rateio de Custos’ a ‘Conta Contábil’ e o ‘Centro de Custo’.
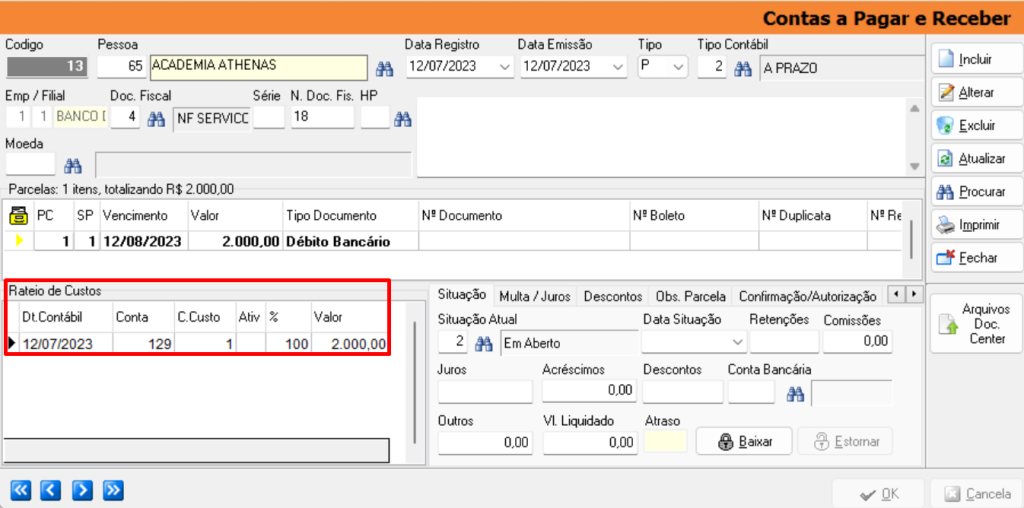
5) REQUISIÇÕES
Acesse o menu Movimentação > Estoque > Requisição de Material/Serviços.
Ao incluir uma requisição o sistema realiza a consistência com o valor orçado para cada setor.
Caso haja saldo disponível será possível realizar a requisição, caso contrário o sistema emitirá mensagem de alerta.
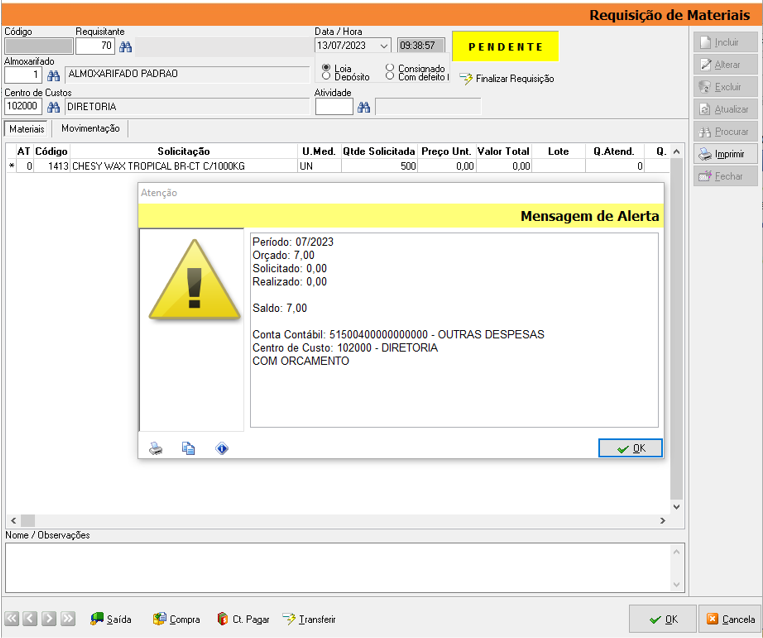
6) ORDEM DE COMPRA
Acesse o menu Movimentação > Estoque > Ordem de Compra.
Ao incluir uma ‘Ordem de Compra’ é necessário informar o ‘Centro de Custo’ na aba ‘Outras Informações’.
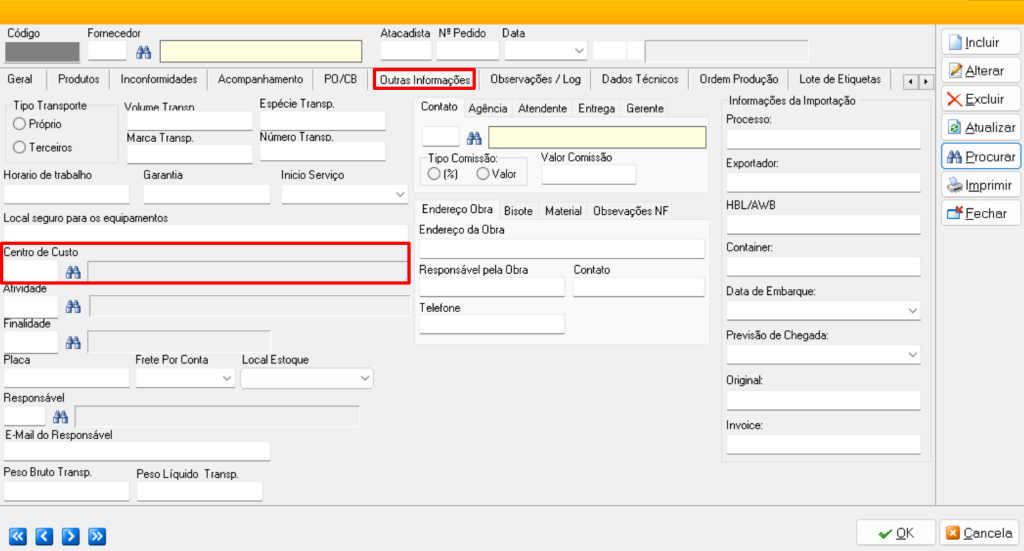
Em seguida deve ser gerado a ‘Parcela’ da ‘Ordem de Compra’.
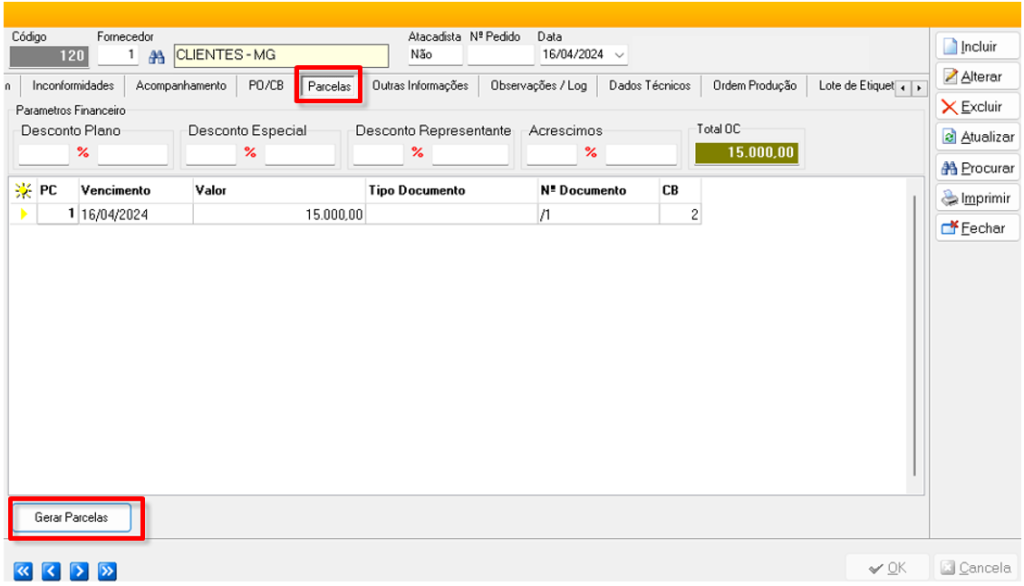
6.1. Autorização Ordem de Compra
Após gerar a Ordem de Compra é necessário autorização da mesma.
Acesse o menu Movimentação > Estoque > Autorização de Ordem de Compra.
informe o ‘Período’;
Selecione a ‘Situação da Autorização’;
Clique em [Listar];
Selecione a ‘Ordem de Compra’ que irá autorizar;
Clique em [Autorizar].
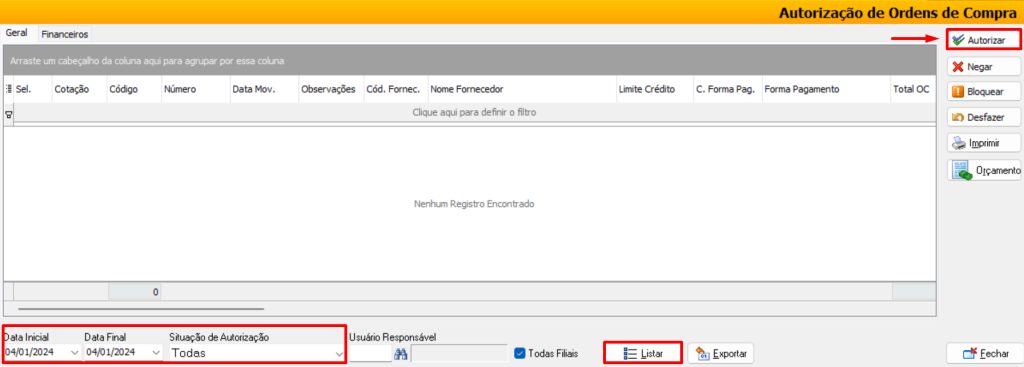
O sistema irá emitir uma mensagem informando os dados da Ordem de Compra.
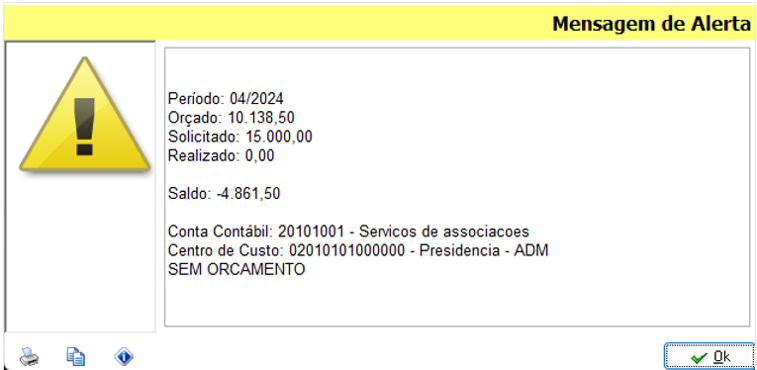
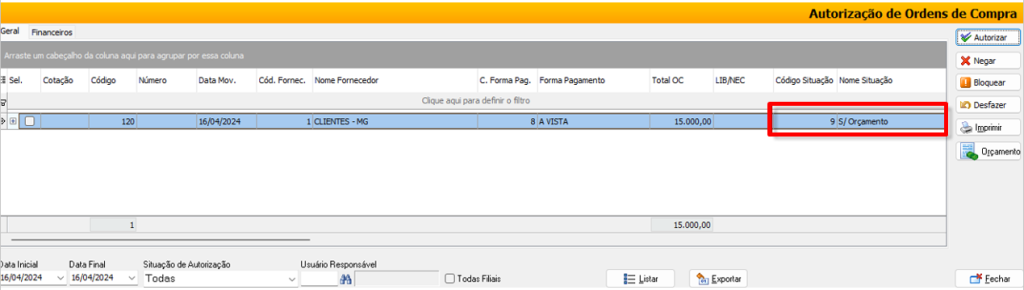
7) ACOMPANHAMENTO ORÇAMENTÁRIO
Acesse o menu Movimentação > Financeiro > Acompanhamento Orçamentário ou dê duplo clique no campo ‘Cod. Red.’ dentro do ‘Cadastro de Orçamento Anual’.
Informe:
Conta Contábil inicial;
Centro de Custo;
Orçamento;
Mês;
Clique em [Executar].
Na aba ‘Resumo’ serão apresentados os valores previstos x realizados.
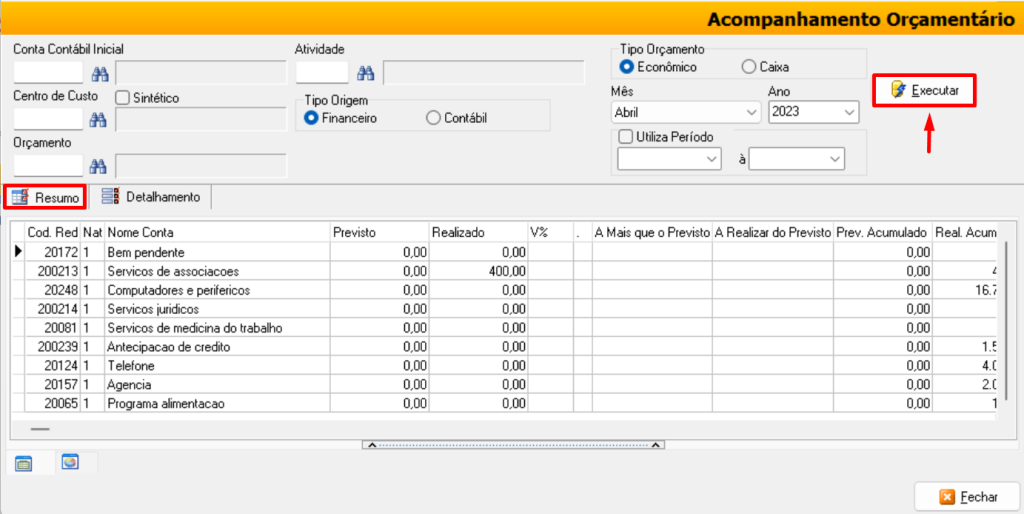
O sistema possibilita gerar gráfico demonstrando o valor previsto x realizado.
Clique no ícone indicado abaixo.
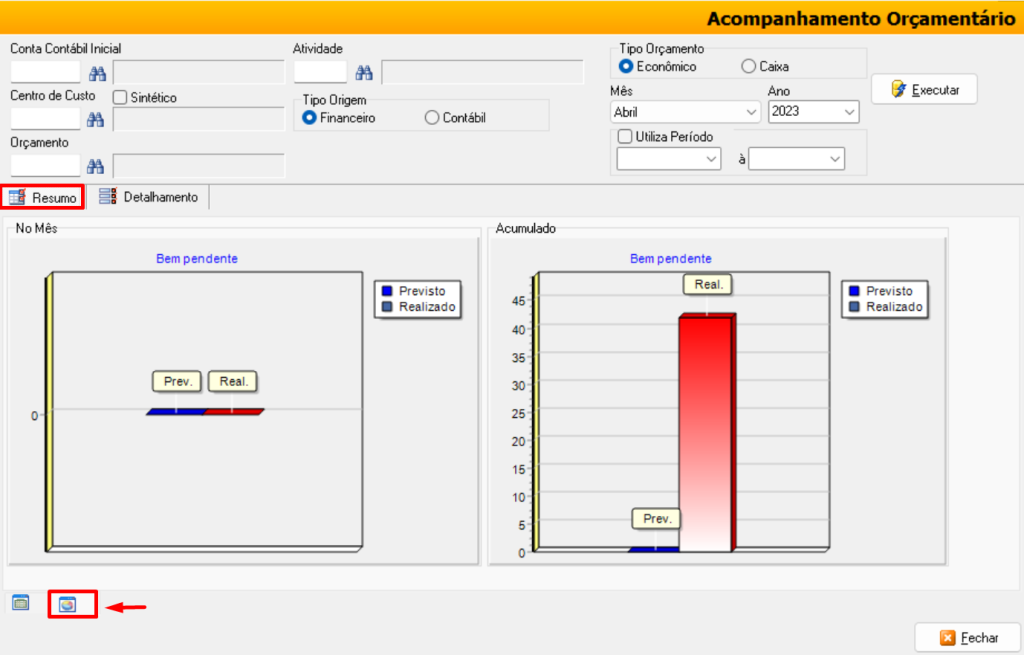
Na aba ‘Detalhamento’ os valores são apresentados detalhadamente por conta contábil.
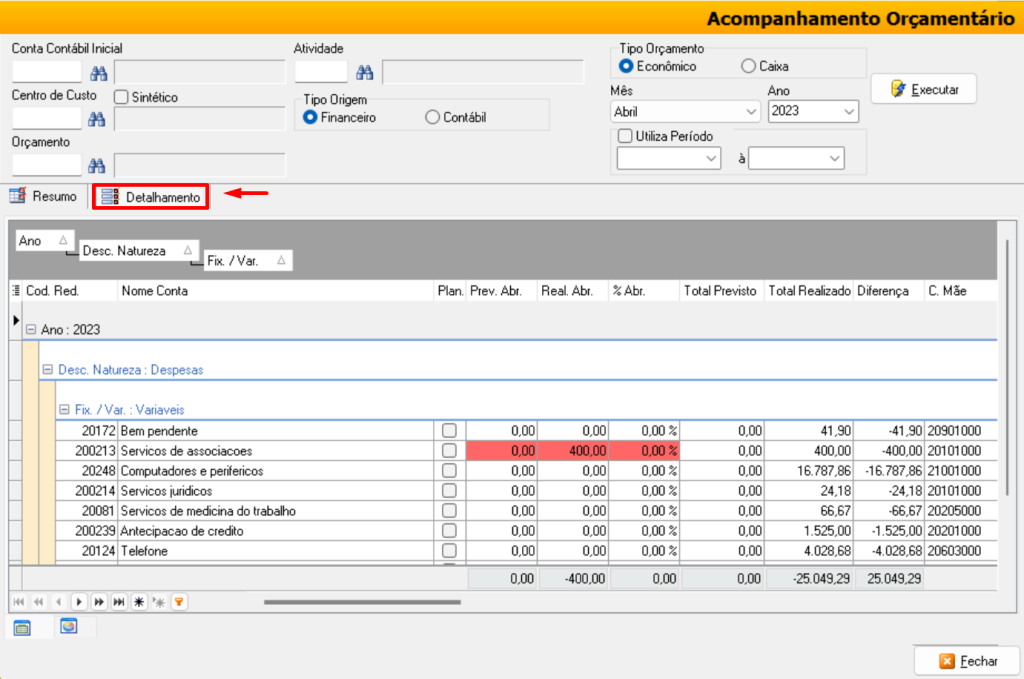
Também é possível gerar o gráfico detalhado do valor previsto x realizado.
Clique no ícone indicado abaixo.
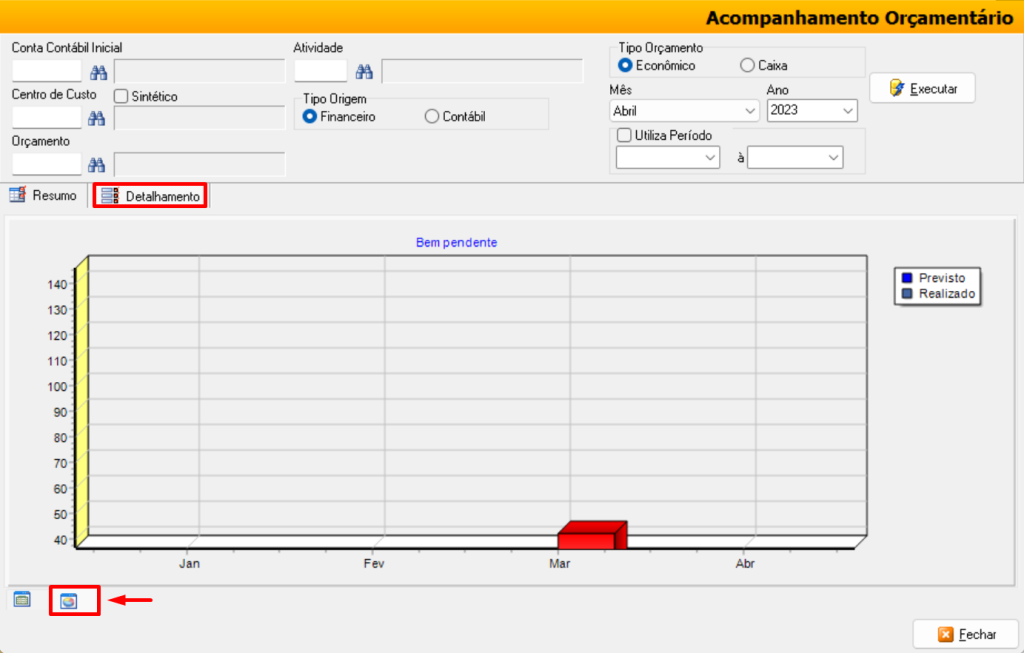
8) RELATÓRIOS
8.1. Demonstração de Resultado Orçado
Acesse o menu Relatórios > Financeiro > Orçamentos.
Selecione o ‘Tipo do Relatório’;
Clique em [Imprimir] ou [Visualizar].
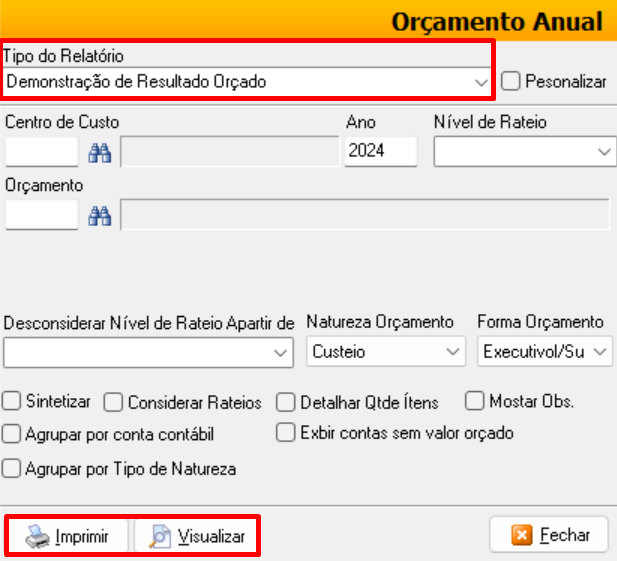
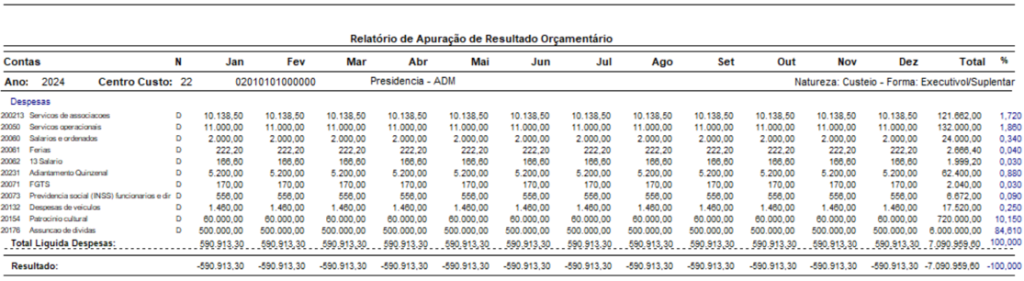
8.2. Resultado Simplificado
Acesse o menu Relatórios > Financeiro > Resultado.
No campo ‘Tipo do Relatório’ selecione a opção ‘0. Relatório Simplificado’;
Selecione o ‘Período’;
Clique em [Imprimir] ou [Visualizar].
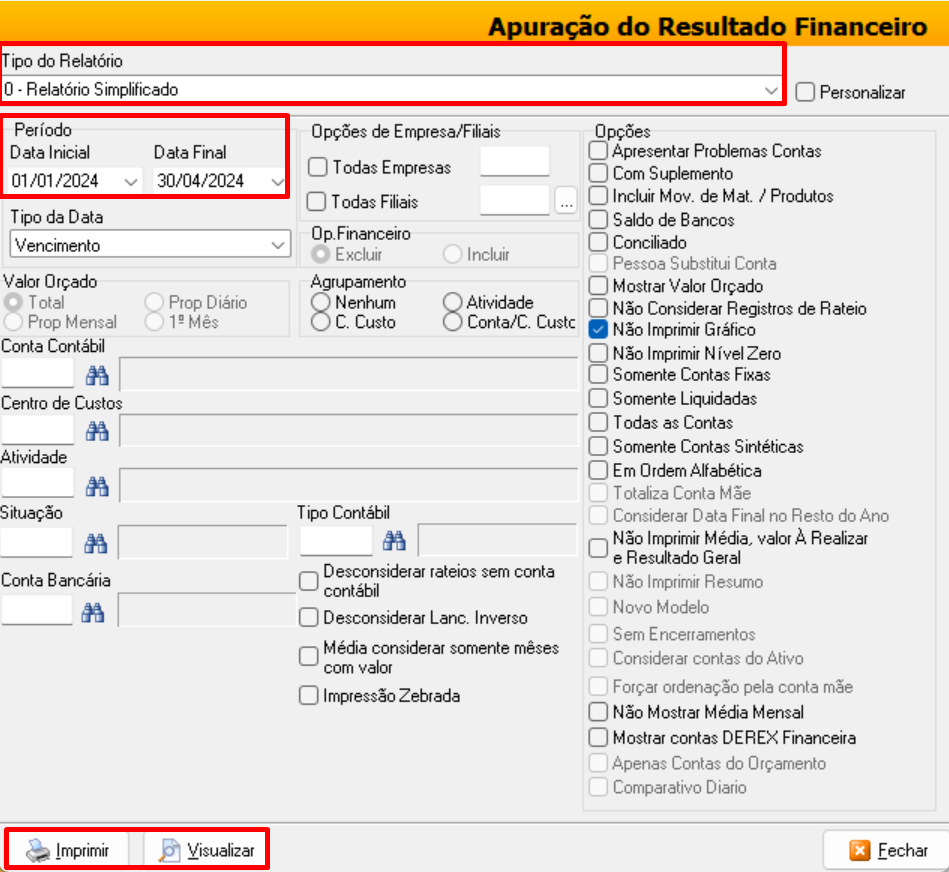

8.3. Comparativo Mensal
Acesse o menu Relatórios > Financeiro > Resultado.
No campo ‘Tipo do Relatório’ selecione a opção ‘2. Comparativo Mensal;
Selecione o ‘Período’;
Clique em [Imprimir] ou [Visualizar].
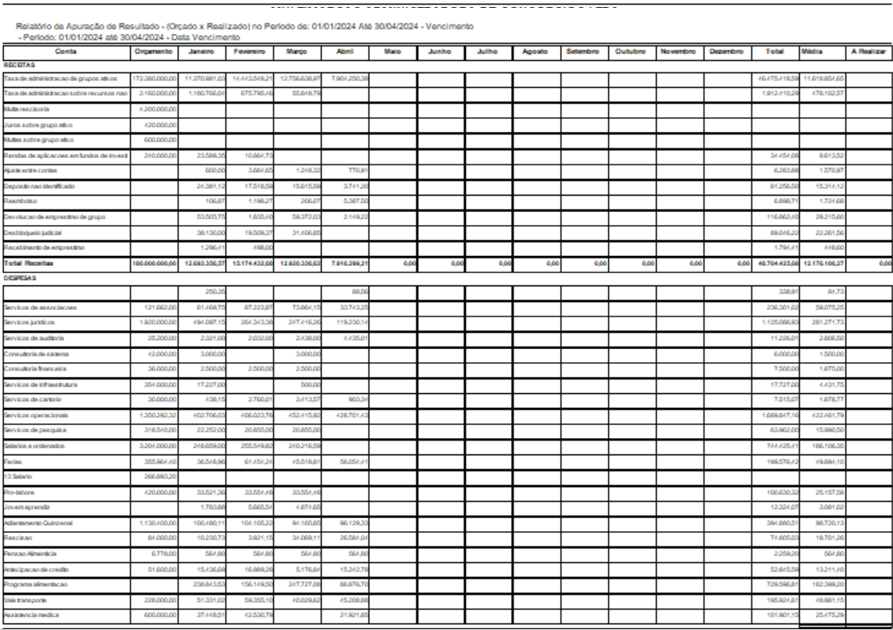
8.4. Comparativo por Centro de Custo
Acesse o menu Relatórios > Financeiro > Resultado.
No campo ‘Tipo do Relatório’ selecione a opção ‘3. Comparativo por Centro de Custo’.
Selecione o ‘Período’;
Clique em [Imprimir] ou [Visualizar].
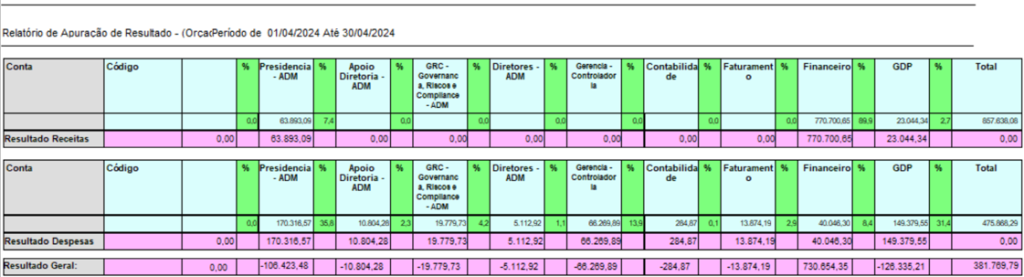
8.5. Comparativo Mensal c/ Média Orçada
Acesse o menu Relatórios > Financeiro > Resultado.
No campo ‘Tipo do Relatório’ selecione a opção ‘4. Comparativo Mensal c/ Média Orçada’;
Selecione o ‘Período’;
Clique em [Imprimir] ou [Visualizar].
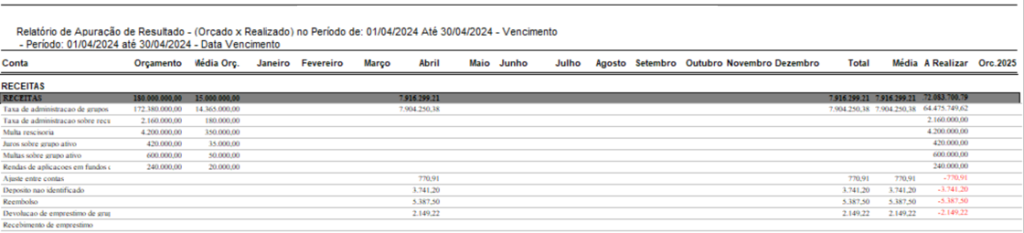
9) IMPORTAÇÃO ORÇAMENTO PELO EXCEL
9.1. Configuração Planilha
A planilha deve apresentar a seguinte estrutura:
1. Código Reduzido: Indique o código reduzido da conta contábil;
2. Nome da Conta: Especifique o nome da conta contábil;
3. Código Reduzido do Centro de Custo: Informe o código reduzido do centro de custo;
4. Nome do Centro de Custo: Forneça o nome do centro de custo;
5. Valor Anual: Indique o valor anual orçado para esta conta;
6. Mês de 1 a 12: Especifique o valor orçado para cada mês, de janeiro a dezembro, cuja soma totalize o valor anual orçado;
7. Código Reduzido da Atividade: Caso aplicável, informe o código reduzido da atividade associada.

9.2. Importação Da Planilha Na Tela De Orçamento Anual
Acesse o menu Movimentação > Financeiro > Orçamento Anual.
Clique com o botão direito do mouse sobre a tela;
Clique em Operações > Importar Orçamento Anual.
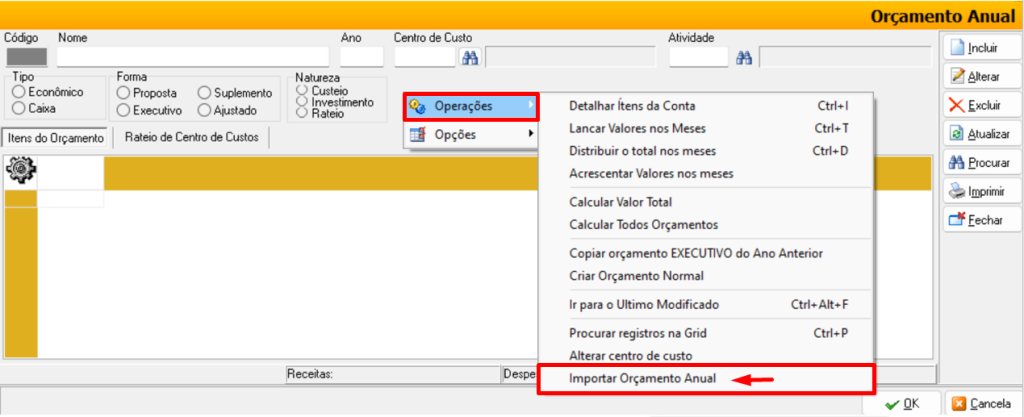
Ao executar a ação, o sistema abrirá uma janela para que seja selecionado o local onde está armazenada a planilha a ser importada.
Selecione a ‘Planilha’;
Clique em [Abrir].
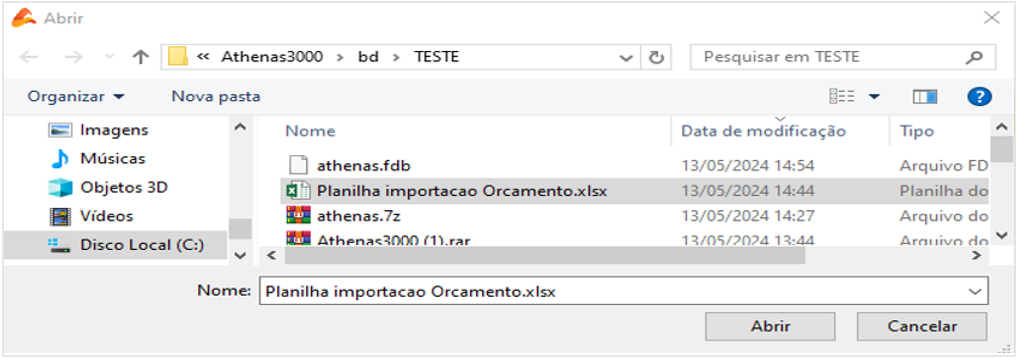
Selecione o ‘Tipo de Orçamento’;
Informe:
1. para Econômico ou
2. para Caixa;
Clique em [OK].
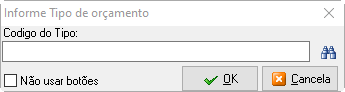
Selecione a ‘Forma do Orçamento’;
Informe:
0. para Executivo;
1. para Suplemento;
2. para Proposta;
3. para Ajustado;
Clique em [OK].
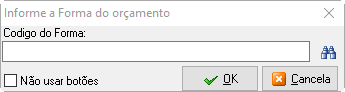
Selecione a ‘Natureza do Orçamento’;
Informe:
1. para Custeio;
2. para Investimento;
3. para Rateio;
Clique em [OK].
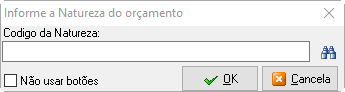
Em seguida o sistema exibirá a mensagem: ‘Planilha carregada com sucesso!’
Clique em [OK] para finalizar.
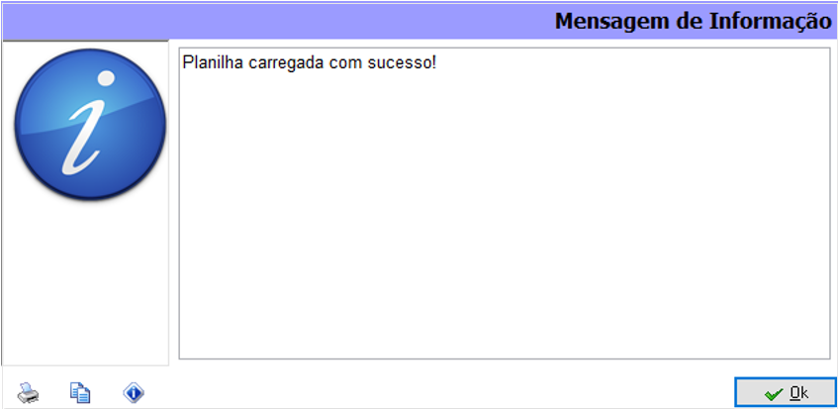
Os dados serão preenchidos conforme planilha.
Observação: O nome do orçamento será ‘Importação + o Código do Centro de Custo”, altere para o nome mais conveniente.