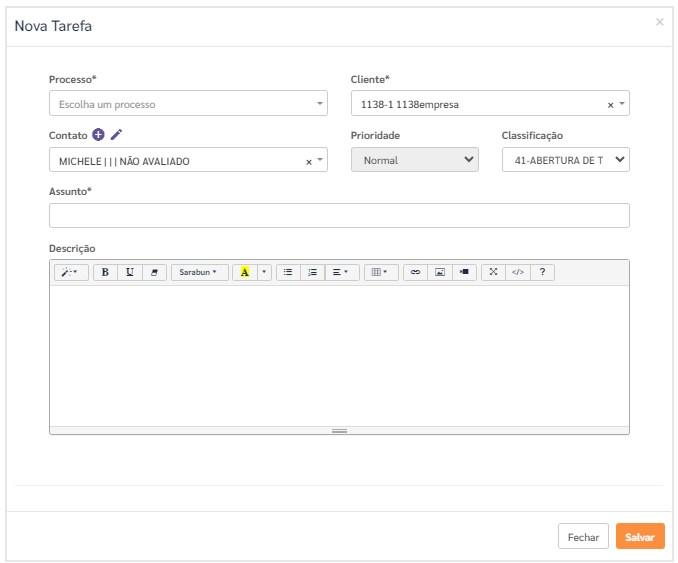1) OBJETIVO
Este manual tem como objetivo instruir o usuário a utilizar o Painel de Documento, visualizando os documentos enviados.
2) PAINEL DE DOCUMENTOS
Acesse o Módulo Administrativo menu Document Center > Painel de Documentos.
O usuário pode aprimorar a pesquisa utilizando os filtros disponíveis, permitindo uma busca mais precisa das informações desejadas.
Filtro por: Selecione a Data Envio ou Data Situação;
Data Inicial e Data Final: informe o período desejado;
Empresa: selecione a Empresa específica ou opte por ‘todas’ simultaneamente;
Assunto: informe o assunto desejado;
Grupo: selecione o grupo desejado;
Tipo: selecione o tipo desejado;
Contabilizado: selecione se os documentos foram contabilizados – Sim ou Não;
Competência: informe a competência desejada;
Situação: selecione a situação desejada;
Status: selecione o status desejado;
Na marcação das flag’s ‘Exibir a listagem ao carregar a página’ e ‘Exibir a listagem por pastas’ o sistema defini como a relação será apresentada.
Observação: O usuário pode optar por selecionar ‘todos’ em cada campo, permitindo que o sistema realize uma busca abrangente de todas as informações na pesquisa.
Após selecionar os filtros clique em [Buscar].
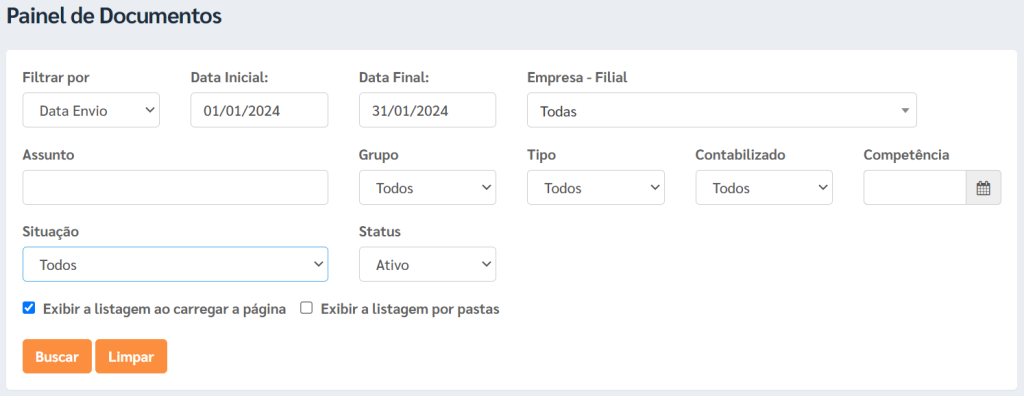
3) ARQUIVOS DOCUMENT CENTER
Nesta tela serão apresentados os documentos conforme filtros selecionados.
Para selecionar as colunas que serão exibidas no relatório, clique no ícone destacado abaixo:
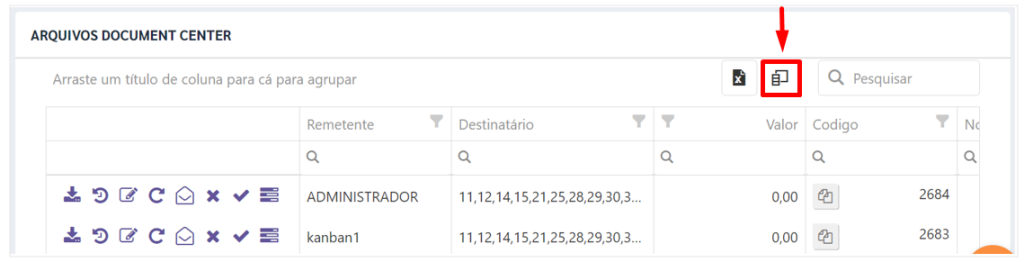
O sistema irá listar os campos a serem selecionados e os campos já selecionados.
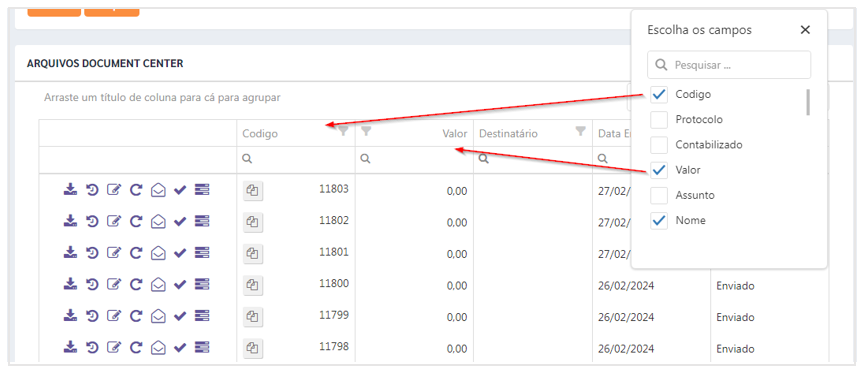
3.1. Donwload
Clique no ícone ‘Donwload’ destacado abaixo para baixar um documento enviado.
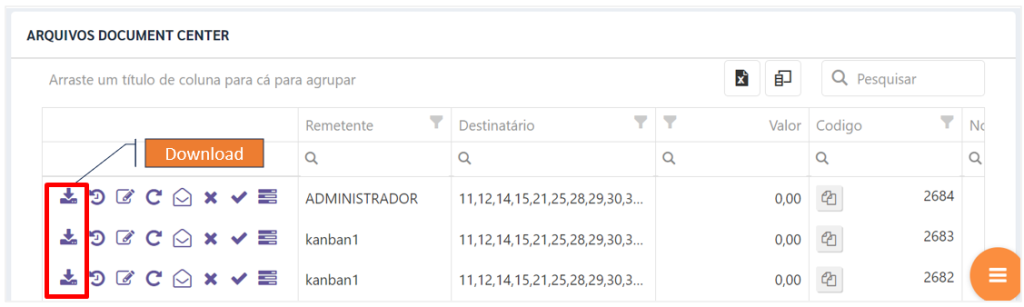
O sistema exibe uma tela com um resumo do arquivo enviado, contendo o anexo para download.
Clique no ícone de Download para baixar o anexo enviado no documento.
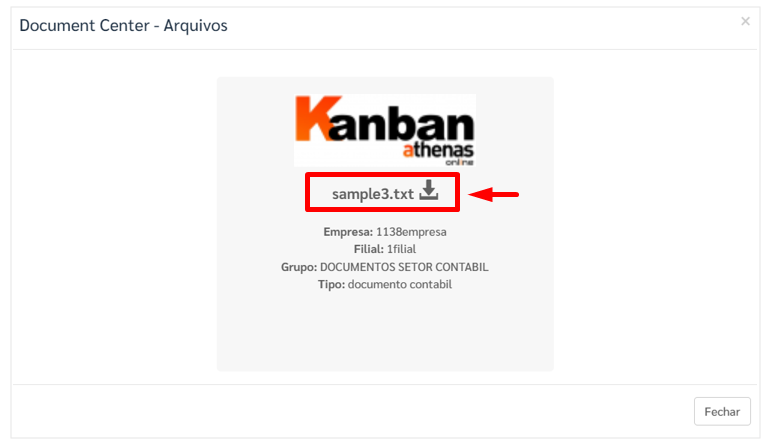
3.2. Histórico
Clique no ícone ‘Histórico’ destacado abaixo para acompanhar o histórico do documento.
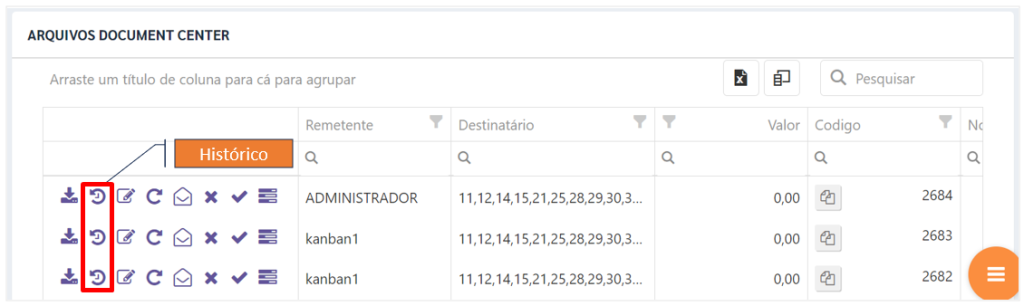
O sistema exibe a data, horário e usuário que executou uma ação no documento, juntamente com o indicativo se foi enviado, lido ou visualizado.
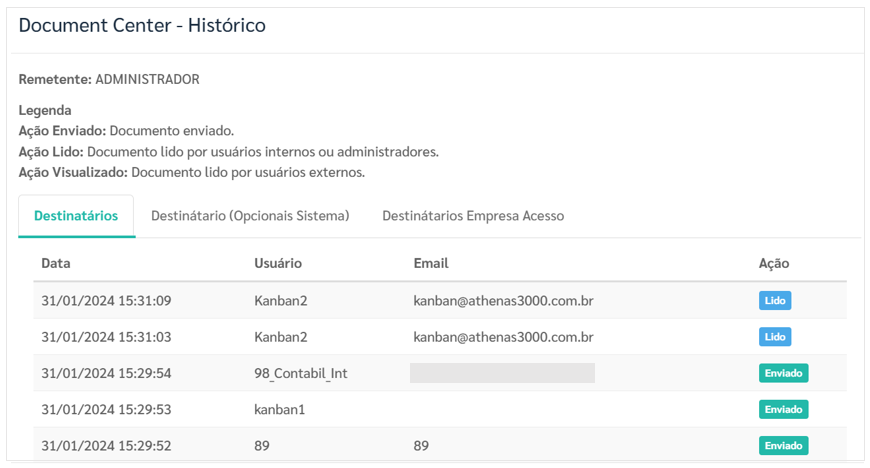
3.3. Editar
Clique no ícone ‘Editar’ destacado abaixo para editar os dados do documento original.
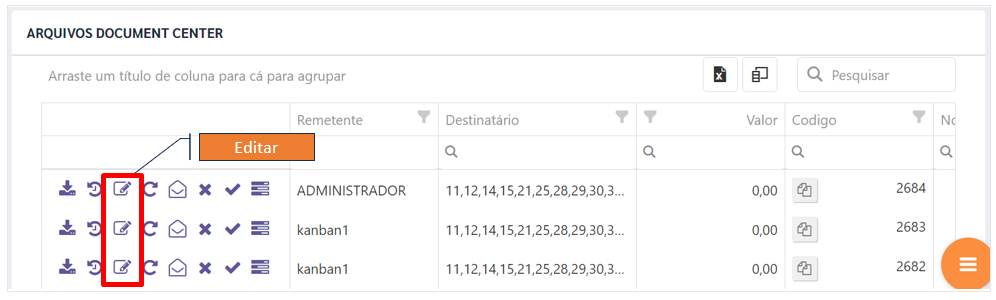
Informe o campo que deseja alterar, clique em [Salvar].
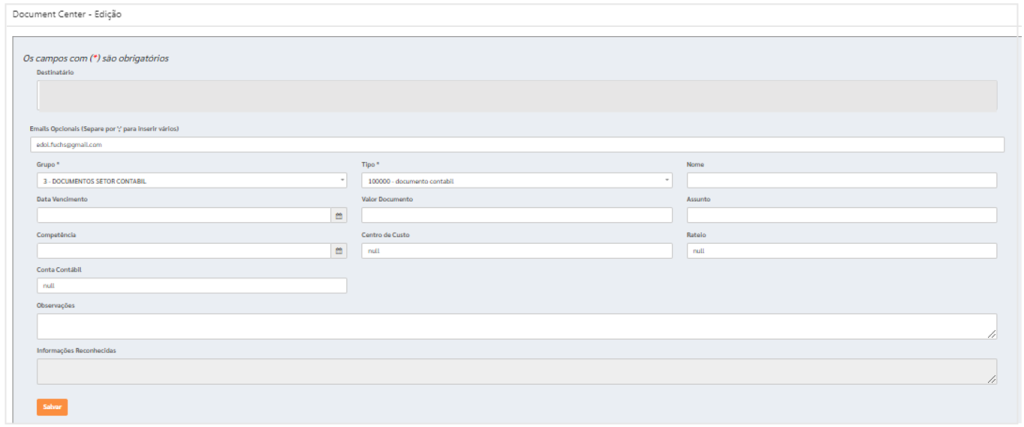
3.4. Reenvio de Documento
Clique no ícone ‘Reenvio de Documento’ destacado abaixo para enviar o documento novamente.
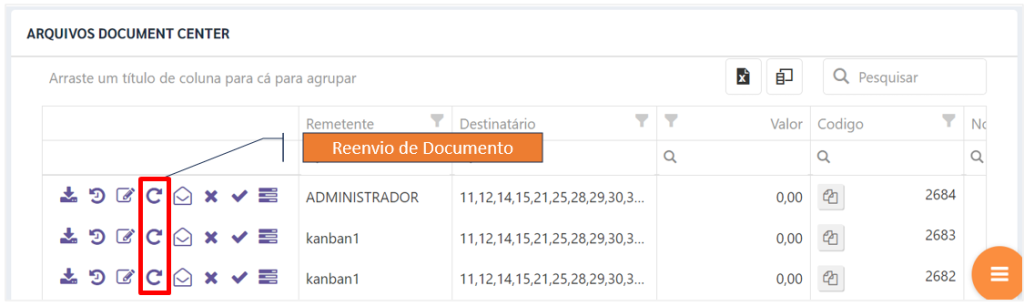
Um aviso será exibido confirmando o reenvio.
Clique em [Sim] para reenviar.
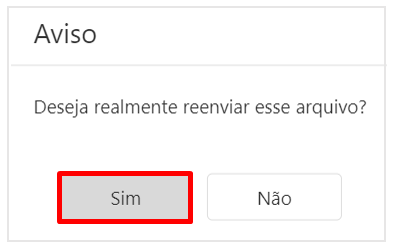
3.5. Recobrança de Documento
Tem a mesma funcionalidade do Reenvio de Documentos.
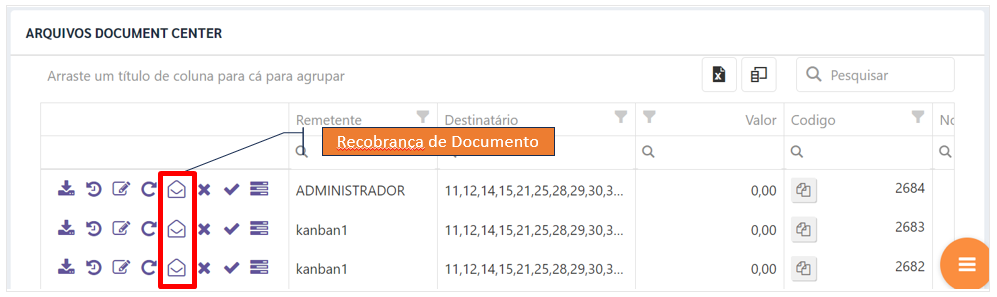
No campo ‘Descrição de e-mail’, o usuário pode inserir observações ou comentários.
Em seguida clique em [Enviar].
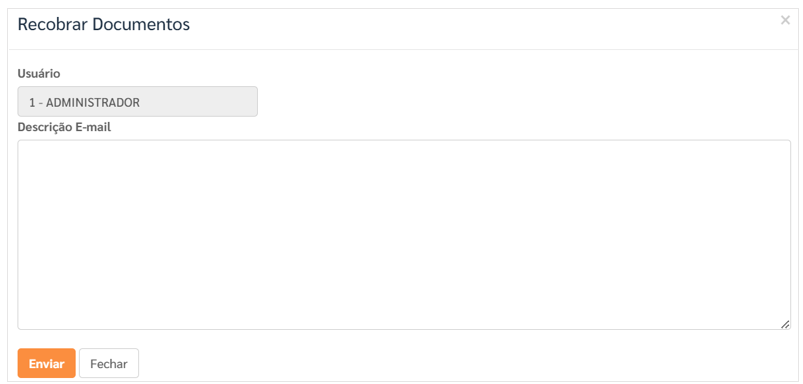
3.6. Excluir
Clique no ícone ‘Excluir’ destacado abaixo para excluir o documento enviado.
Observação: esta opção estará disponível somente para os usuários que possui a permissão de exclusão de documento.
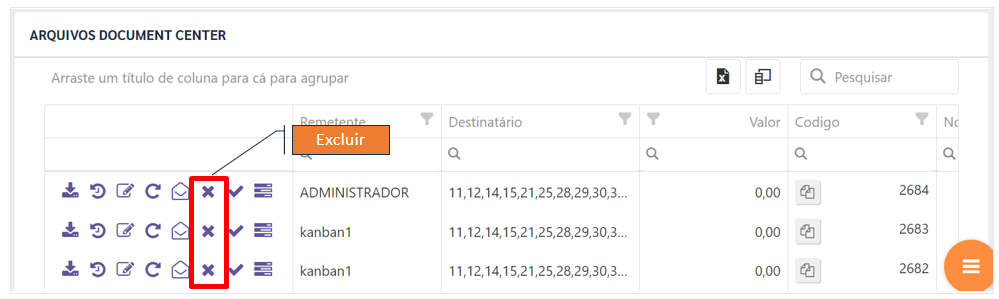
Clique em [OK] para excluir o documento.
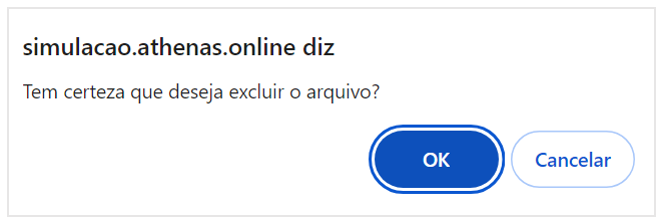
3.7. Contabilizado
Clique no ícone ‘Contabilizado’ destacado abaixo para que o sistema permita a marcação de documentos para controle da contabilização.
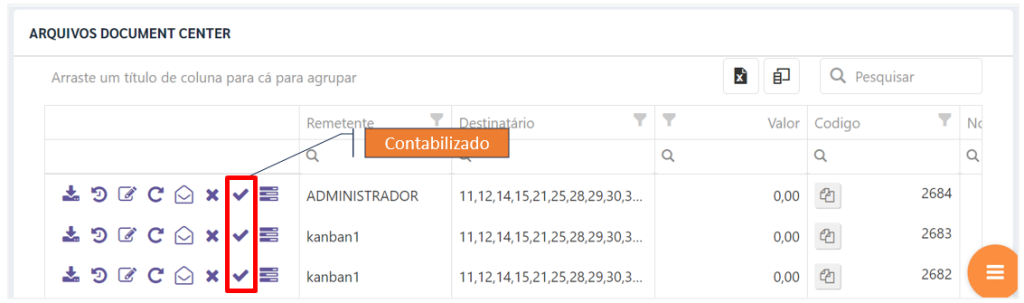
Clique em [OK] para marcar o documento como contabilizado.
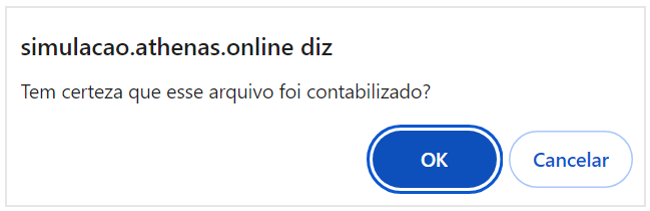
3.8. Criar Tarefa
Clique no ícone ‘Criar Tarefa’ destacado abaixo para criar uma tarefa através do Painel de Documentos.
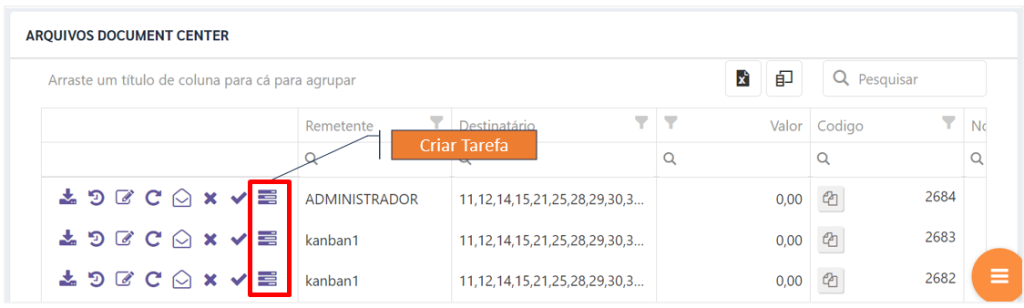
Inclua os dados para a criação da tarefa e clique em [Salvar].