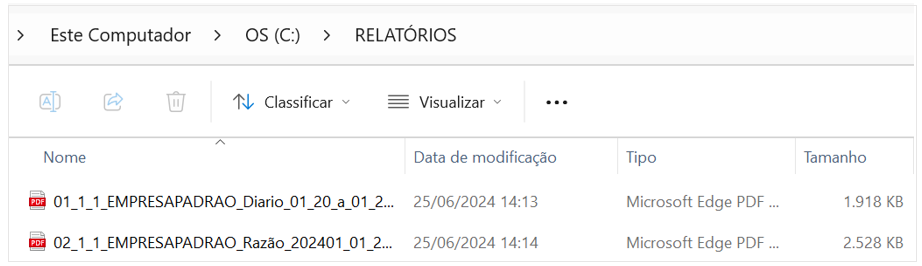1) OBJETIVO
Este manual tem como objetivo instruir o usuário na geração de relatórios contábeis utilizando a rotina de Trabalho Assistente em Lote, possibilitando a execução de operações contábeis de forma automatizada, garantindo a personalização das tarefas conforme o período e os parâmetros adicionais desejados.
2) CONFIGURAÇÃO
Na tela principal do sistema, clique no ícone ‘Trabalho em lote’ indicado abaixo.

Na aba ‘Fechamento no Período’;
Informe o ‘Período’ que deseja gerar o(s) relatório(s);
Observação: O período pode se mensal, trimestral ou anual.
No quadrante ‘Ordem’ selecione os relatórios que deseja imprimir marcando a checkbox ao lado do relatório correspondente e enumerando a sequência de impressão desejada.
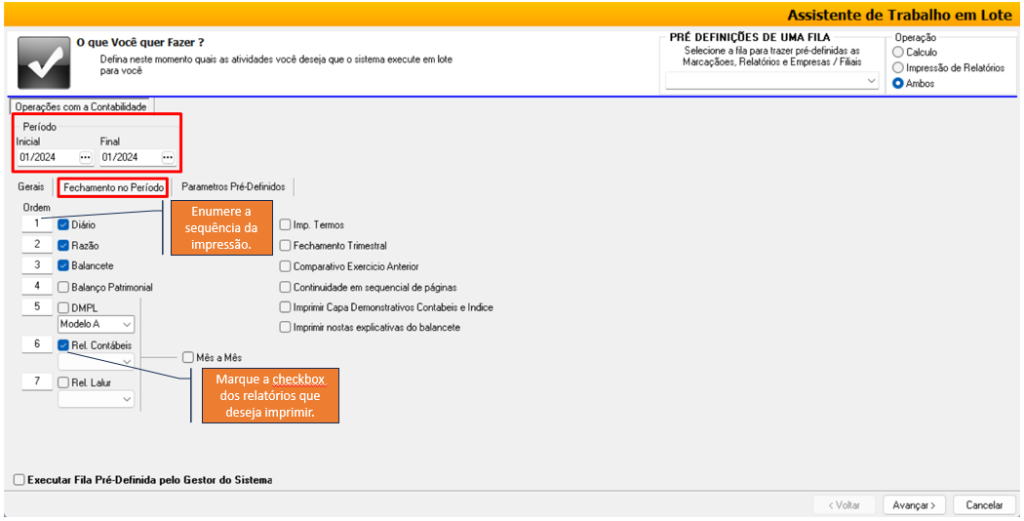
O sistema permite gerar os relatórios indicados abaixo da forma específica, em conformidade com os tipos de modelos disponíveis.
Selecione o ‘Tipo do Relatório’ que deseja imprimir para:
DMPL;
Rel. Contábeis;
Rel. LALUR;
Para configurar a impressão mês a mês, marque a ‘Mês a Mês’.
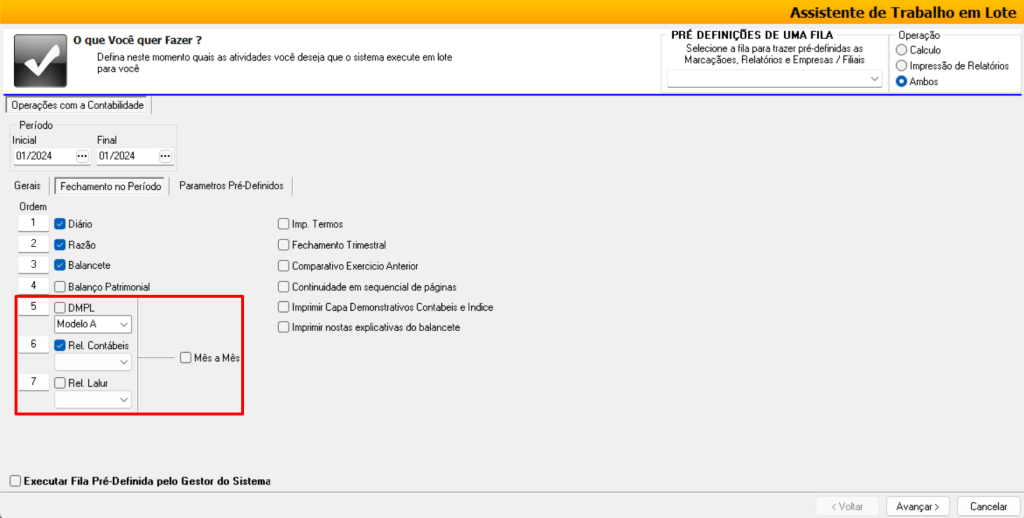
Marque a(s) flag(s) das opções adicionais para personalizar os relatórios contábeis.
Imp. Termos
Selecione esta opção irá imprimir termos de abertura e/ou encerramento de período contábil.
Fechamento Trimestral
Selecione esta opção para realizar fechamentos contábeis trimestrais.
Comparativo Exercício Anterior
Selecione esta opção para gerar relatórios que comparam os dados contábeis do período atual com os do exercício anterior.
Continuidade em sequencial de páginas
Selecione esta opção para garantir que os relatórios impressos sejam continuados sequencialmente em páginas.
Imprimir Capas Demonstrativos Contábeis e Índice
Selecione esta opção para adicionar capas para os demonstrativos contábeis e índice.
Imprimir notas explicativas do balancete
Selecione esta opção para incluir a impressão de notas explicativas no balancete.
Após efetuar as configurações clique em [Avançar].
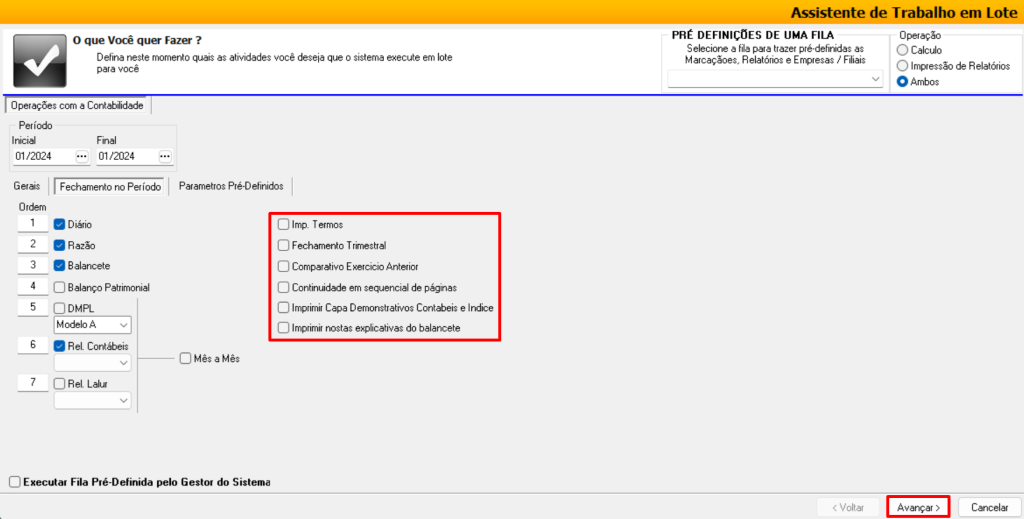
Clique em [Mostrar Filtros] para selecionar a(s) empresa(s) que deseja gerar os relatórios selecionados anteriormente.
Nesta tela o usuário pode especificar os critérios para selecionar a(s) empresa(s) e as tarefas a serem executadas.
1. Fila: Permite selecionar uma fila específica de empresas para impressão.
Informe no campo ‘Fila’ a letra ‘A’;
Clique em [Lista].
2. Grupo: Permite selecionar um grupo de empresas para impressão.
Informe no campo ‘Grupo’ a letra ‘B’;
Clique em [Lista].
3. Empresa Corrente: Permite imprimir somente o relatório da empresa corrente.
Marque a flag ‘Empresa Corrente’;
Clique em [Lista].
4. Informar Empresas: Permite informar o código(s) da(s) empresa(s) que deseja imprimir o(s) relatório(s).
Informe o(s) código(s) da(s) empresa(s) separado por ponto e vírgula (;).
Observação: Para que a regra funcione, a opção ‘Empresa Corrente’ não pode estar marcada.
Marque as demais opções conforme necessidade da empresa.
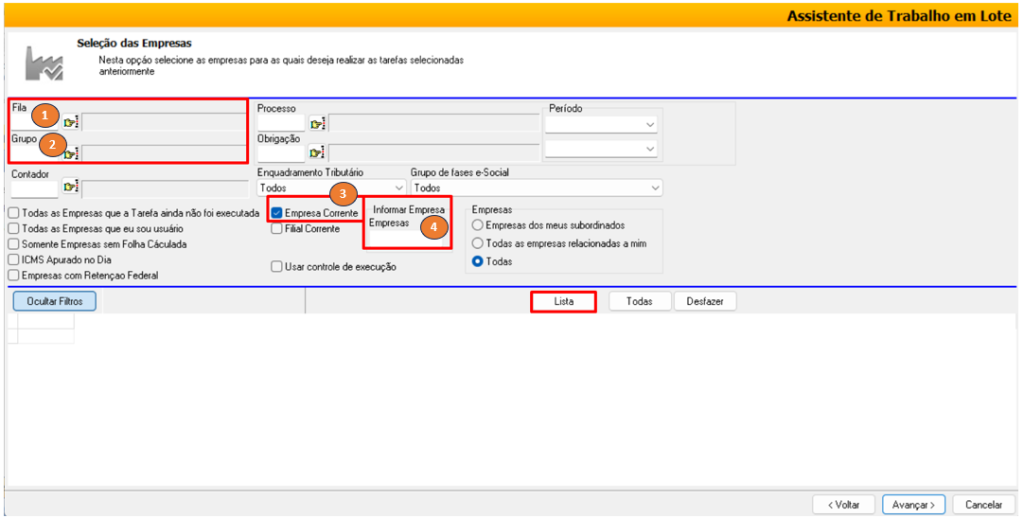
A seleção das empresas pode ser feita das seguintes maneiras:
– Dê um duplo clique na coluna ‘OK?‘ na linha da empresa;
– Ou clique em [Todos];
– Depois clique em [Avançar].
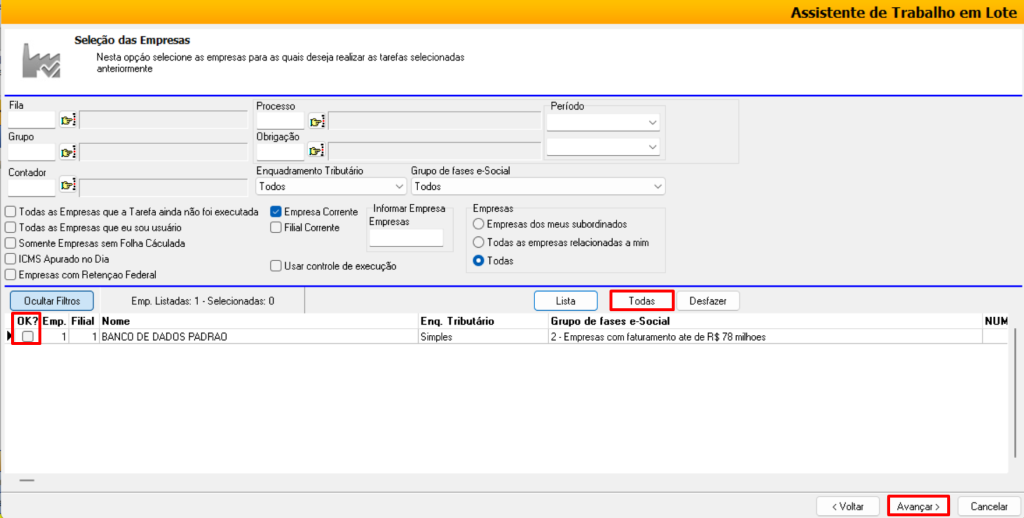
Marque a flag ‘Gerar Arquivos’ – PDF;
No quadrante ‘Ações’ selecione a opção que deseja executar.
Nenhum: Grava todos os relatórios dentro de uma pasta específica;
Salvar em Pasta de Empresa/Filial: Cria uma pasta com o nome e código da empresa e uma subpasta com o mês/ano;
Incluir no Document Center sem Destinatário: Insere os relatórios gerados no Document Center sem especificar um destinatário;
Incluir no Document Center com Destinatário: Insere os relatórios gerados no Document Center e especifica um destinatário para eles;
Incluir .ZIP no Document Center: Compacta os documentos gerados em um arquivo .ZIP e o inclui no Document Center;
Marque a flag ‘Criar PDF em Todos Gerados’ se deseja que todos os relatórios sejam unificados em um único arquivo;
No campo ‘Caminho’ selecione o ‘Local’ onde os relatórios serão salvos;
Clique em [Finalizar].
Observação: Caso o nome da empresa contenha caracteres especiais, pode ocorrer erro na unificação dos arquivos pelo Gabriel Bot.
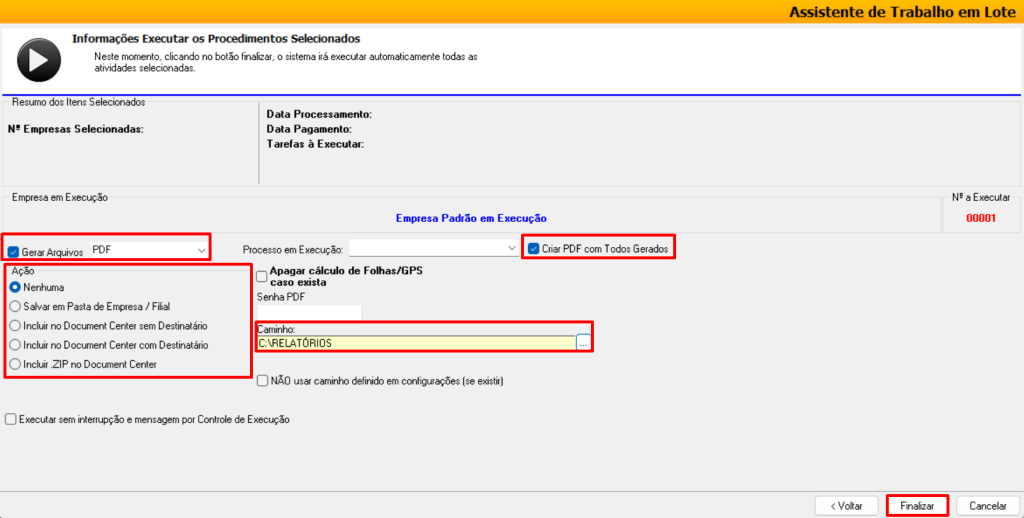
O sistema processará a impressão dos relatórios selecionados e exibirá a mensagem ‘Terminado’ ao concluir o processo.
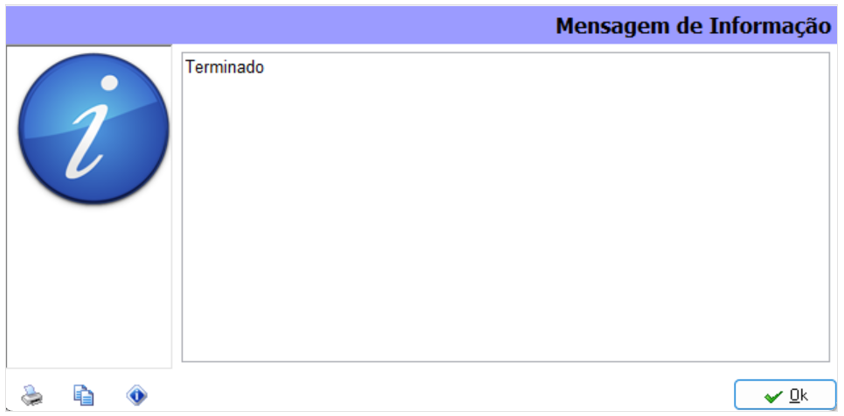
Verifique na pasta selecionada os relatórios conforme a configuração realizada.