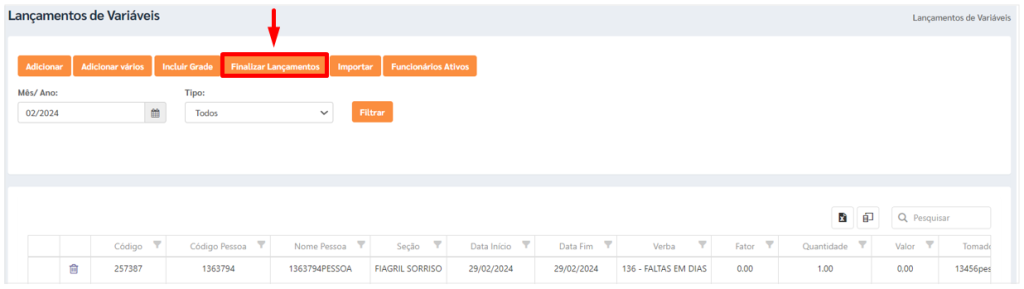1) OBJETIVO
Este manual tem como objetivo instruir o usuário como executar algumas rotinas da Folha de Pagamento no Athenas Online criando tarefas.
2) ACESSO ATHENAS ONLINE
Acesse o site do Athenas Online;
Digite o Login e Senha;
Clique em [Entrar].
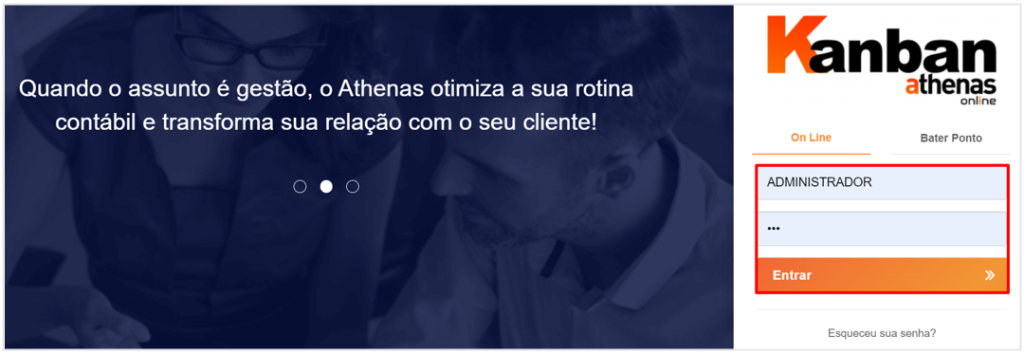
Na parte superior da tela;
Selecione o ‘Módulo Pessoal’.
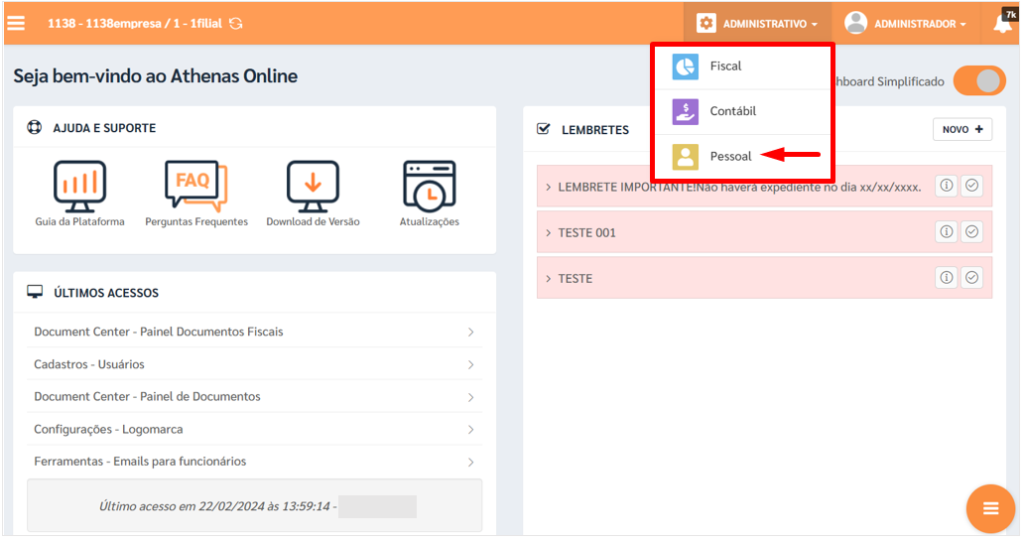
Em seguida selecione a ‘Empresa’ e o ‘Mês’ que deseja trabalhar.
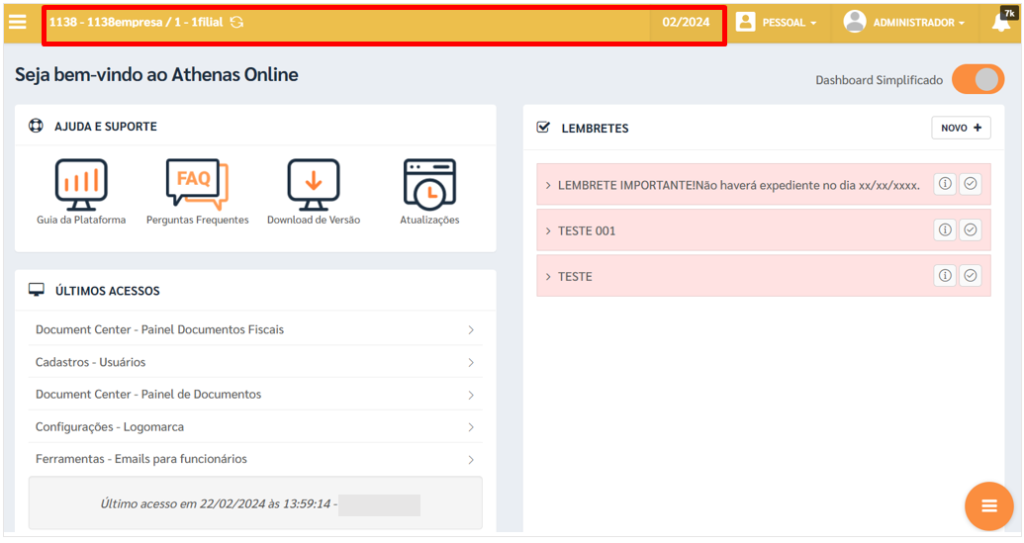
3) DASHBOARD
Acesse o menu Dashboard > Dashboard Folha.
Essa ferramenta proporciona ao usuário uma visão abrangente da folha de pagamento através de gráficos, simplificando a compreensão e aprimorando o processo de tomada de decisões.
Clique em [Filtrar +];
Preencha os filtros disponíveis na tela conforme necessidade;
Clique em [Gerar].
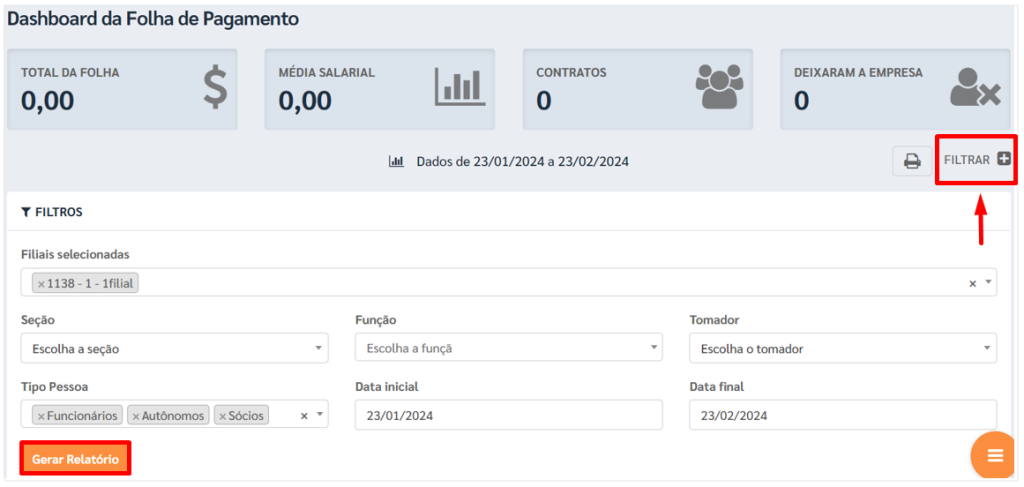
O sistema irá apresentar o resultado conforme filtros selecionados.
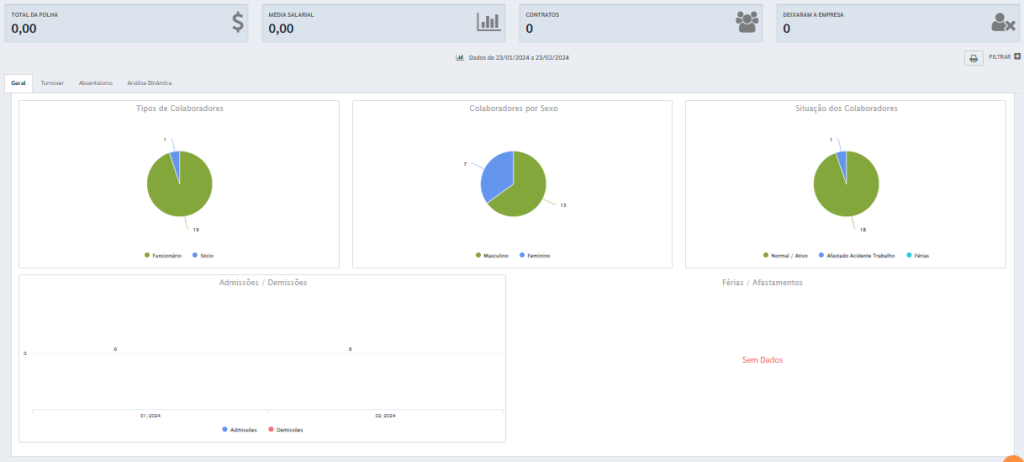
4) ADMISSÃO FUNCIONÁRIO
Acesse o menu Cadastros > Funcionários.
Clique em [Adicionar];
Informe o ‘CPF’ do funcionário.
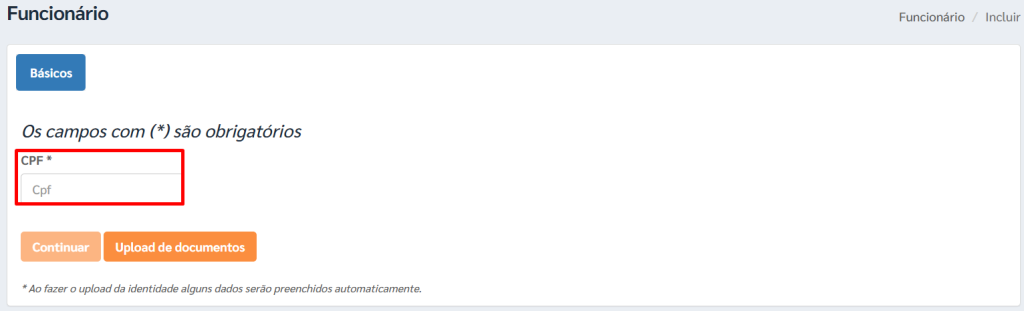
O sistema irá emitir a mensagem ‘Deseja preencher os dados da CPTS com o CPF?’;
Clique em [OK].
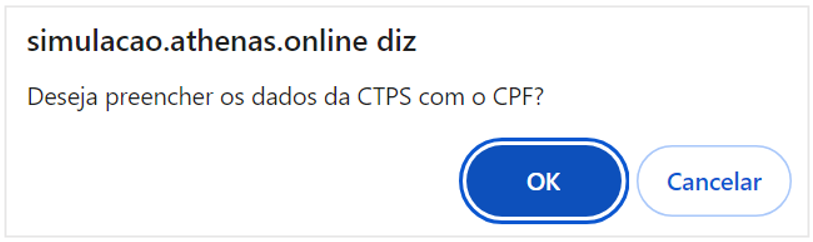
Clique em [Continuar].
Observação: caso a empresa possua a CNH ou RG do empregado, pode optante em utilizar o ‘Upload de Documentos’. O sistema irá preencher alguns campos automaticamente.
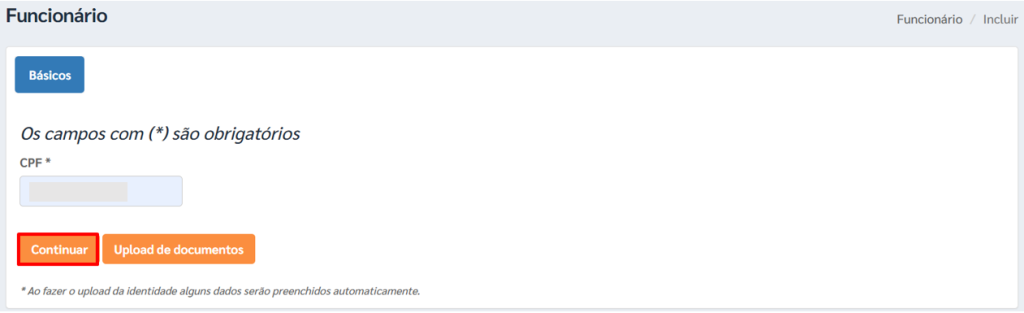
Atenção: todos os campos com asterisco (*) são de preenchimento obrigatório, os demais podem ser preenchidos conforme necessidade.
Todas as abas do cadastro devem ser preenchidas.
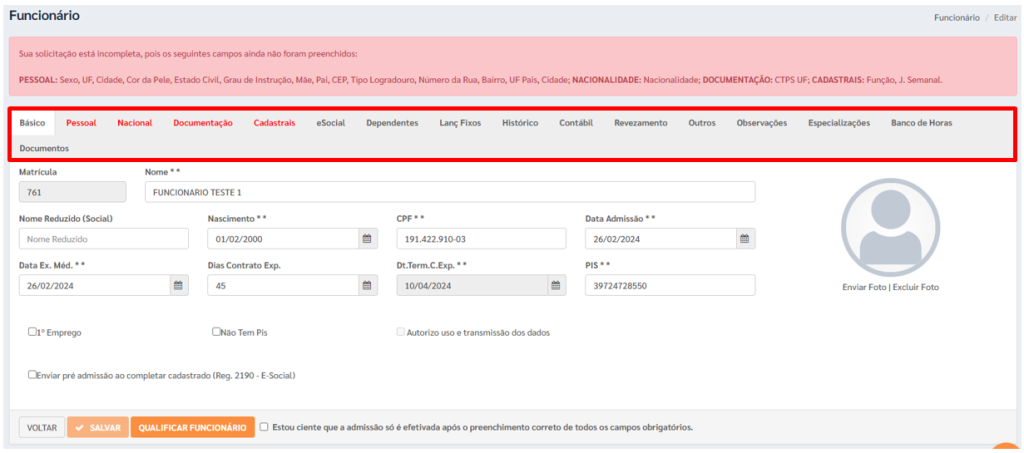
Caso fique pendente alguma informação o sistema irá salvar os dados como Pré-Cadastro.
Atenção Referente ao Pré-Cadastro
A empresa deve finalizar o preenchimento em até 3 dias úteis da data de admissão.
Caso o prazo não seja cumprido, os dados são perdidos e será necessário a inclusão de um novo registro.
A admissão com o status de Pré-Cadastro ficará na cor laranja.
Para editar e completar as informações, clique no ícone indicado abaixo.
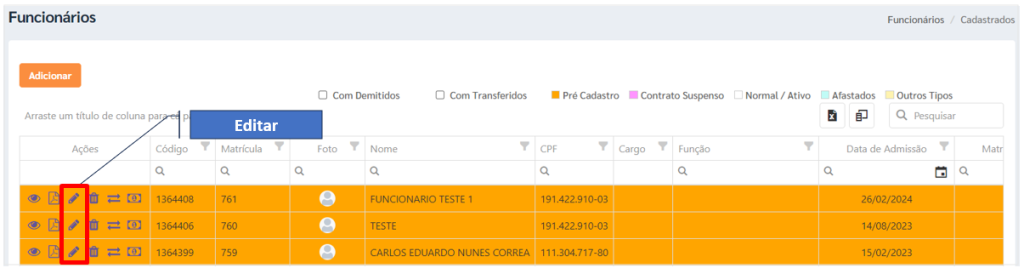
Após preenchimento de todos os campos obrigatórios, o sistema irá emitir a mensagem: ‘Todos os campos obrigatórios foram preenchidos. O cadastro foi salvo como funcionário’.
Clique em [OK] para finalizar.
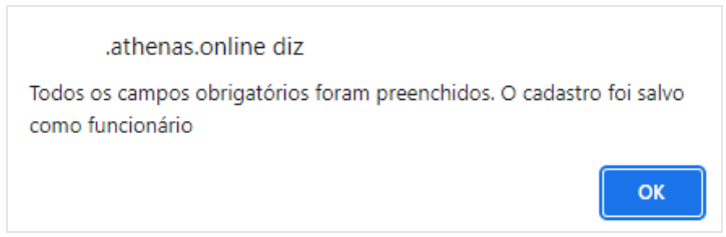
Será gerado o ‘Código da Tarefa’ como confirmação do envio da admissão.
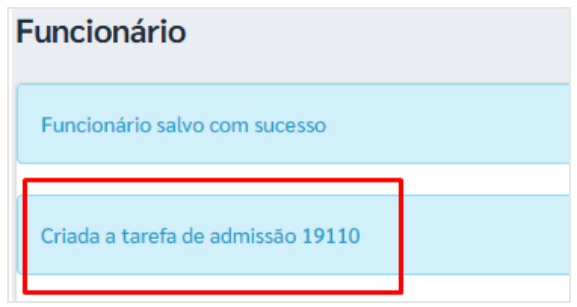
Observação: o processo de cadastro de Sócios e Autônomo segue o mesmo padrão do cadastro de funcionário.
5) FÉRIAS
Acesse o Módulo Pessoal menu Movimentação > Kanban > Adicionar Tarefas.
No campo ‘Processo’ selecione – Férias;
No quadrante ‘Dados para Aviso de Férias’;
Selecione o ‘Funcionário’;
Preencha os demais campos conforme necessidade;
Clique em [Salvar].
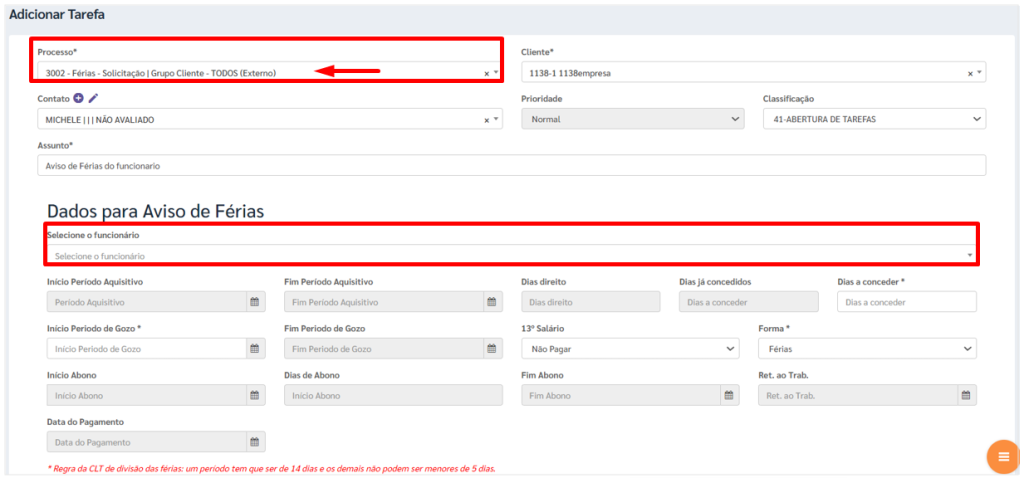
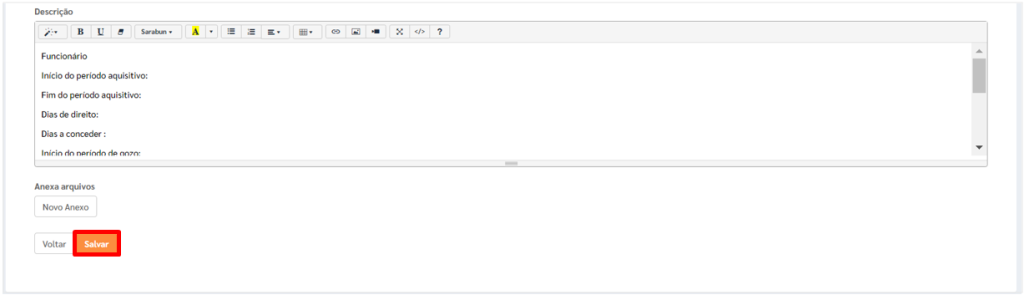
6) AVISO DE RESCISÃO
Acesse o Módulo Pessoal menu Movimentação > Kanban > Adicionar Tarefas.
No campo ‘Processo’ selecione – Aviso Prévio;
No quadrante ‘Dados para Aviso Prévio’;
Selecione o ‘Funcionário’;
Preencha os demais campos conforme necessidade;
Clique em [Salvar].
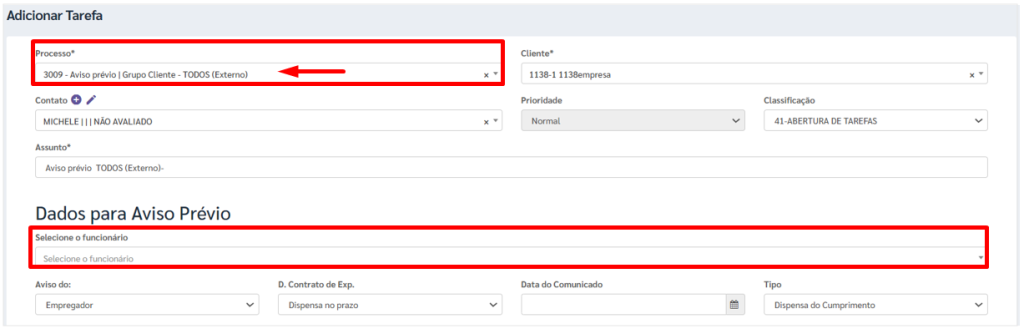
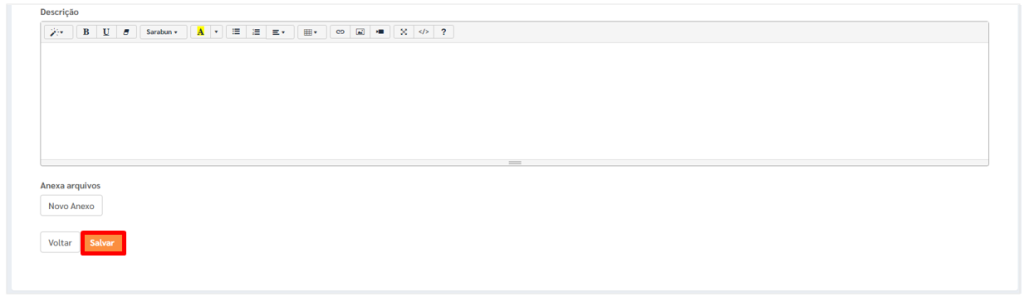
7) RESCISÃO
Acesse o Módulo Pessoal menu Movimentação > Kanban > Adicionar Tarefas.
No campo ‘Processo’ selecione – Rescisão;
No quadrante ‘Dados para Rescisão;
Selecione o ‘Funcionário’;
Preencha os demais campos conforme necessidade;
Clique em [Salvar].
Observação: ao selecionar a verba e incluir valor/quantidade é necessário clicar em adicionar verba.
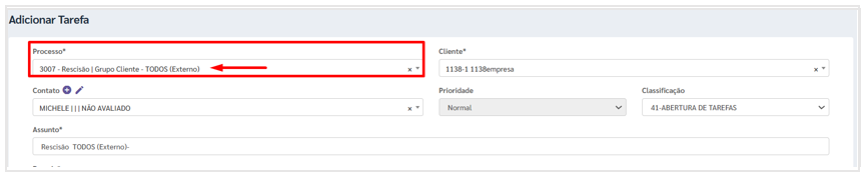
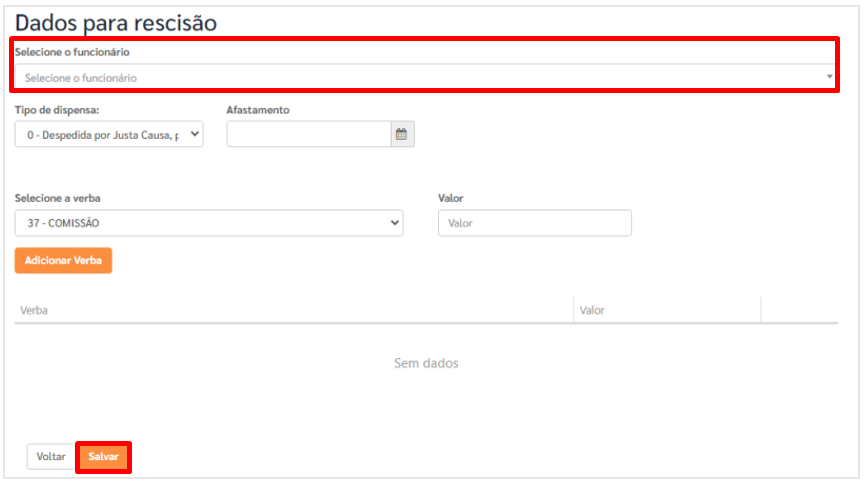
8) AFASTAMENTO
Acesse o Módulo Pessoal menu Movimentação > Kanban > Adicionar Tarefas.
No campo ‘Processo’ selecione – Atestado;
No quadrante ‘Dados para Solicitação de Afastamento;
Selecione o ‘Funcionário’;
Preencha os demais campos conforme necessidade;
Clique em [Salvar].
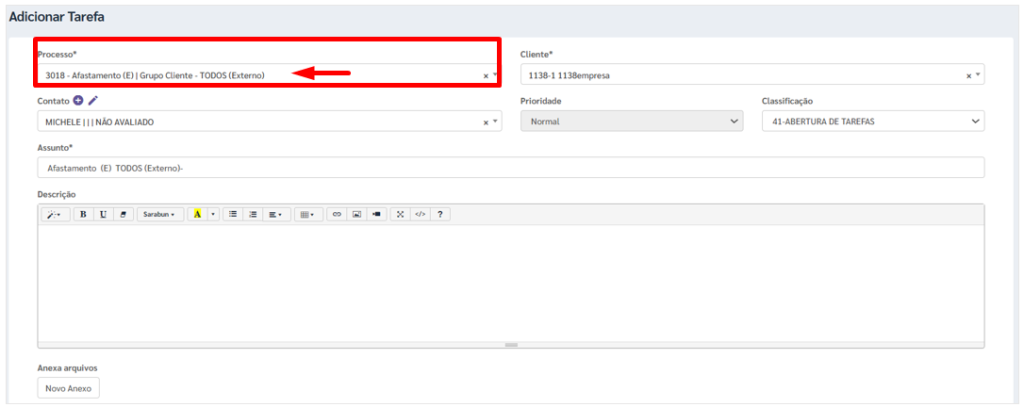
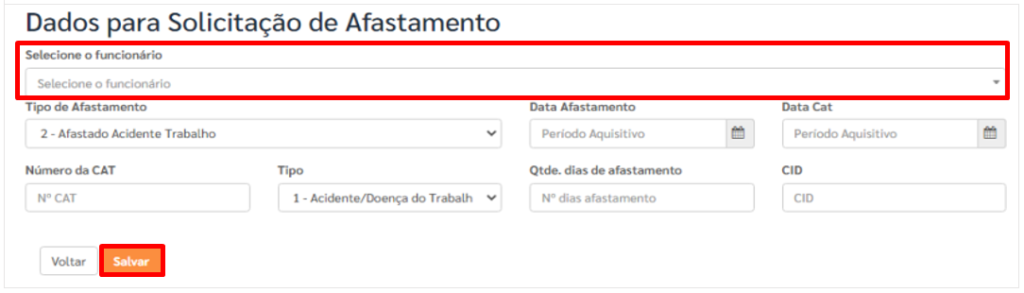
9) SOLICITAÇÕES DIVERSAS
Demais solicitações relacionadas ao departamento pessoal que não possua processo especifico na ferramenta poderão ser protocolados através do Athenas online e o prazo analisado em cada situação.
Acesse o Módulo Pessoal menu Movimentação > Kanban > Adicionar Tarefas.
No campo ‘Processo’ selecione – Atender Cliente;
Descreva a solicitação no campo ‘Descrição’;
Clique em [Salvar].
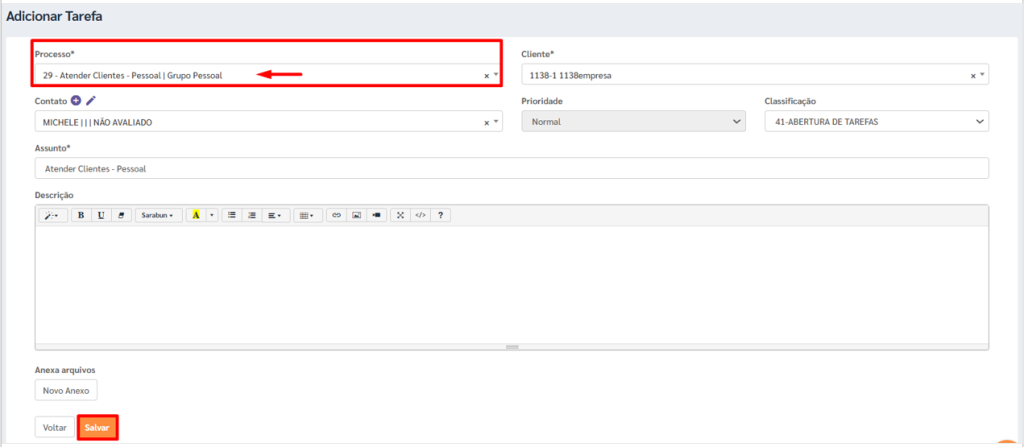
10) MOVIMENTAÇÃO – LANÇAMENTO DE VARIÁVEL
Acesse o Módulo Pessoal menu Movimentação > Lançamento de Variáveis.
Informe o Mês/Ano;
Selecione o ‘Tipo’;
Clique em [Incluir Grade].

Na tela seguinte irá constar com todos os empregados e eventos que poderão ser lançados.
Sendo assim a empresa deverá incluir as informações apuradas no ponto.
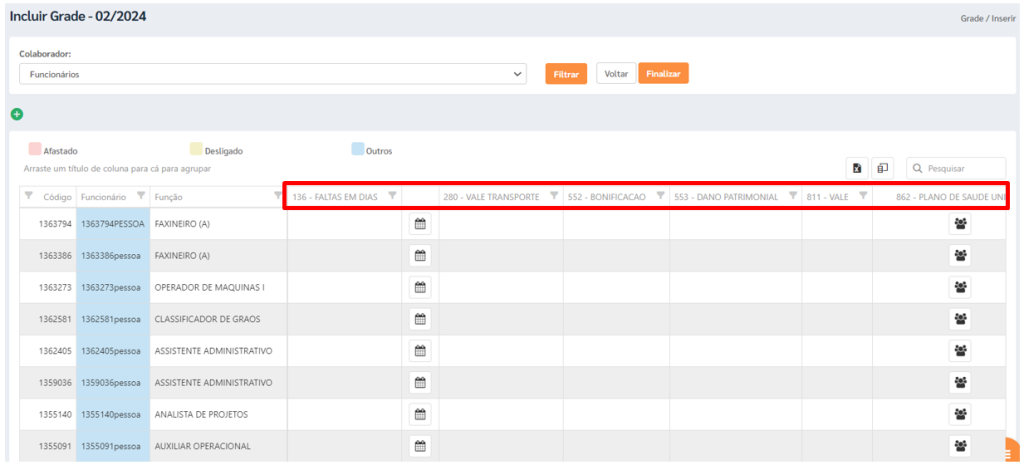
Após incluir as informações, clique em [Finalizar].
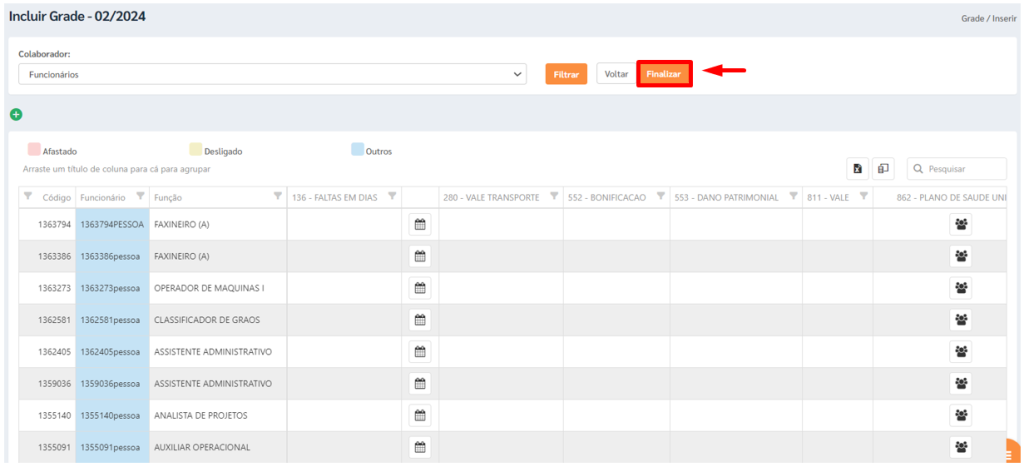
O sistema irá retornar a tela anterior;
Clique em [Finalizar Lançamento] para concluir o processo.