1) OBJETIVO
Este manual tem como objetivo instruir o usuário como realizar a transferência de mercadoria entre matriz e filial.
2) CONFIGURAÇÃO
2.1. Cadastro Tipo de Movimento
Acesse o menu Cadastros > Estoque > Tipo de Movimento.
Antes de efetuar a movimentação, é fundamental cadastrar dois tipos de movimentos: um para entrada e outro para saída de transferência.
Siga as orientações da sua contabilidade e consulte o Manual Explicativo disponível em nosso site através do link: https://www.athenas.com.br/faq/manual-tipo-de-movimento/
2.2. Tipo de Movimento Padrão
Acesse o menu Arquivo > Configurações > Aba Administração > Subaba Códigos Padrões > Subaba Tipos de Movimento Padrão.
Informe no campo ‘Entr. Transf.’ o código do ‘Tipo de Movimento’ cadastrado para a operação de entrada;
Informe no campo ‘Saída. Transf.’ o código do ‘Tipo de Movimento’ cadastrado para a operação de saída;
Clique em [OK] para salvar.
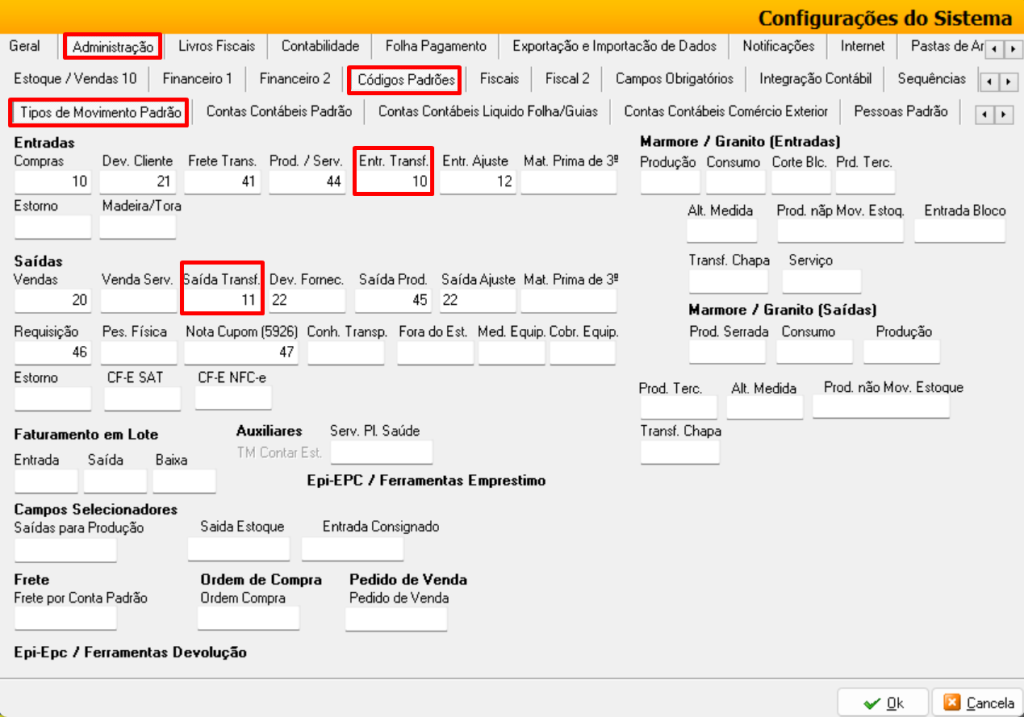
3) GERANDO A TRANSFERÊNCIA DE MERCADORIA
Acesse o menu Movimentação > Estoque > Transferência.
1. Clique em [Incluir];
2. O campo ‘Pessoa’ é preenchido automaticamente conforme a pessoa envolvida na movimentação, mas se houver alguma divergência, faça a correção;
3. Selecione o ‘Tipo de Transferência’ se a empresa for do ramo de Mármore/Granito; caso contrário, o sistema preencherá como Padrão;
4. No quadrante ‘De’, informe os dados da empresa que está enviando a mercadoria.
Observação: O sistema preenche os dados padrão; se houver alguma diferença, como almoxarifado, tipo de movimento ou centro de custo, faça a correção;
5. No quadrante ‘Para’, informe os dados da empresa que está recebendo a mercadoria.
Observação: O sistema preenche os dados padrão; se houver alguma diferença, como almoxarifado, tipo de movimento ou centro de custo, faça a correção;
6. Informe os ‘Produtos’ que serão transferidos;
7. Preencha o quadro de ‘Observações’, se necessário;
8. Clique em [Transferir].
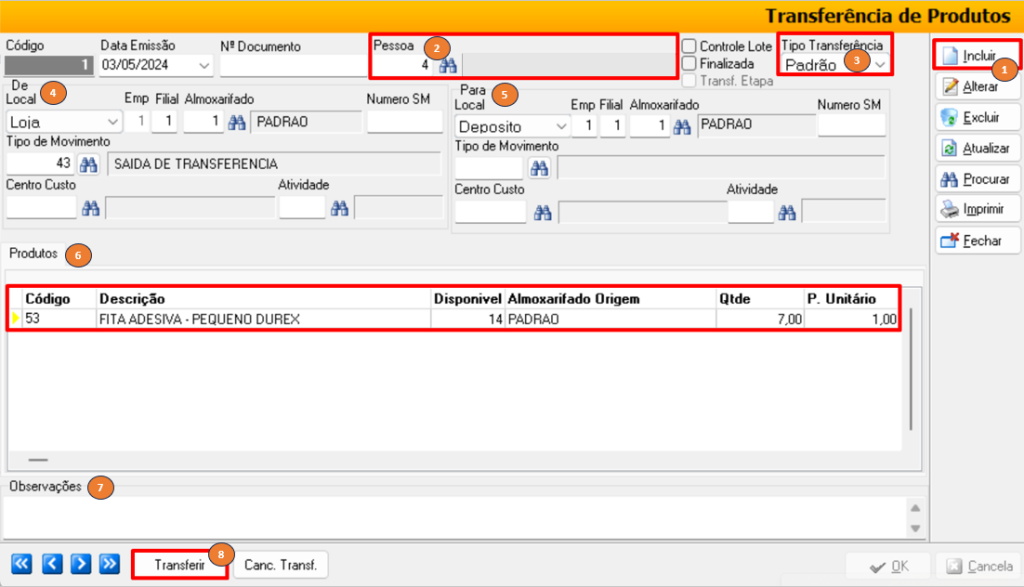
O sistema exibirá a pergunta: ‘Deseja realmente transferir os itens?’;
Clique em [Sim].
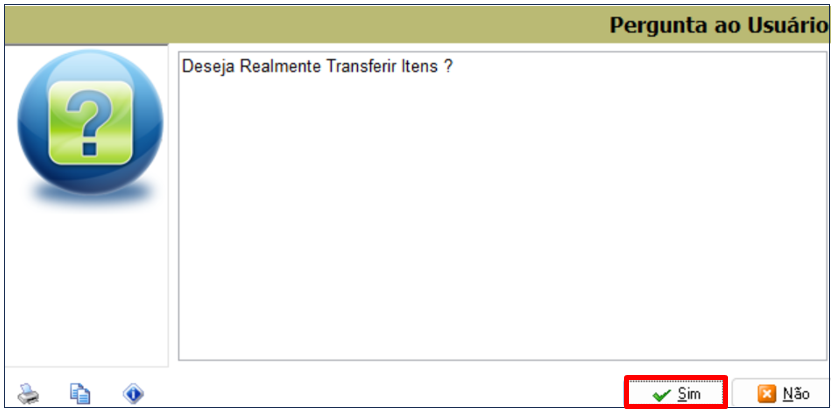
Em seguida o sistema exibirá a pergunta: ‘Deseja usar a pessoa digitada nesta transferência?’;
Clique em [Sim] se afirmativo; caso contrário clique em [Não].
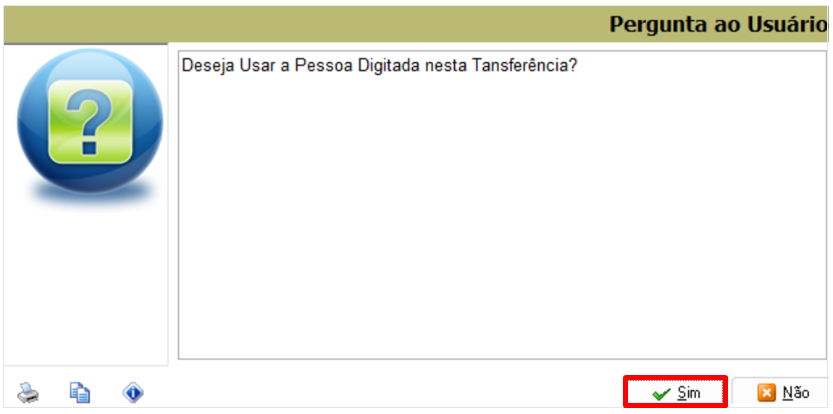
Na sequência o sistema exibirá a pergunta: ‘Deseja realmente gravar e calcular a nota fiscal de saída?’
Se for necessário gerar o número da nota de saída na transferência, selecione esta opção marcando ‘Calcular Nota Após a Transferência’; em botão direito/Opções;
Clique em [Sim] para confirmar e o sistema irá gerar o número da nota para autorização no gerenciador de NF-e;
Por fim, o sistema exibirá a mensagem ‘Terminado’;
Clique em [OK] para finalizar o processo.
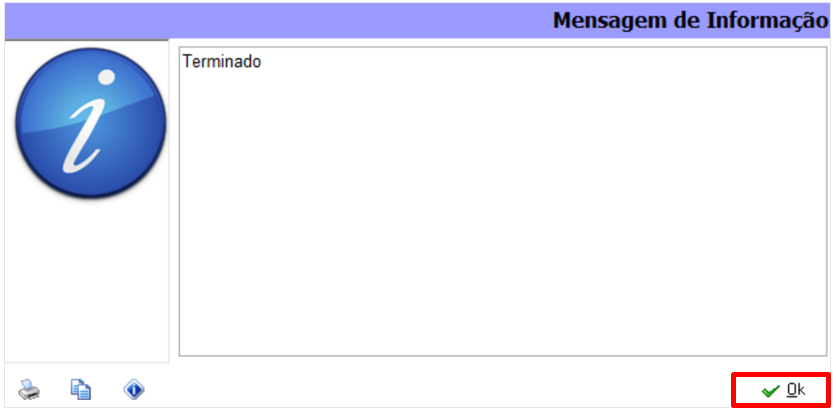
4) COMO FICA A MOVIMENTAÇÃO
Após ser efetivada, é possível consultar tanto a saída quanto a entrada da transferência.
Acesse o menu Movimentação > Estoque > Transferência.
1. Clique em [Procurar] para localizar a transferência;
Clique com o botão direito do mouse sobre a tela;
2. Clique em ‘Operações’;
3. Em seguida selecione ‘Abrir Saída’ ou ‘Abrir Entrada’.
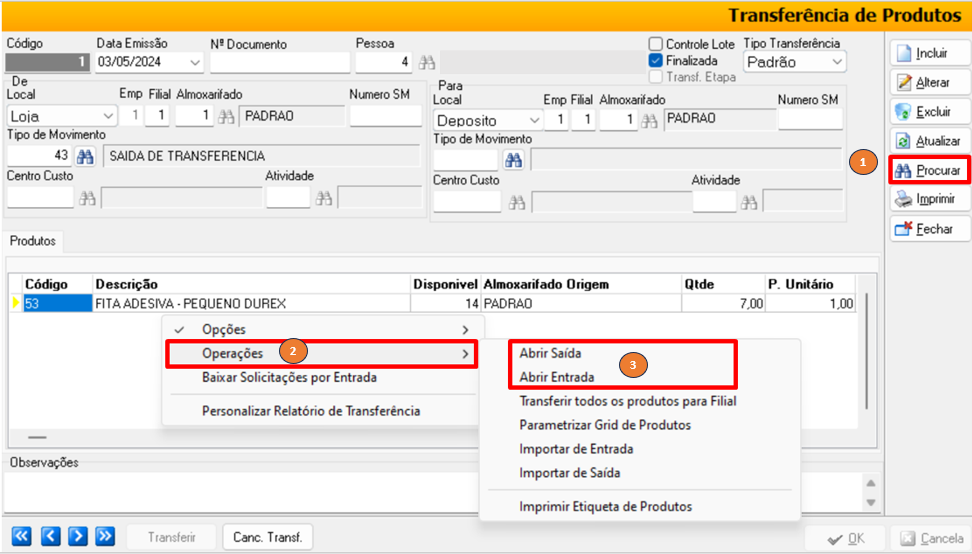
5) CANCELANDO TRANSFERÊNCIA
Acesse o menu Movimentação > Estoque > Transferência.
1. Clique em [Procurar] para localizar a transferência que será cancelada;
2. Clique em [Canc. Transf.].
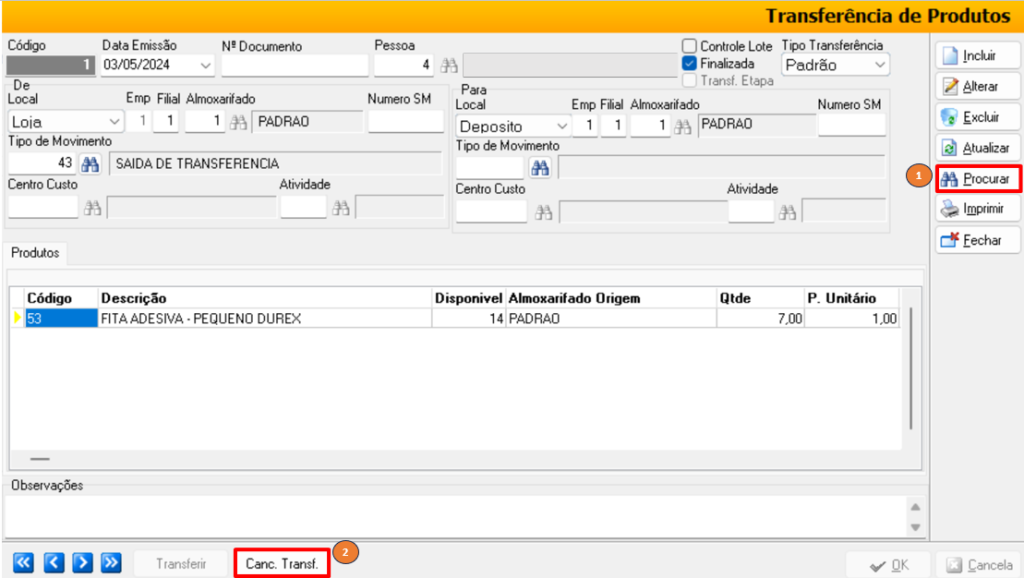
O sistema exibirá a mensagem: ‘Deseja realmente cancelar transferência?’;
Clique em [Sim].
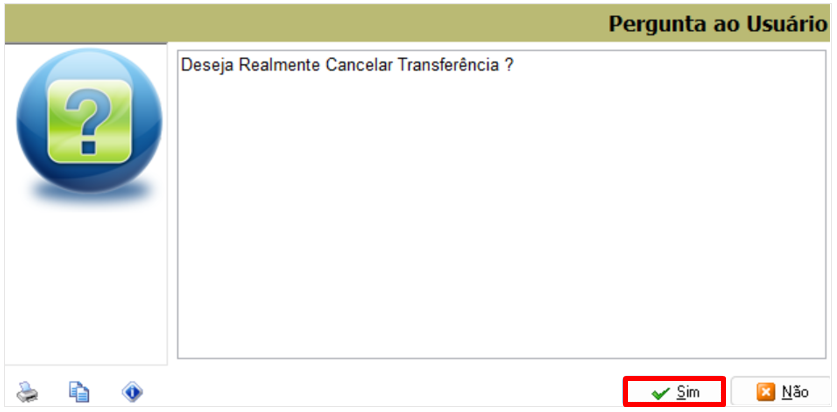
Clique em [OK] na mensagem: ‘Terminado’.
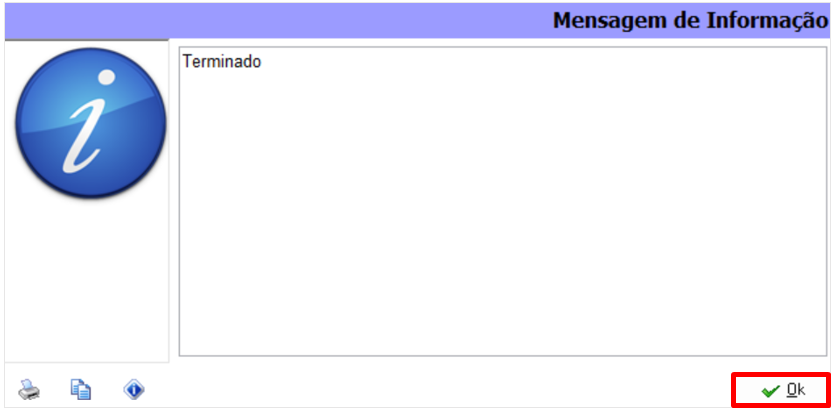
Esta opção é válida somente para transferências que não geram número de número de nota fiscal.







