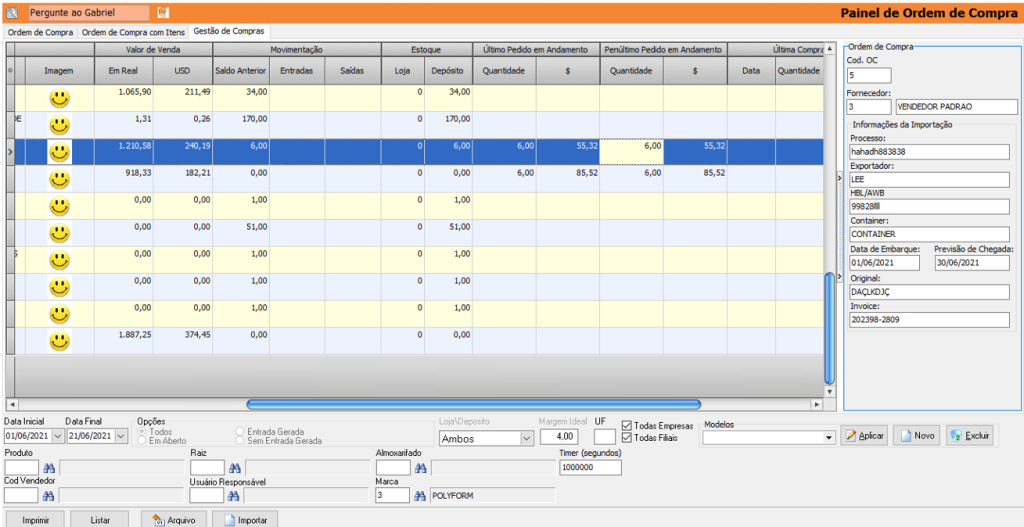1) OBJETIVO
Este manual tem como objetivo instruir o usuário na utilização do Painel Gestão de Compra.
2) CONFIGURAÇÃO
2.1. Moeda
Acesse o menu Cadastros > Financeiro > Moedas/Índices Monetários.
Clique em [Procurar] para localizar a moeda utilizada;
Valide o preenchimento os campos na tela.
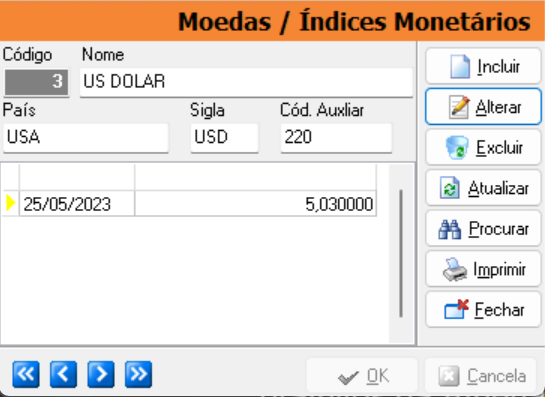
2.2. Códigos Padrões
Acesse o menu Arquivo > Configurações > Aba Administrativo > Subaba Códigos Padrões > Subaba Outros.
Informe no campo ‘Moeda Dolar’ o código da moeda cadastrada.
Clique em [OK] para salvar.
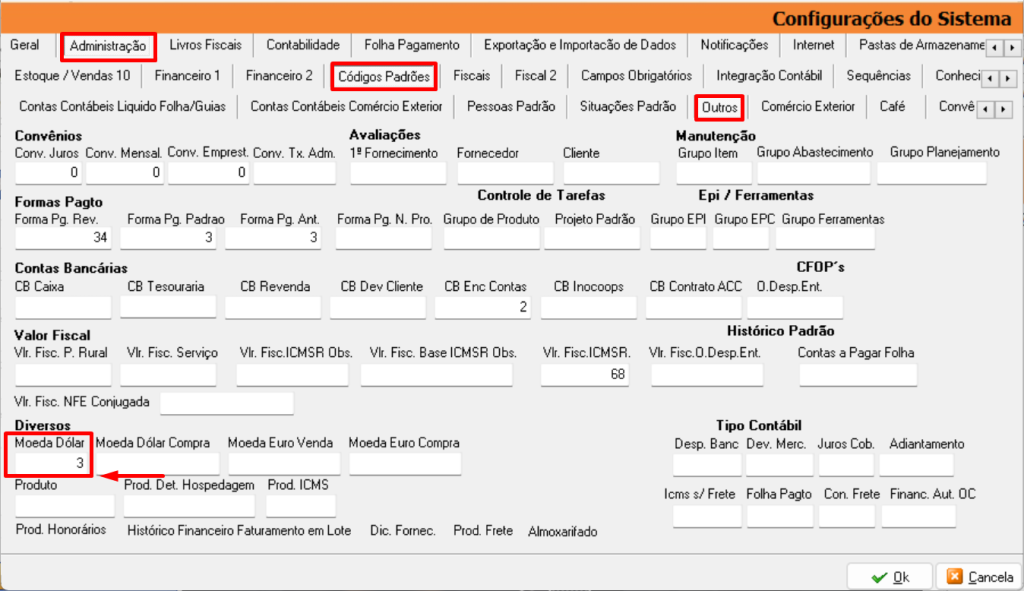
2.3. Painel O.C. e P.V.
Acesse o menu Arquivo > Configurações (Novo).
Localize no quadrante da esquerda – ‘Painel O.C. e P.V.’;
Selecione ‘Utiliza Aba Gestão de Compras no Painel’;
Marque a flag ‘(Sim) Verdadeiro’.
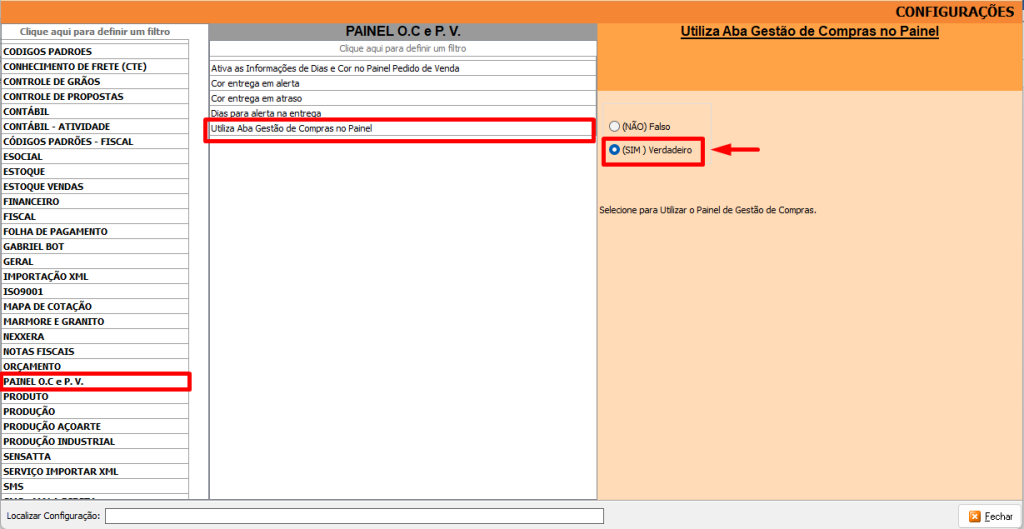
3) OPERANDO PAINEL GESTÃO DE COMPRAS
Acesse o menu Movimentação > Estoque > Painel Ordem de Compras > Aba Gestão de Compras.
Informe a ‘Data Inicial’ e ‘Data Final’;
Informe o ‘Timer’;
Clique em [Listar];
O sistema retornará com as informações definidas nos filtros e atualizará conforme o tempo definido no campo ‘Timer’.
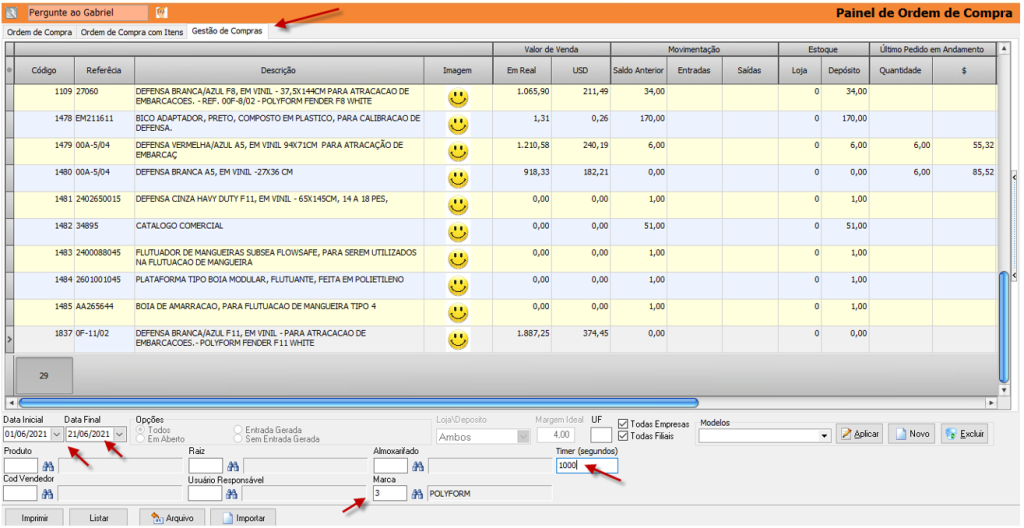
3.1. Exportando o Painel para Excel
Clique em [Arquivo];
Selecione onde o arquivo será salvo;
No campo ‘Tipo’ selecione ‘Microsoft Excel’;
Clique em [Salvar].
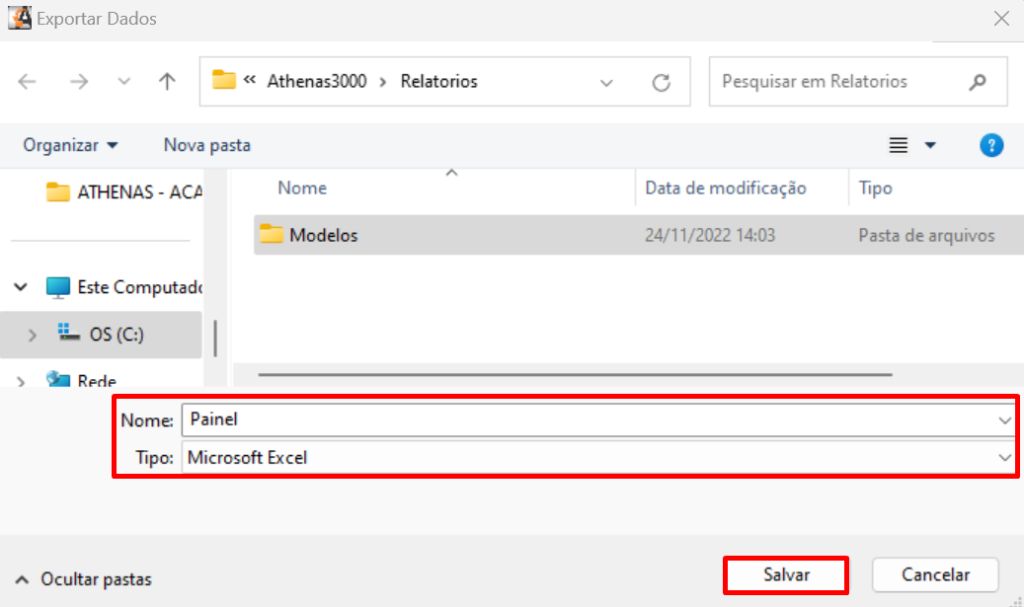
3.2. Importando Planilha para Gerar Ordem de Compra
Clique em [Importar];
Marque a flag ‘Ordem de Compra’;
Marque as flags ‘Meus Dados Possuem Cabeçalho’ e ‘Cadastrar Produto Automaticamente’;
Selecione o ‘Fornecedor’;
Selecione a ‘Forma de Pagamento’;
Clique em [Carregar].
Localize o arquivo;
Clique em [Abrir].
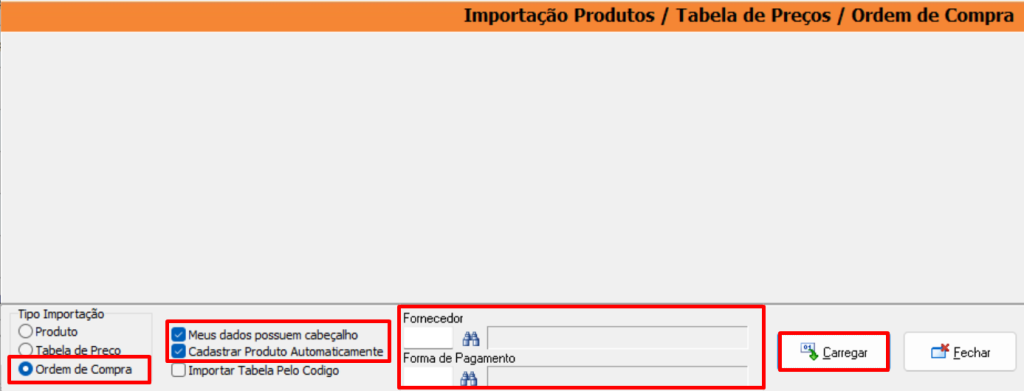
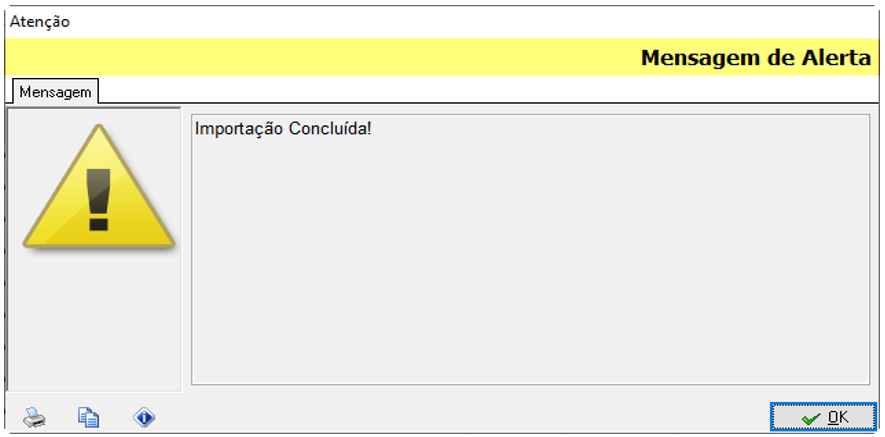
O sistema carrega as informações para importação.
Clique em [Importar].
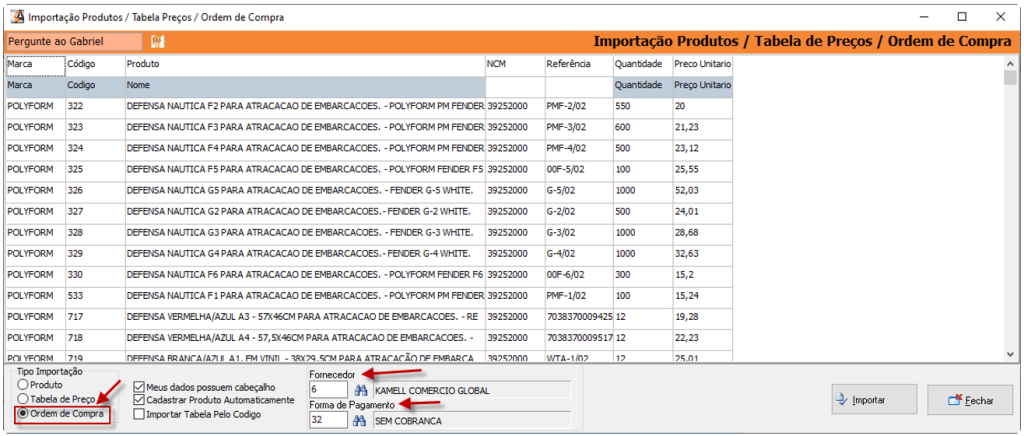
O sistema irá gerar automaticamente a ‘Ordem de Compra’ dos produtos que poderão ser acessados diretamente na tela do painel movimentando as setas que se encontram o lado direito da tela.
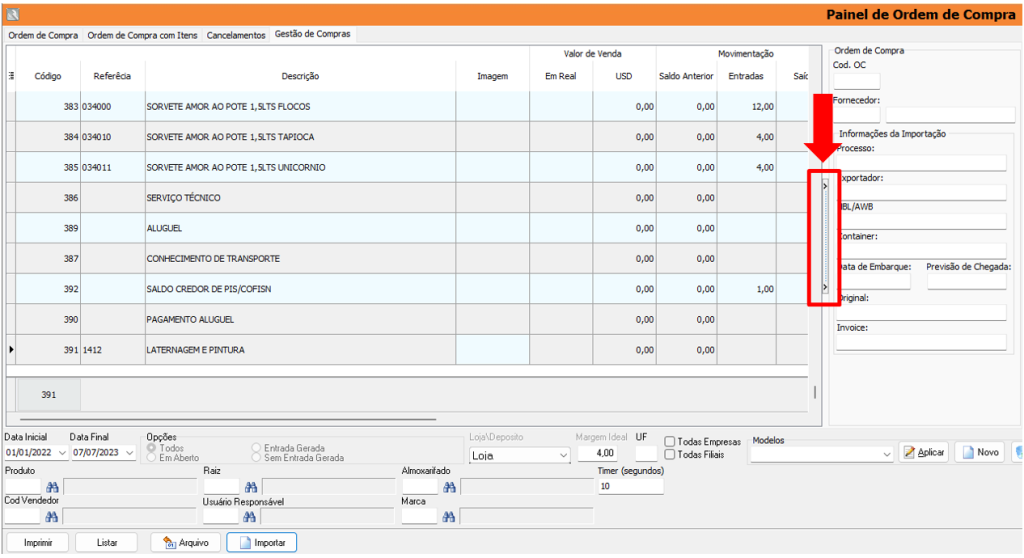
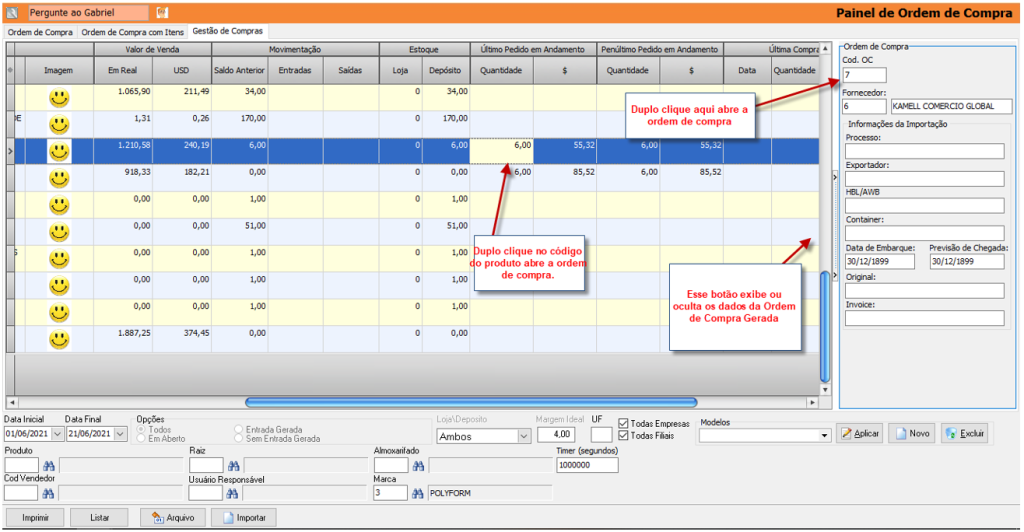
As informações referentes ao ‘Processo de Importação’ poderão ser preenchidas na tela de ‘Ordem de Compra’ na aba ‘Outras Informações’.
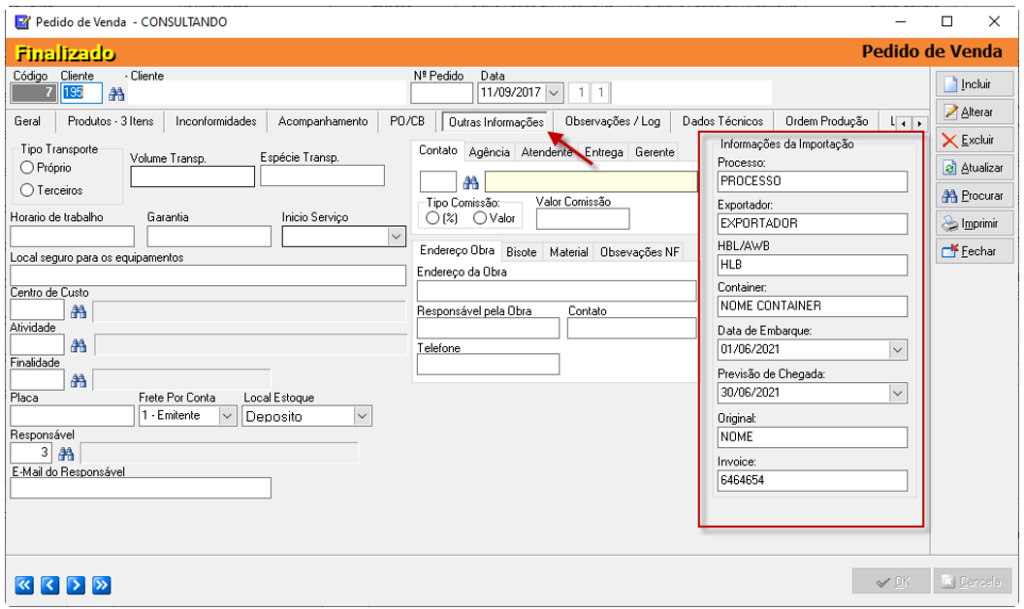
Após o preenchimento o ‘painel’ poderá ser consultado.